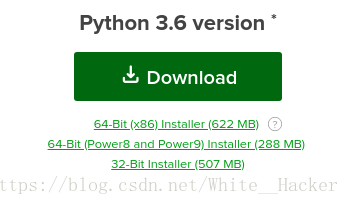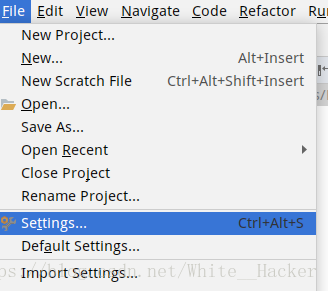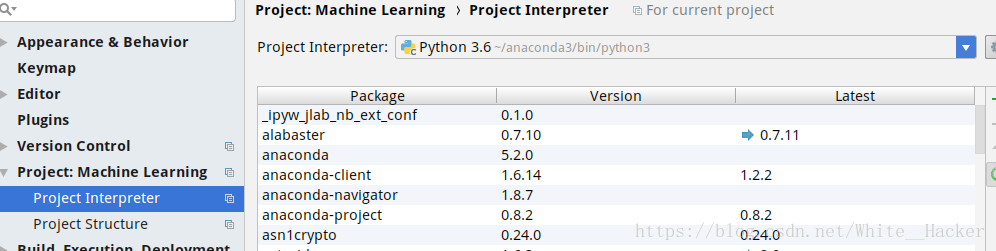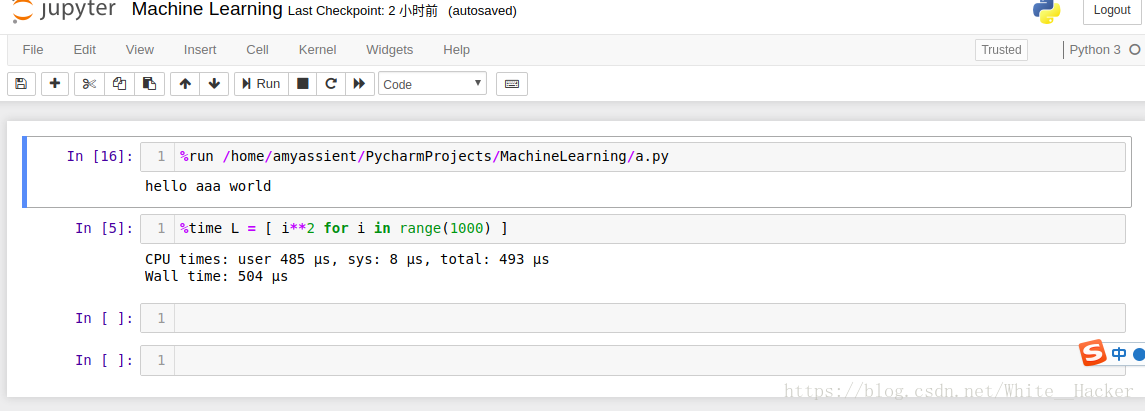ubuntu16.04下anaconda3+pycharm的安装和配置
1,anaconda3的安装
进入官网,下载对应的anaconda3的版本https://www.anaconda.com/download/#linux
linux可以下载这个版本
下载完后会出现一个名为Anaconda3-5.2.0-Linux-x86_64.sh的一个脚本文件
输入命令 bash Anaconda3-5.2.0-Linux-x86_64.sh 进行安装,在安装的过程中,会提示(yes or no) 统一yes,然后在最后它会提示是否需要安装vscode这个根据个人的情况而定,安装完毕后,在你自己的家目录会出现一个名为anaconda3的一个目录文件,这就证明安装完成了.
配置系统变量
# 将anaconda的bin目录加入PATH,根据版本不同,也可能是~/anaconda3/bin
echo 'export PATH="~/anaconda2/bin:$PATH"' >> ~/.bashrc
# 更新bashrc以立即生效
source ~/.bashrc如果不进行这一步的话,系统是找不到conda命令的.
到了这里,anaconda3就算安装成功了,但是在linux环境下,是没有窗口的,只有终端显示,这时,我们在编写代码的时候就很困难,然后我们就需要一款强大的IDE------pycharm,pycharm的安装在这里不多说,主要提一点,因为ubuntu默认启动pycharm是以终端的方式启动,当然这是十分不方便的,我们可以进行设置,将pycharm放在桌面上,打开pycharm,选择tools中的Create Desktop Entry选项就可以了
接下来就是如何在pycharm中进行PATH的配置
首先,点击File中的Settings
配置Project Interpreter,一般情况下路径都是如图所示,如果系统中没有这个变量,点击右上角,选择add自己手动添加即可,路径如图所示
在经过这么长时间的配置,基本告一段落,自己可以创建一个工程试一试是否可以运行,小编在这里就不多说了,进行我们下一个环节
jupyter notebook的简单使用
在anaconda安装完成后,其实jupyter notebook也已经安装上,这时候我们只需要在终端中输入jupyter motebook,这时在你的默认浏览器中就会出现一个网页,请看下图
这时候点击右边的New,创建一个新的文件,这时候就可以进行python代码的书写了,废话不多说,直接上图
这时就有很多人有疑问,为什么要使用jupyter,这里小编啊给大家简单的介绍一下
1,在机器学习中,是会存在有大量的数据的,并且,需要很长的时间去跑整个程序,jupyter的一个优点就是只要你的数据被统计,或者被计算一次,那么,被统计的结果或者被计算的结果将会直接存入到内存中,当你下一次需要这个结果时,不需要在进行二次计算,可以直接使用,大家都知道,在python中以一种数据结构叫做list,这就是十分方便的一点.
2,在机器学习中会涉及到大量的算法,那么算法的时间复杂度和空间复杂度就十分重要的,在jupyter中,是可以对每一行代码或者一个代码段进行时间和空间复杂度的一个分析,有利于我们对算法进行选择
3,从UI易用性来看,Jupyter对变量的查看,调试比Python好得多,当然还有很多的优点,这就需要大家自己去了解了.
然后对于如何使用jupyter小编在这里给大家简单的介绍一下
在第一行的导航栏里有一个Help的选项,点击Help中的keyborads shortcuts,这里面全部是一些操作的快捷键,在这里小编给大家介绍几个常用的
| 快捷键 | 作用 | 说明 |
|---|---|---|
| Enter | 转入编辑模式 | |
| Shift-Enter | 运行本单元,选中下个单元 | 新单元默认为命令模式 |
| Ctrl-Enter | 运行本单元 | |
| Alt-Enter | 运行本单元,在其下插入新单元 | 新单元默认为编辑模式 |
| Y | 单元转入代码状态 | |
| M | 单元转入 markdown 状态 | |
| R | 单元转入 raw 状态 | |
| 1 | 设定 1 级标题 | 仅在 markdown 状态下时建议使用标题相关快捷键,如果单元处于其他状态,则会强制切换到 markdown 状态 |
| 2 | 设定 2 级标题 | |
| 3 | 设定 3 级标题 | |
| 4 | 设定 4 级标题 | |
| 5 | 设定 5 级标题 | |
| 6 | 设定 6 级标题 | |
| Up | 选中上方单元 | |
| K | 选中上方单元 | |
| Down | 选中下方单元 | |
| J | 选中下方单元 | |
| Shift-K | 连续选择上方单元 | |
| Shift-J | 连续选择下方单元 | |
| A | 在上方插入新单元 | |
| B | 在下方插入新单元 | |
| X | 剪切选中的单元 | |
| C | 复制选中的单元 | |
| Shift-V | 粘贴到上方单元 | |
| V | 粘贴到下方单元 | |
| Z | 恢复删除的最后一个单元 | |
| D,D | 删除选中的单元 | 连续按两个 D 键 |
| Shift-M | 合并选中的单元 | |
| Ctrl-S | 保存当前 NoteBook | |
| S | 保存当前 NoteBook | |
| L | 开关行号 | 编辑框的行号是可以开启和关闭的 |
| O | 转换输出 | |
| Shift-O | 转换输出滚动 | |
| Esc | 关闭页面 | |
| Q | 关闭页面 | |
| H | 显示快捷键帮助 | |
| I,I | 中断 NoteBook 内核 | |
| 0,0 | 重启 NoteBook 内核 | |
| Shift | 忽略 | |
| Shift-Space | 向上滚动 | |
| Space | 向下滚动 |
然后小编给大家在介绍两个好玩的命令%run和%timeit
%run可以从.py文件执行Python代码. 更少的人知道的是它也可以执行其他的Jupyter notebook,这也非常有用。
注意使用%run并不等同于导入一个Python模块.
对于计时有两个十分有用的魔法命令:%%time 和 %timeit. 如果你有些代码运行地十分缓慢,而你想确定是否问题出在这里,这两个命令将会非常方便。
%%time将会给出cell的代码运行一次所花费的时间。
具体的,更详细的jupyter操作可以进入这个链接https://blog.csdn.net/simple_the_best/article/details/52821136,感兴趣的同学可以去看看,希望对机器学习感兴趣的同学,和小编一起努力,一起进步.