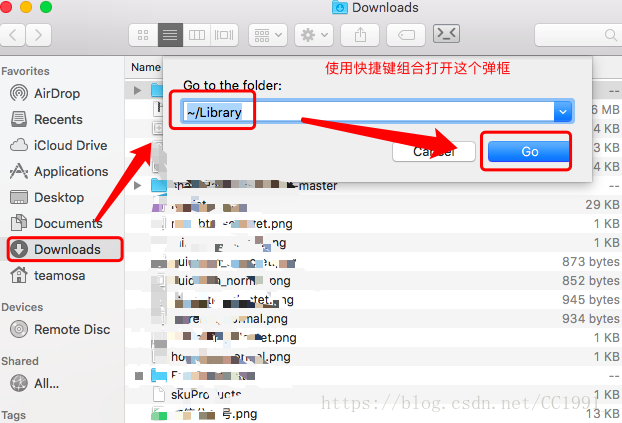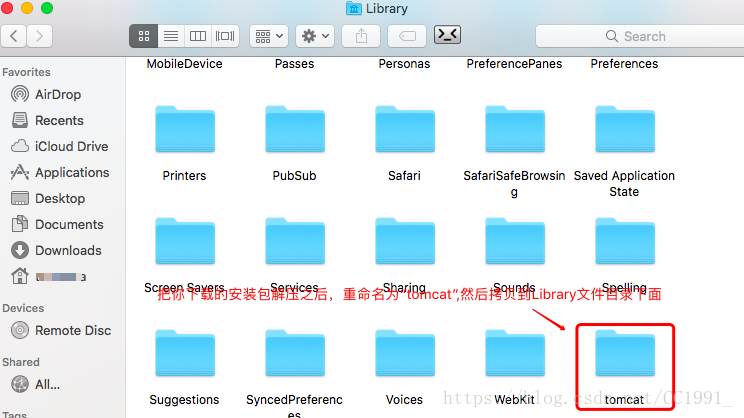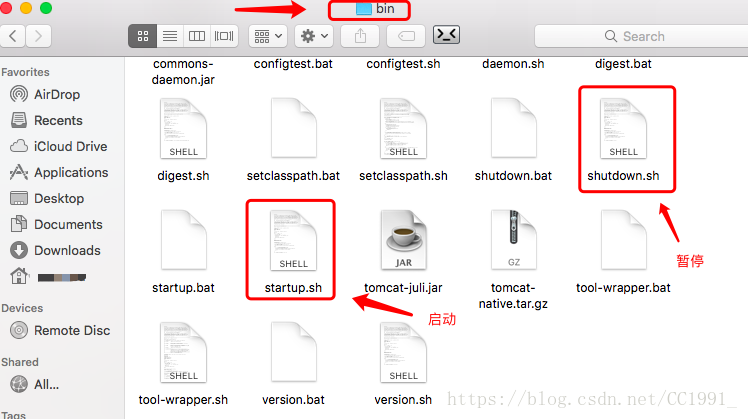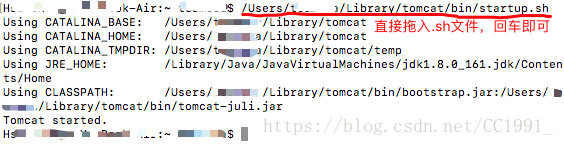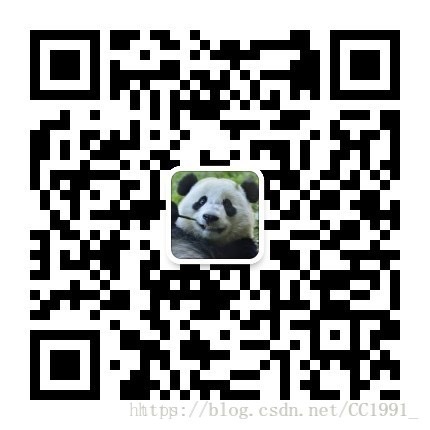要想成为一只合格的程序猿,就要懂所有的关于电脑的操作,比如软件安装就是一个说大不大说小不小的事情,本章只来分享一下Tomcat软件的下载和安装步骤,大牛可以飞过。。。
具体的步骤如下所示:
1、打开度娘,搜索并且打开Apache Tomcat官网,然后找到你需要的合适版本进行下载,具体如下所示:
2、解压并打开apache-tomcat-7.0.88.tar文件,最好是把它放入Mac电脑的/Library(资源库中)。
(1).在Mac电脑里面查找library资源库的方法:点击Finder-->用户-->电脑的名字-->Library(有的也叫资源库);
(2).有些电脑可能将library目录隐藏了,如果想要进入那个目录,就需要用到一个方法: 打开Finder,按下快捷键”shift+command+g“,在弹出来的弹框中输入“~/Library”(这里只用输入引号里的内容,然后回车即可)。
3、设置Tomcat
(1).对目录进行权限设置:
打开电脑终端输入命令:sudo chmod 755 Library/tomcat/bin/*.sh 回车即可,如下图所示:
这是为了设置文件的读写执行权限,而且在执行的时候需要输入电脑的管理员密码确认。为了方便操作,你可以把解压后的apache-tomcat-7.0.88文件夹重命名为tomcat,如下图所示:
注释:sudo通常为系统超级管理员,755表示用户对该文件拥有读、写、执行的权限,同组其他人员拥有执行和读的权限,但他们没有写的权限,其他用户的权限和同组人员权限一样。777表示user、group、others都拥有读写和可执行权限。
(2).启动Tomcat
启动Tomcat有两个方法可以使用,具体如下所示:
方法一:在终端中输入命令行 sudo sh startup.sh 回车即可 ,如果执行命令之后出现如下提示则表示Tomcat安装并运行成功:
方法二:在Library/tomcat/bin中找到startup.sh文件,把文件拖入到终端中,直接回车,即可启动。
4、验证Tomcat是否启动
首先打开电脑的safari浏览器,然后在网址输入框里面输入http://localhost:8080/ 然后回车,若能正常打开Tomcat的首页,就说明Tomcat配置启动成功:
5、结束Tomcat的启动
终止Tomcat的方法,直接在终端中输入命令行 sh shutdown.sh 回车即可。
以上就是本节全部内容,欢迎关注三掌柜的微信公众号,欢迎关注!