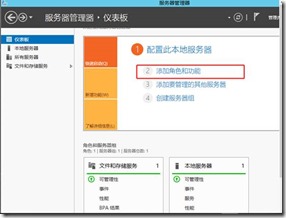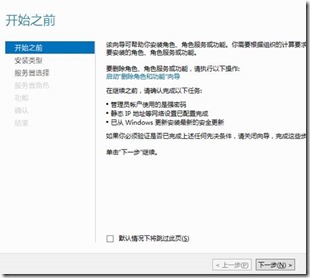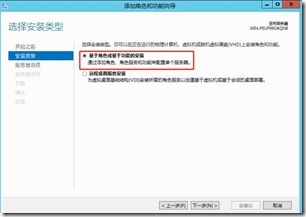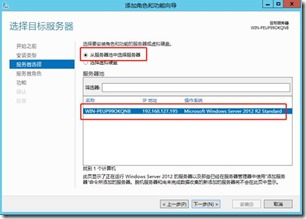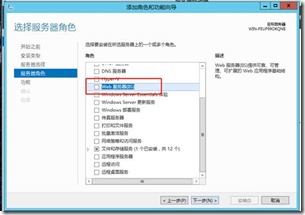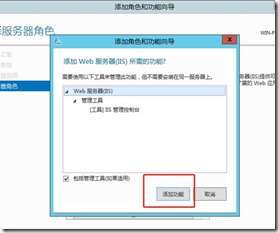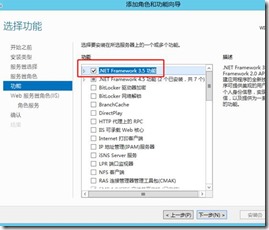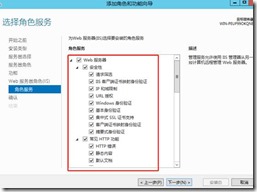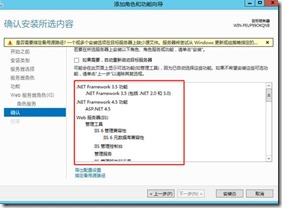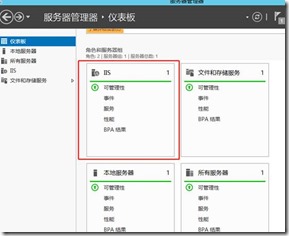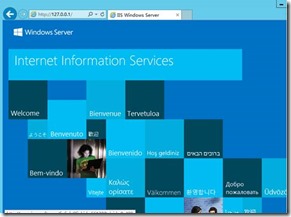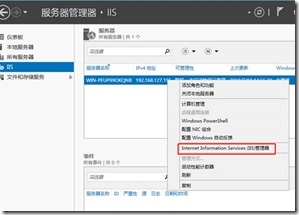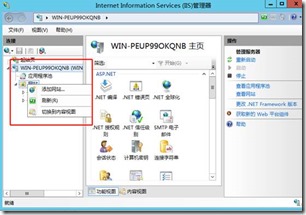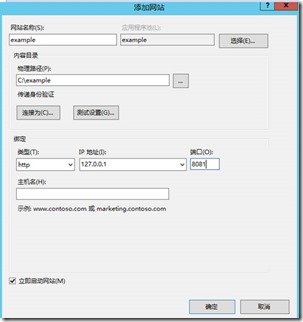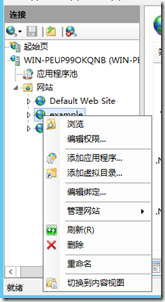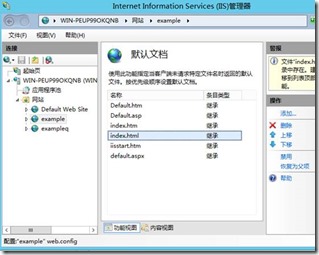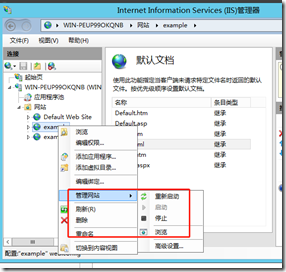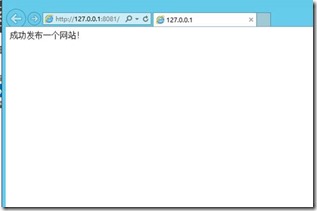一、配置iis 8.0
IIS 8.0 是 windows server 2012 自带的服务器管理系统。相比之前版本,IIS 8.0 安装和操作都更加简单,界面也很简洁,安装也很迅速。
1、 进入windows server 2012 R2 ,打开选择服务器管理器,两种方法:
(1)在windows 桌面,单击windows 任务栏的“服务器管理器“;
(2)在windows 的“开始“屏幕上,单击”服务器管理器”;
进入“服务器管理器“,点击”添加角色和功能“;
2.、直接点击“下一步“;
3、选择安装类型,选择“基于角色或基于功能的安装”可在单个服务器上安装角色或功能的所有部分,选择“远程桌面服务安装”则可为远程桌面服务安装基于虚拟机的桌面基础结构或基于会话的桌面基础结构。“远程桌面服务安装”选项可根据管理员的需要将远程桌面服务角色的逻辑部分分布于不同的服务器。在这里,我选择“基于角色或基于功能的安装“;
4、在“选择目标服务器”页面中,可以选择从服务器池选择服务器,或选择一个已安装 Windows Server 2012 的脱机 VHD。这里我选择从服务池中选择服务器,在服务池中,选择本地主机服务器;
5、在角色内找到”web服务器(IIS)”,选择它,下一步;
6、在子对话框中“添加角色和功能导向“ 中,直接点击”添加功能“;
7、在“功能“中,勾选“.Net Framewore 3.5”,单击下一步;
8、进入角色服务,在角色服务列表选择需要安装的项目,点击下一步;
9、确认你安装所选内容,没有问题就开始安装
10、进入安装界面,等待安装成功即可;
11、查看安装进度,提示已在服务器上安装成功后,点击关闭,结束安装即可;
12、安装成功后,在服务器管理器中会出现IIS服务器;
13、在本地浏览器输入:127.0.0.1 或者localhost 出现如下界面,即可正常访问;
二、发布网站
1、打开IIS,进入IIS 管理器;
2、右键点击网站,选择添加网站,然后进入配置;
3、对网站进行相关配置,包括名称、目录、类型、IP、端口等信息;
4、右键网站名称,设置相关权限;
5、设置网站的默认首页信息;
6、通过管理网站,浏览此网站,验证刚才部署信息;
7、网站访问成功,证明发布成功,此处我在网站目录下新建的index.html,不同的内容可能显示信息不一样。
到此,IIS8.0配置以及发布网站就完成了,尽情的玩耍吧!加油!
注:部分内容来源网上,若有侵权,请联系博主删除,谢谢!