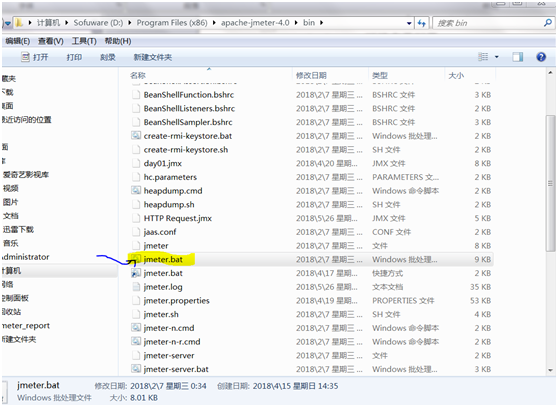Jmeter安装和使用
一、写在前面的话:
Jmeter是一款优秀的开源测试工具, 是每位测试工程师进阶过程中,需要熟悉并掌握的一款测试工具,熟练使用Jmeter能大大提高工作效率。
Jmeter环境安装需要依赖JDK,所以安装Jmeter前需要安装JDK。本文以jmeter-4.0的安装为例,供各位学习爱好者参考。
二、JDK安装:
1、检查自己机器是否已安装过JDK
检查方式,在cmd中输入java –version,如果和小编一样出现类似信息提示,说明已经安装好了JDK,可跳过JDK安装的以下步骤。
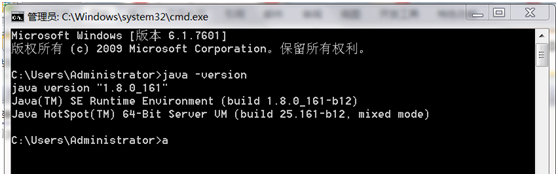
2、JDK下载
下载地址:http://www.oracle.com/technetwork/java/javase/downloads/index.html
JDK安装:下载完成,双击即可完成安装。
3、JDK环境变量配置
右键计算机属性->高级系统设置->系统属性->高级->环境变量->添加如下的系统变量:
变量名:【JAVA_HOME】
变量值:【D:\Program Files\Java\jdk1.8.0_92】【步骤2中jdk的安装路径】
变量名:【path】
变量值:【\;%JAVA_HOME%\bin;】
变量名:【CLASSPATH】
变量值:【.;%JAVA_HOME%\lib\dt.jar;%JAVA_HOME%\lib\tools.jar;】
4、检查JDK是否安装成功
检查方式,在cmd中输入java –version,检查是否显示JDK信息。若显示和步骤1类似,说明已经安装好了JDK,可以继续后面的步骤。若没有显示JDK信息,请检查步骤3是否配置正确。

三、Jmeter安装
1、Jmeter下载
下载地址:http://jmeter.apache.org/download_jmeter.cgi
小编下载的是如下图所示版本

Jmeter安装:解压安装包
小编解压之后放在D:\Program Files (x86)
2、Jmeter环境变量配置
右键计算机属性->高级系统设置->系统属性->高级->环境变量->在如下的系统变量名中添加变量值:
【变量名】JMETER_HOME
【变量值】D:\Program Files (x86)\apache-jmeter-4.0(jmeter解压后的路径)
【变量名】CLASSPATH
【变量值】
%JMETER_HOME\lib\ext\ApacheJMeter_core.jar;%JMETER_HOME%\lib\jorphan.jar;%JMETER_HOME%\lib\logkit-2.0.jar;
3、启动Jmeter
双击Jmeter解压路径(D:\Program Files (x86)\apache-jmeter-4.0)的bin下面的jmeter.bat,如下图