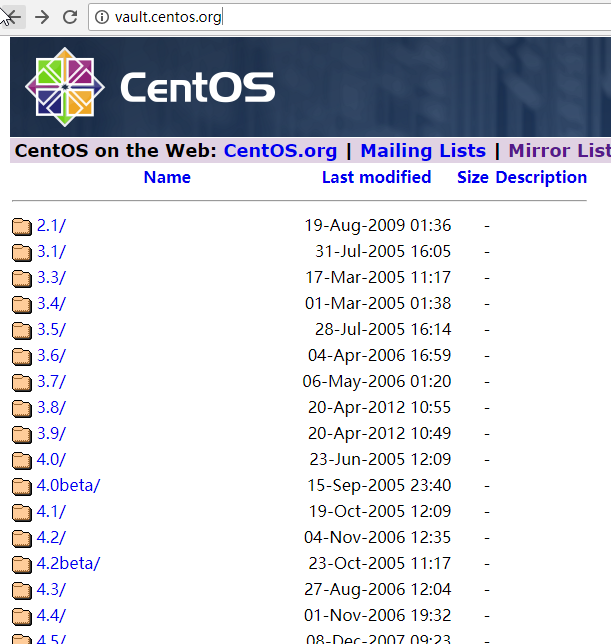我们的电脑一般都是Windows系统,这样我们想学习Linux的知识时便需要用到虚拟环境,我们的做法便是使用VMWare安装CentOS来达到这个目的。
第一步:打开我们的VMWare,然后点击"文件"------->新建虚拟机(N)。或者直接点击蓝色标示的"创建新的虚拟机",如下图所示。
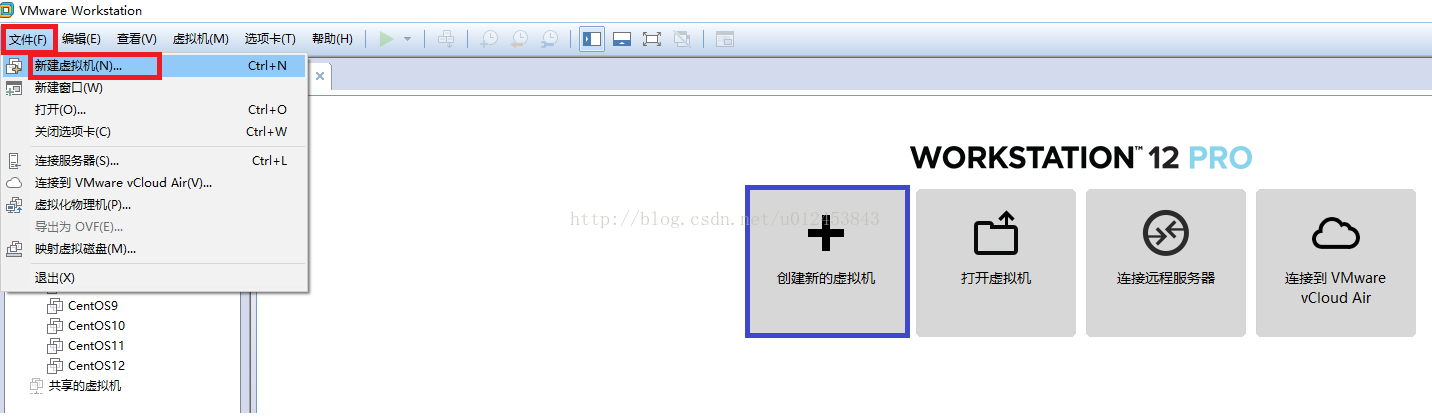
第二步:我们使用默认选项"自定义(高级)",然后点击"下一步"。
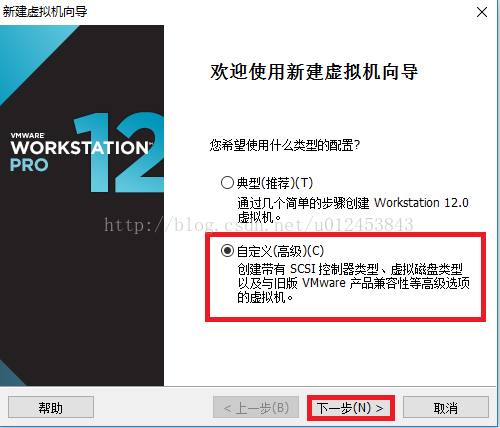
第三步:直接点"下一步"。
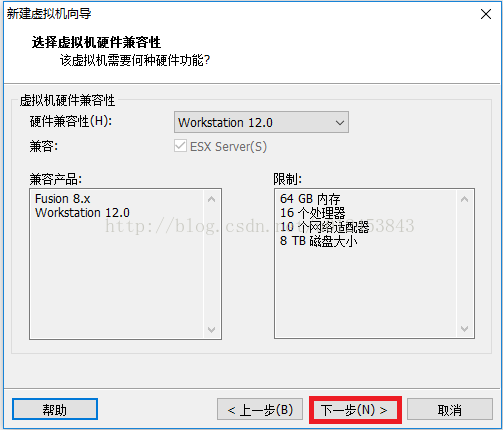
第四步:这一步一定要选择"稍后安装操作系统(S)",否则后面的安装会卡到一个地方进行不下去了,点击"下一步"。
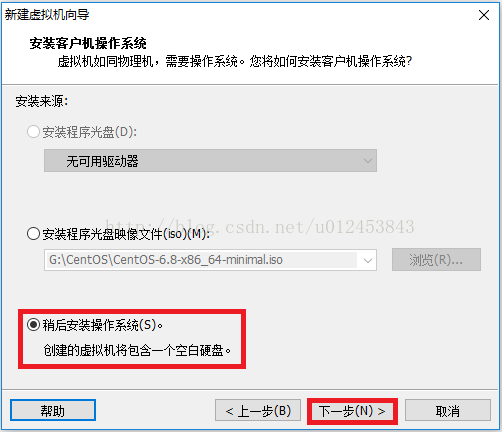
第五步:默认选择"Linux",点击"下一步"。
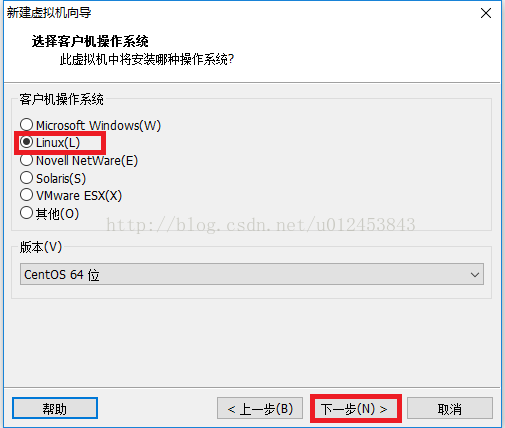
第六步:虚拟机名称自己起个自己想要起的名字,位置则需要新建一个文件夹用来存放这个虚拟机,点击"下一步"。
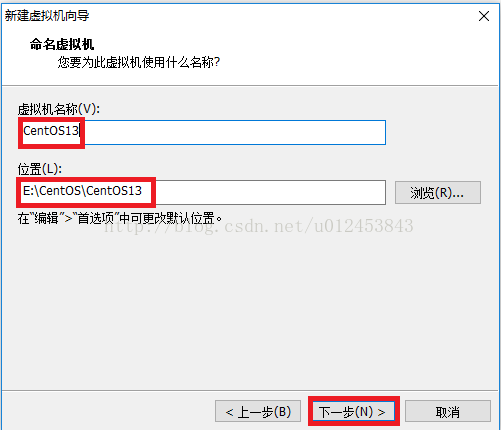
第七步:使用默认配置,点击"下一步"。
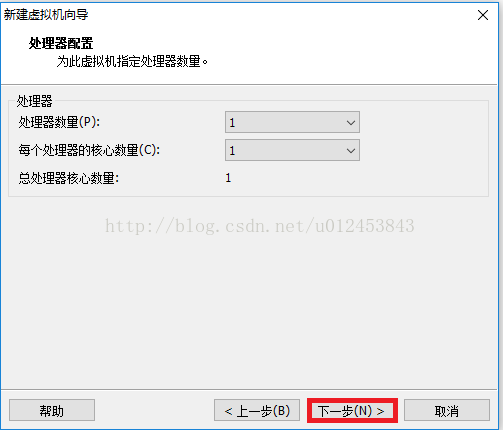
第八步:使用默认的1G内存(如果是512M的话,安装就没有图形化界面了,如果是256M的话,直接就无法安装了),点击"下一步"。
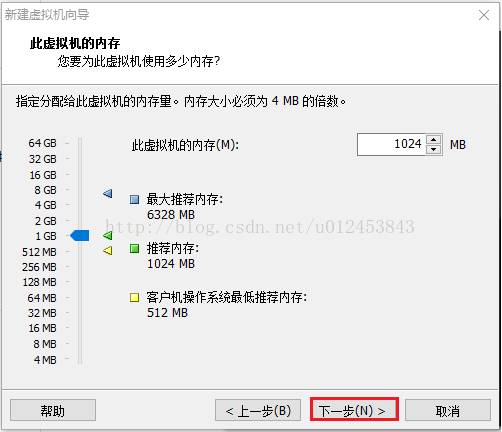
第九步:使用默认"NAT"模式,点击"下一步"。
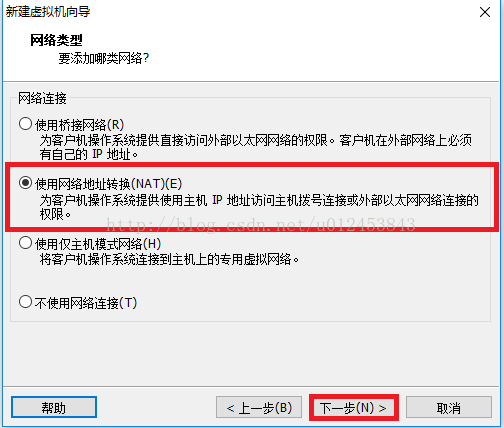
第十步:使用默认配置,点击"下一步"。
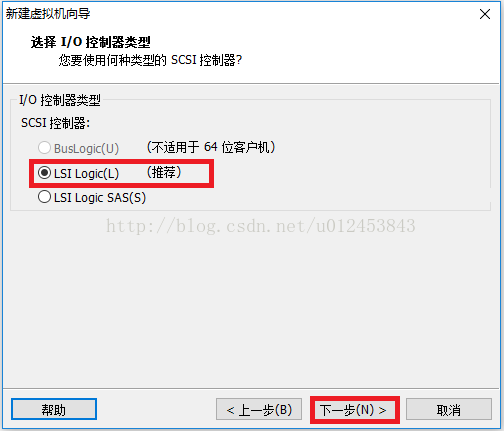
第十一步:使用默认配置,点击"下一步"。
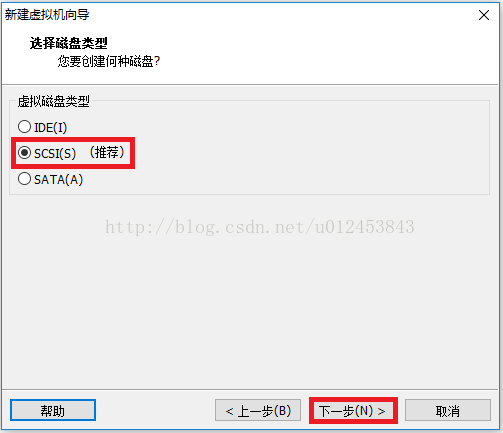
第十二步:选择默认配置,点击"下一步"。
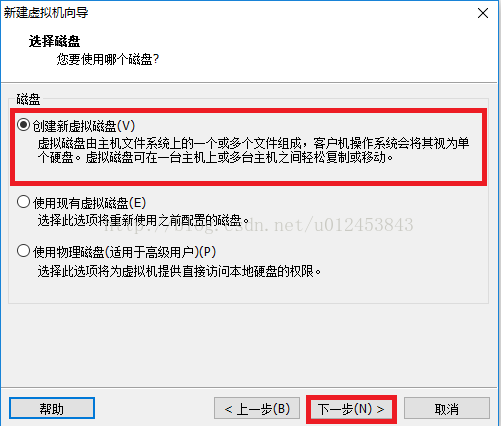
第十三步:选择"将虚拟磁盘存储为单个文件(O)",点击"下一步"。
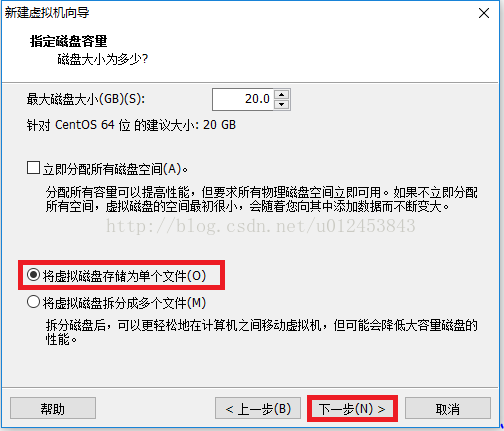
第十四步:不用做修改,直接点击"下一步"。
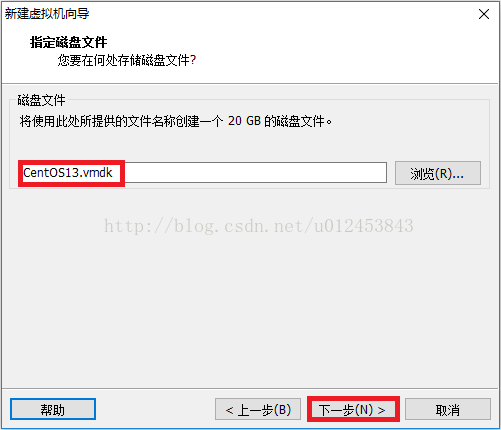
第十五步:点击"完成"。
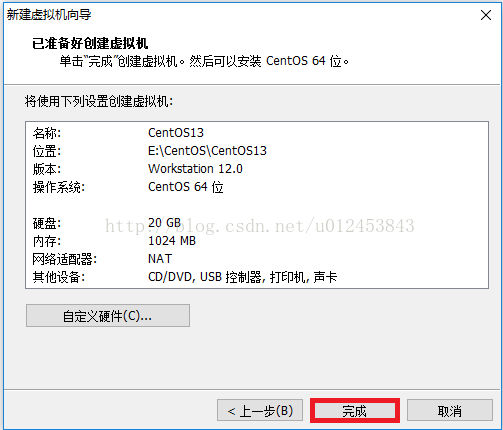
第十六步:下载CentOS-6.8-x86_64-minimal.iso,大家可以到http://download.csdn.net/detail/u012453843/9801713这个地址进行下载。下载完之后我把它存放在了G盘,如下图所示。

第十七步:点击"CD/DVD(IDE) 自动检测",在弹出的对话框中点击"CD/DVD(IDE) 自动检测",在右侧选择"使用ISO映像文件(M)",点击"浏览"选择我们下载的CentOS6.8最小安装包。点击"确定"。
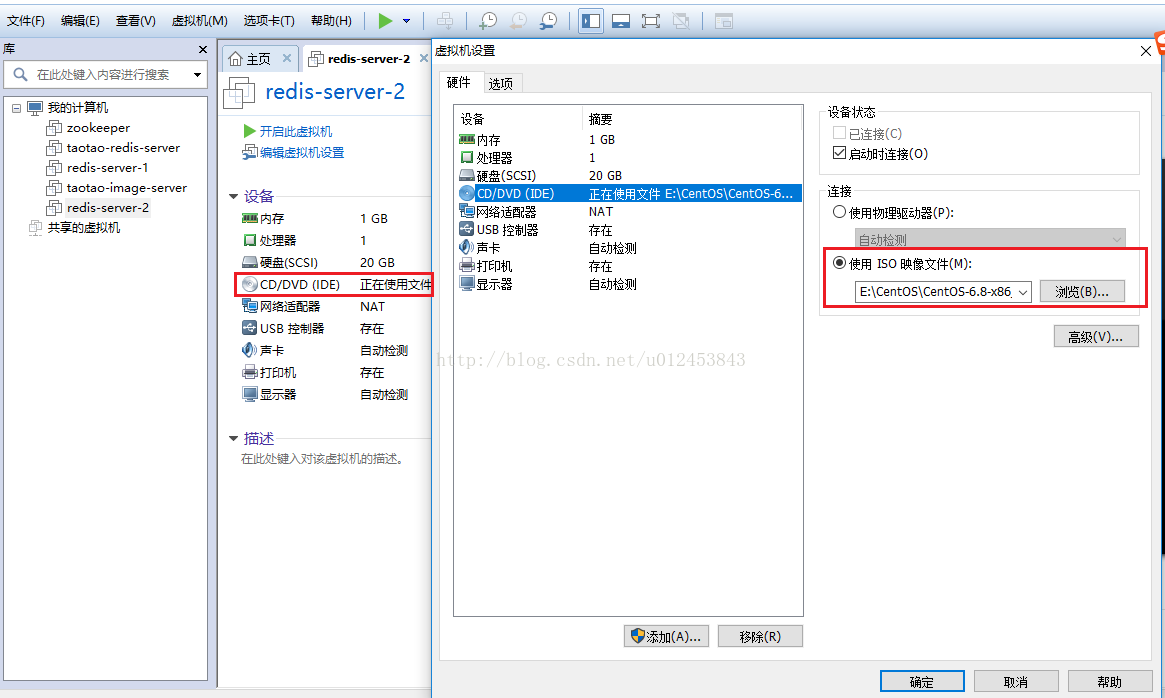
第十八步:点击"开启此虚拟机"。
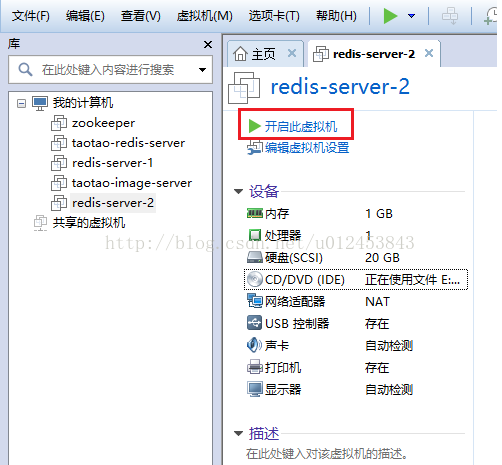
第十九步:会看到如下图所示的启动信息。

第二十步:一会儿会出现下图所示界面,我们需要把光标放到虚拟机内部(点击一下下图的任意位置皆可),然后按Tab键切换到"Skip",按回车键。
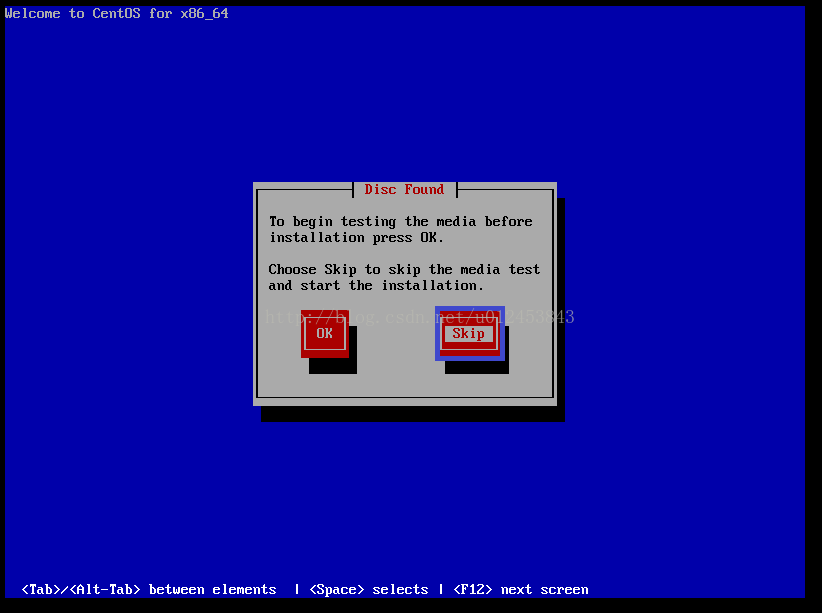
第二十一步:看到如下图所示界面后,点击"Next"。
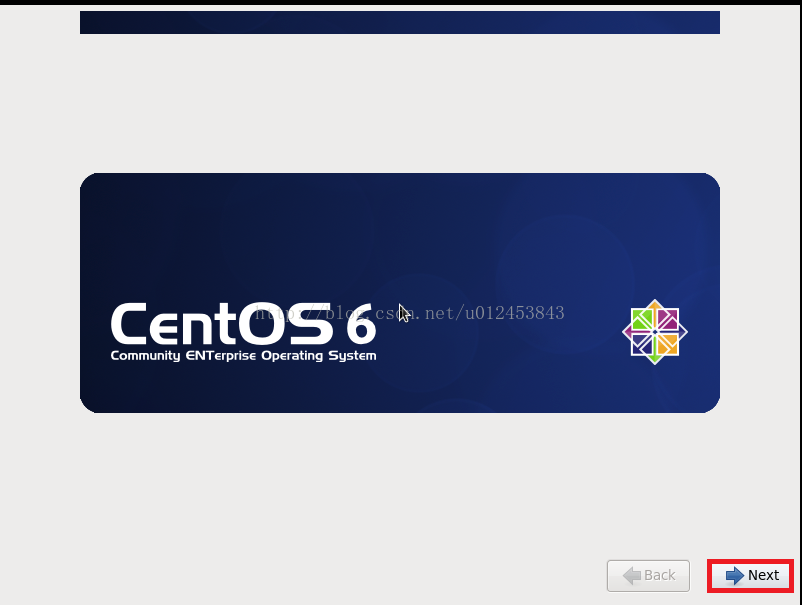
第二十二步:选择语言为"Chinese中文简体",然后点击"Next"。
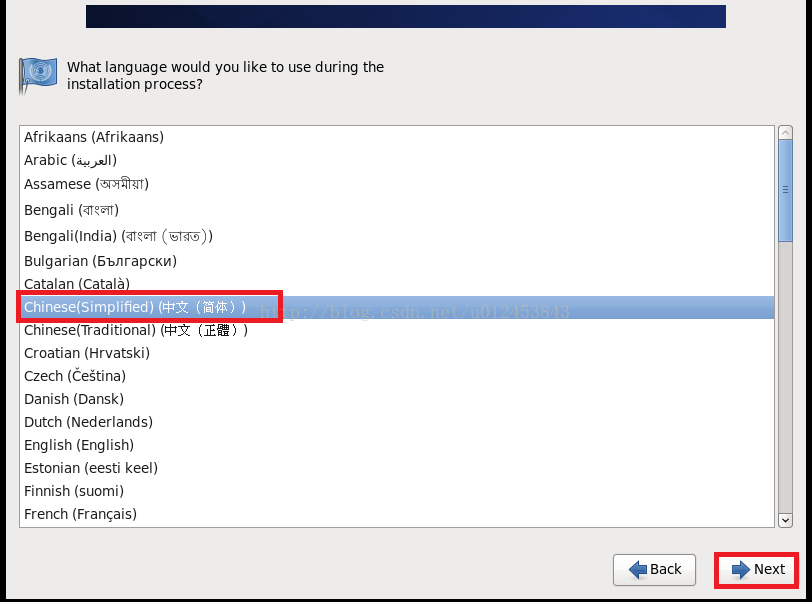
第二十三步:选择"美国英语式"然后点击"Next"。
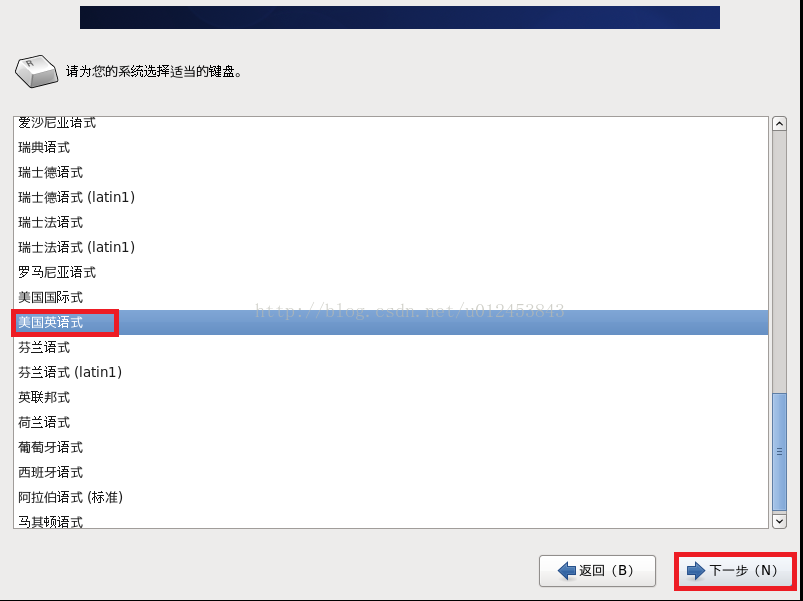
第二十四步:使用默认配置,直接点击"下一步"。
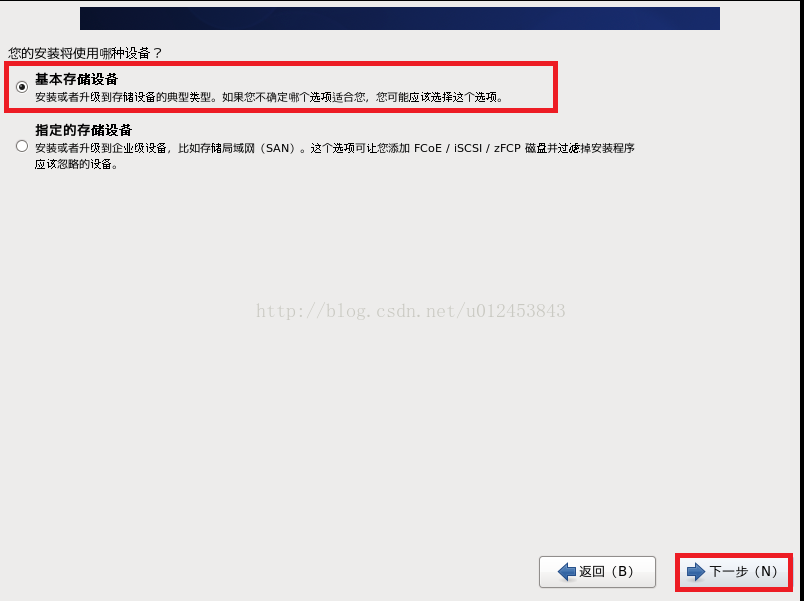
第二十五步:选择"是,忽略所有数据(Y)"。
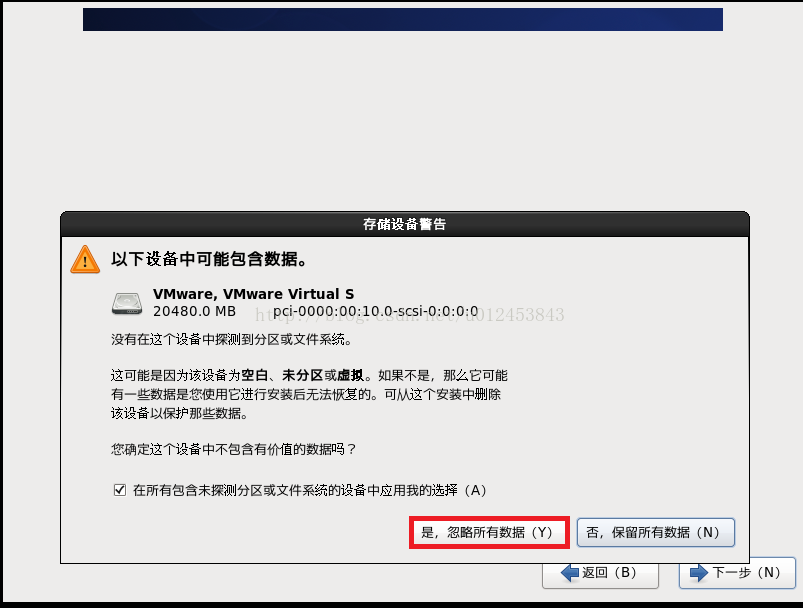
第二十六步:主机名我们填写自己想要的名字,然后点击"下一步"。
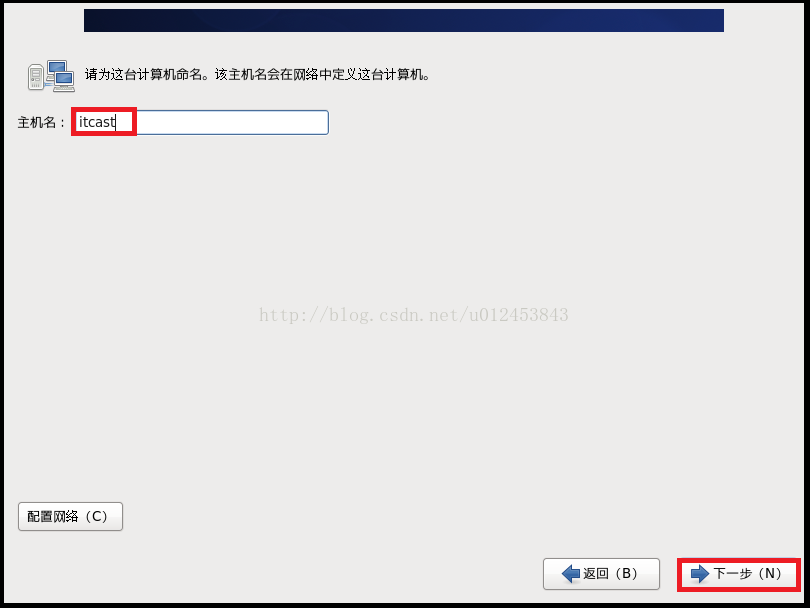
第二十七步:默认使用"亚洲/上海",点击"下一步"。
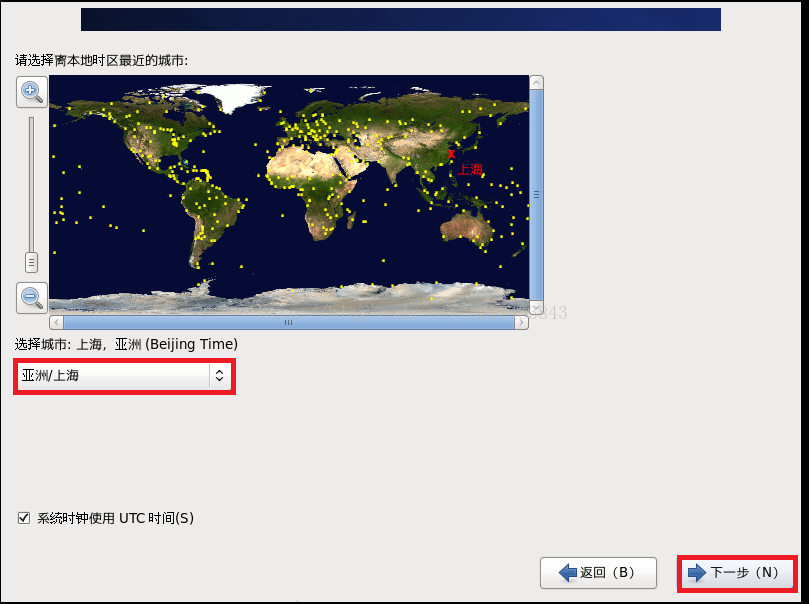
第二十八步:根密码即root用户的密码,至少输入六位。
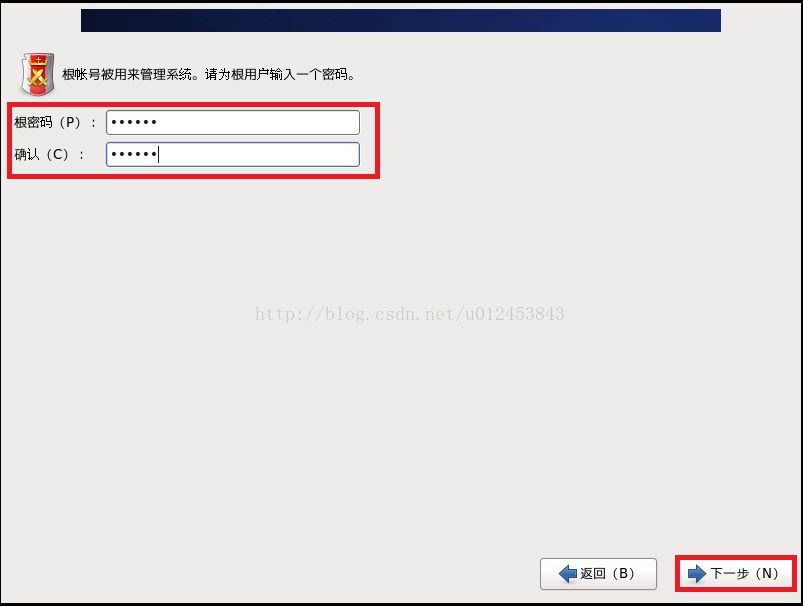
第二十九步:如果我们设置的密码过于简单,会提示如下图所示的警告框,我们不必理会它,点击"无论如何都使用(U)"。
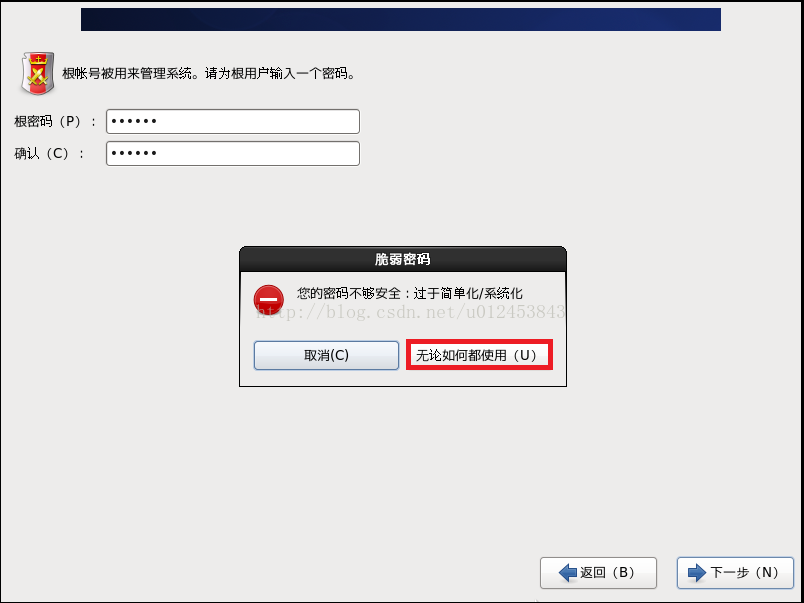
第三十步:选择"使用所有空间",然后点击"下一步"。
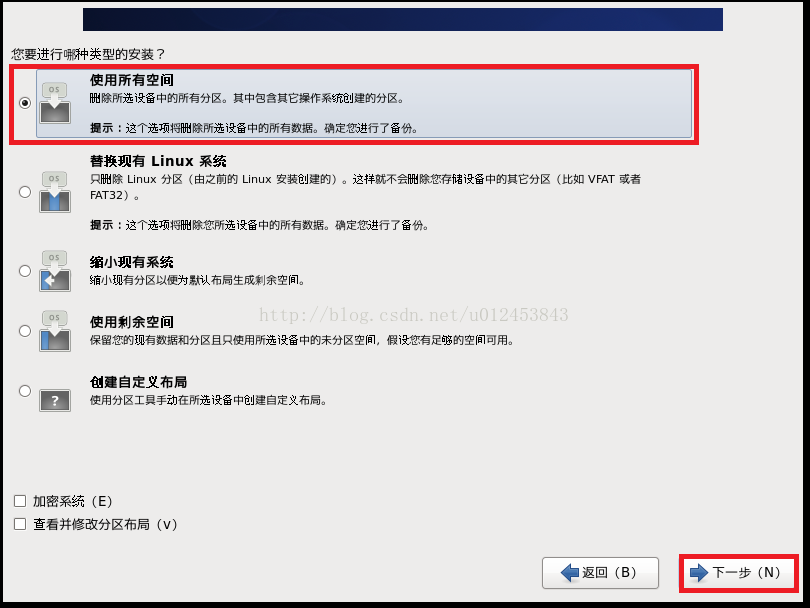
第三十一步:点击"将修改写入磁盘(W)"。
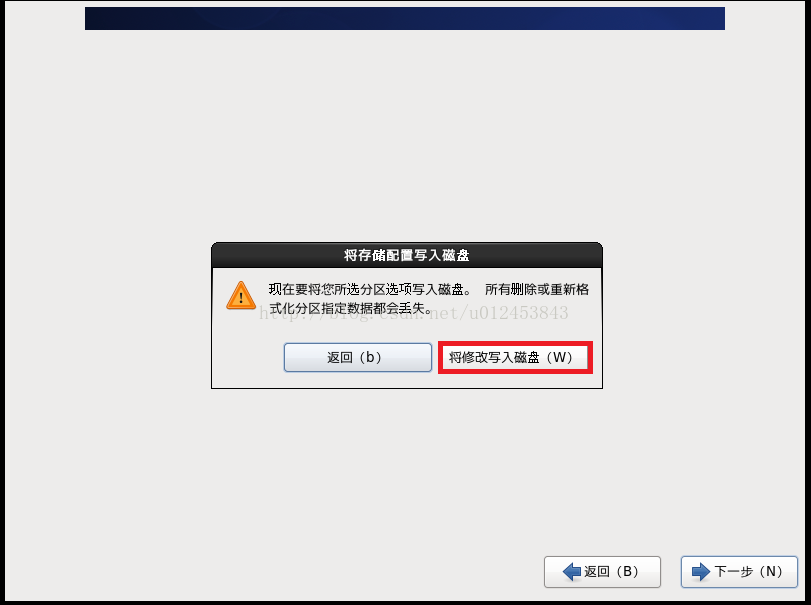
第三十二步:下面就开始安装了,安装过程如下图所示。
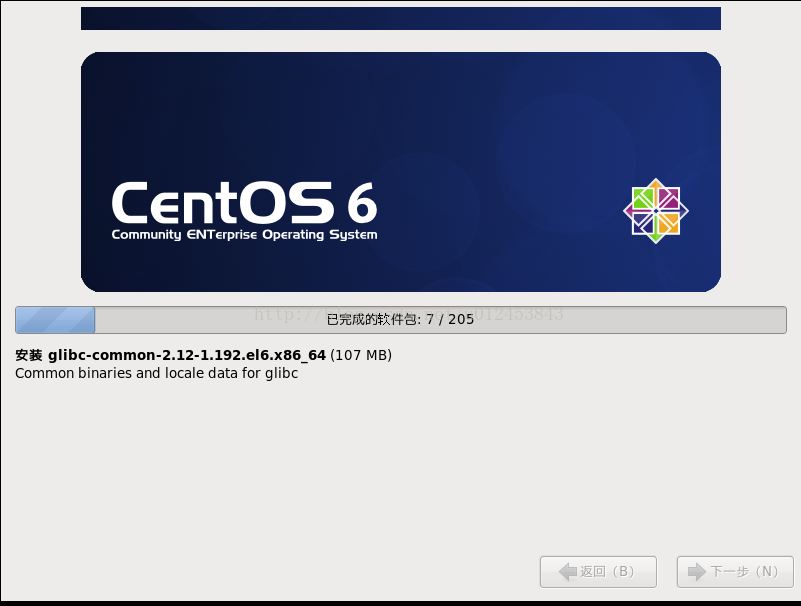
第三十三步:点击"重新引导(t)",虚拟机就开始启动了。
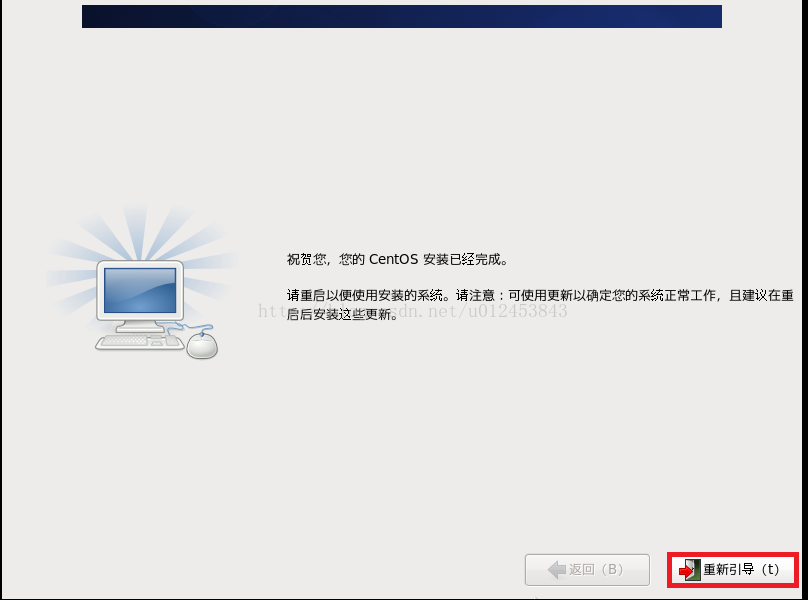
第三十四步,启动完之后,如下图所示,要求我们输入用户名和密码进行登录。我们一般是以root身份进行登录,密码是我们前面设置的密码。
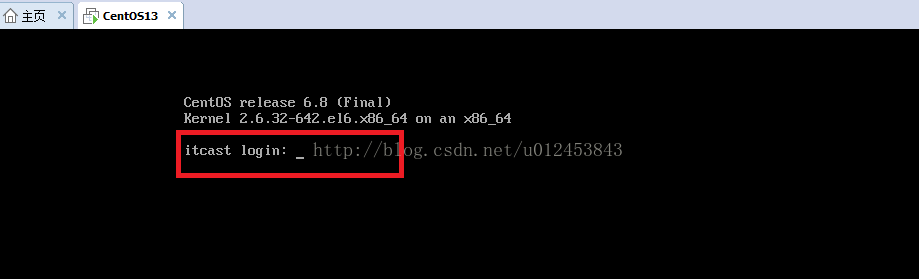
第三十五步:登录成功后,如下图所示。
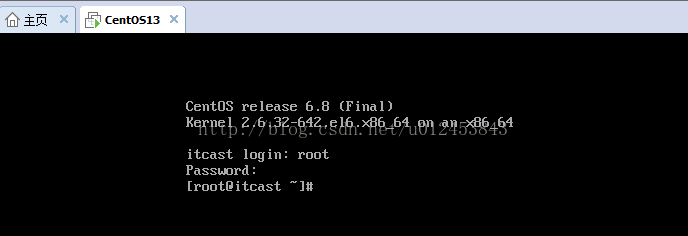
下载地址:
http://vault.centos.org/6.8/isos/
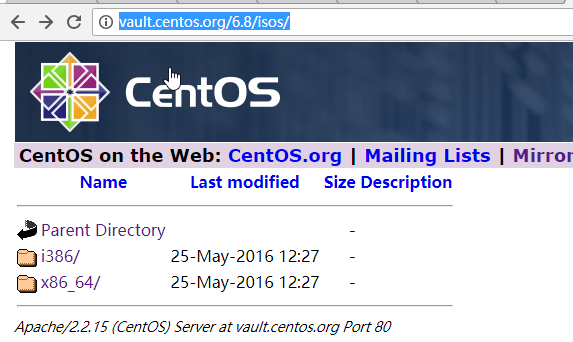
6.8 下载地址:http://archive.kernel.org/centos-vault/6.8/isos/x86_64/
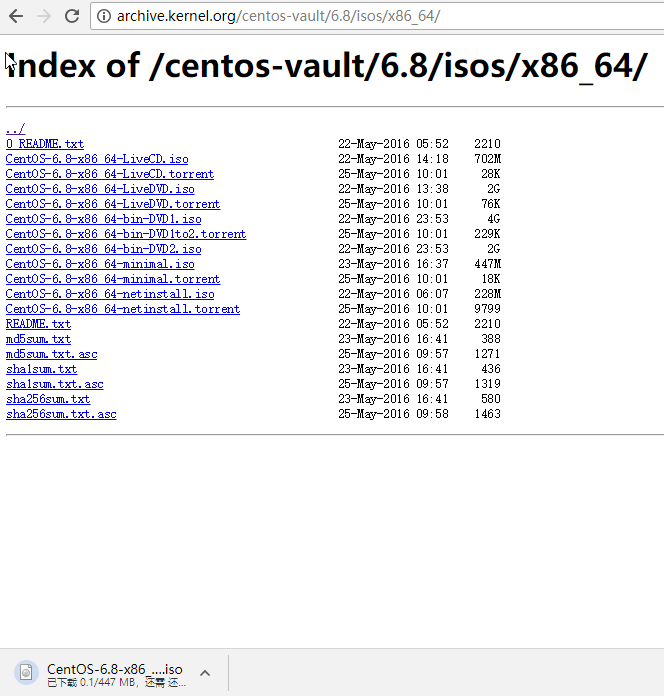
其他版本地址下载:
http://vault.centos.org/