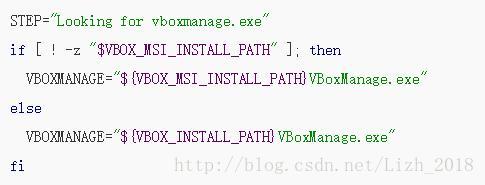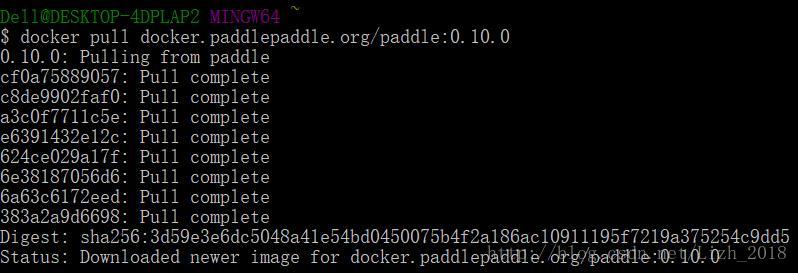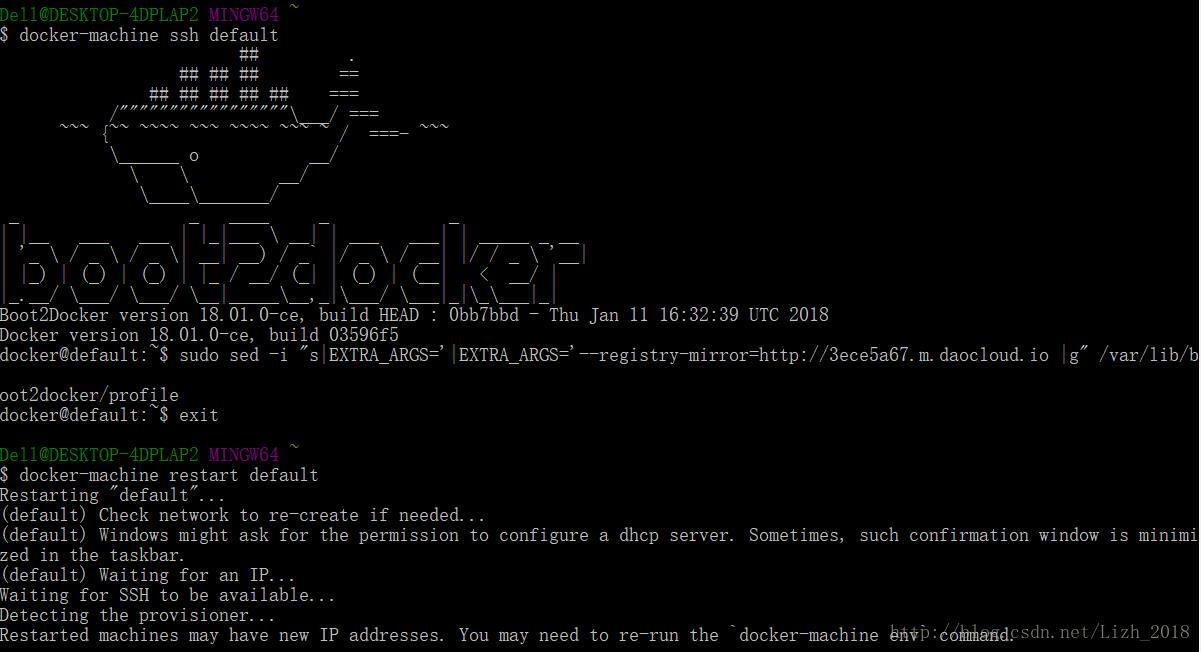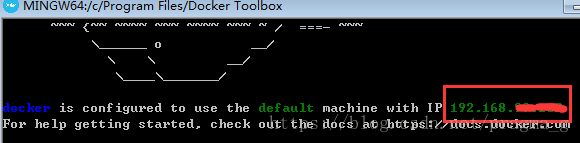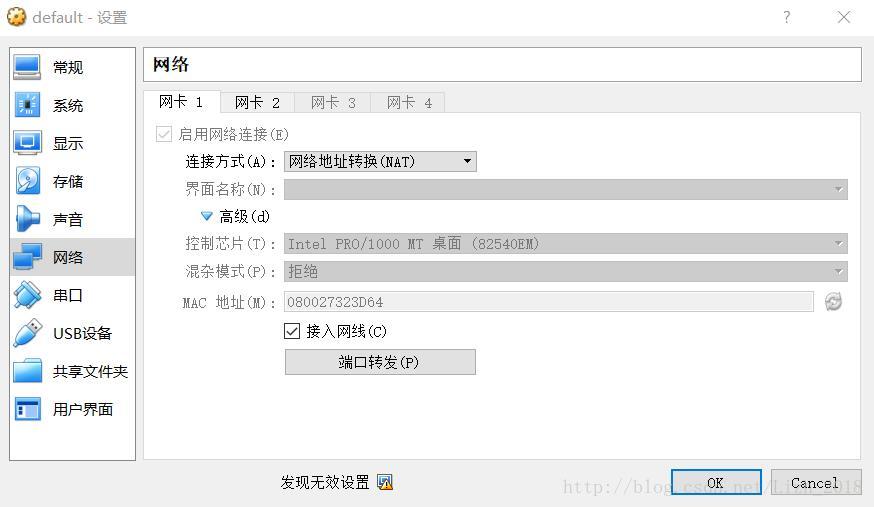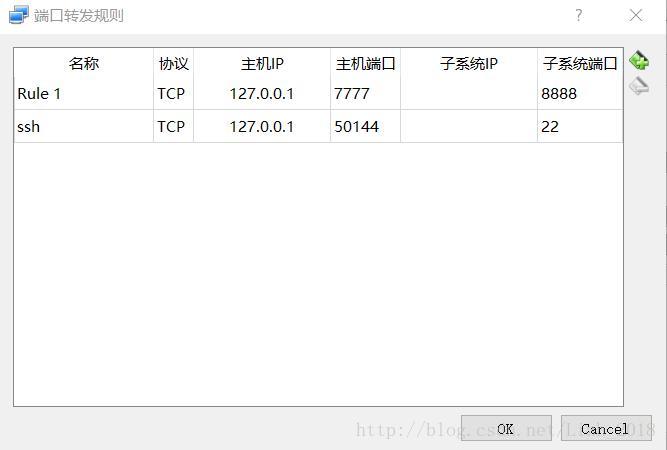转自https://blog.csdn.net/lizh_2018/article/details/79199539
原帖中间有点小问题
大家都知道,pip工具只有在Linux系统下可以直接完成PaddlePaddle的安装,而且要进行一系列的环境配置才能够使用。那么如果是在Windows系统下想要使用Paddlepaddle该怎么办呢,本文就Windows10家庭版为例,讲述一下如何进行PaddlePaddle环境的搭建,分为以下四个步骤:
- 安装docker
- 安装PaddlePaddle
- 安装PaddlePaddle/Book
- 运行PaddlePaddle/Book
1.安装docker
目前docker官方对于win10版本给出独特的支持,支持的版本有64bit Windows 10 Pro, Enterprise and Education,所以对于家庭版来说不能直接下载docker进行安装,而是通过下载toolbox来安装,toolbox的官方下载网址为:
https://docs.docker.com/toolbox/toolbox_install_windows/
参考官方文档(英文)或者以下教程(中文)即可完成docker的安装。
https://www.cnblogs.com/linjj/p/5606687.html
在安装完toolbox后启动桌面上Docker Quickstart Terminal时,如果出现了以下错误:
意思为Docker 找不到vboxmanage.exe,可以尝试打开Docker 安装目录下的 start.sh,发现以下代码片段:
可以看出,vboxmanage.exe文件是通过VBOX_MST_INSTALL_PATH和VBOX_INSTALL_PATH两个环境变量来定位的,也就是说很有可能是这两个环境变量的设置出现了问题,所以只需要进入电脑的控制面板—系统和安全—系统—高级系统设置—环境变量,来查看是否存在这两个环境变量以及路径是否正确定位到vboxmanage.exe文件即可。
如果没有这两个环境变量需要新建并设置路径,设置路径的时候注意设置成C:\Program Files\Oracle\VirtualBox\而不是C:\ProgramFiles\Oracle\VirtualBox,否则依然可能出现之前的错误。(当然,这里的路径只是本人的路径,具体要根据自己电脑中vboxmanage.exe文件位置来确定)
设置成功后再次启动桌面上Docker Quickstart Terminal会出现以下结果,代表安装成功。
除了上述错误,如果在启动过程中出现了其他错误,建议卸载重装。
2.安装PaddlePaddle
由于百度的大力支持和非常活跃的社区PaddlePaddle发展迅猛。这也导致了不断由新的镜像文件产生,而目前的稳定版本是0.10.0,目前暂时推荐使用该版本。可以通过命令行的方式进行来下载安装PaddlePaddle镜像。
需要注意的有两点:1.仓库的选择;2.版本的选择(组合对比如下表所示)。海外仓库就是docker官网提供的仓库,相当于从官方镜像源Dockerhub.com下载。如果没有特殊强调版本,那么会自动下载最新版。
| 最新版本 | 稳定版本 | |
| 海外仓库 | paddlepaddle/paddle | paddlepaddle/paddle:0.10.1 |
| 国内仓库 | docker.paddlepaddle.org/paddle | docker.paddlepaddle.org/paddle:0.10.1 |
推荐拉取国内稳定版paddlepaddle镜像:
命令:docker pull docker.paddlepaddle.org/paddle:0.10.0
安装完成后查看结果:
命令:docker images

3.安装PaddlePaddle/Book
为了学习更加直观方便,尽可能的屏蔽掉Linux环境和命令带来的干扰,这里采用视觉上更加直观的jupyter方式来做。所以第一步先下载paddlepaddle/book 镜像:
由于paddlepaddle/book镜像体积高达2G,为了防止下载失败以及提高下载速度,可以事先配置一下docker加速器,对于toolbox,可依次执行以下命令:
- docker-machinessh default
- sudo sed -i "s|EXTRA_ARGS='|EXTRA_ARGS='—registry-mirror=http://ryugou.m.alauda.cn |g" /var/lib/boot2docker/profile
- exit
- docker-machine restart default
其他系统的docker加速器配置方法可参考以下文档:
https://www.daocloud.io/mirror#accelerator-doc
然后就可以下载paddlepaddle/book镜像了,下载完成之后注意查看下载结果。
命令: docker pull paddlepaddle/book:0.10.0。
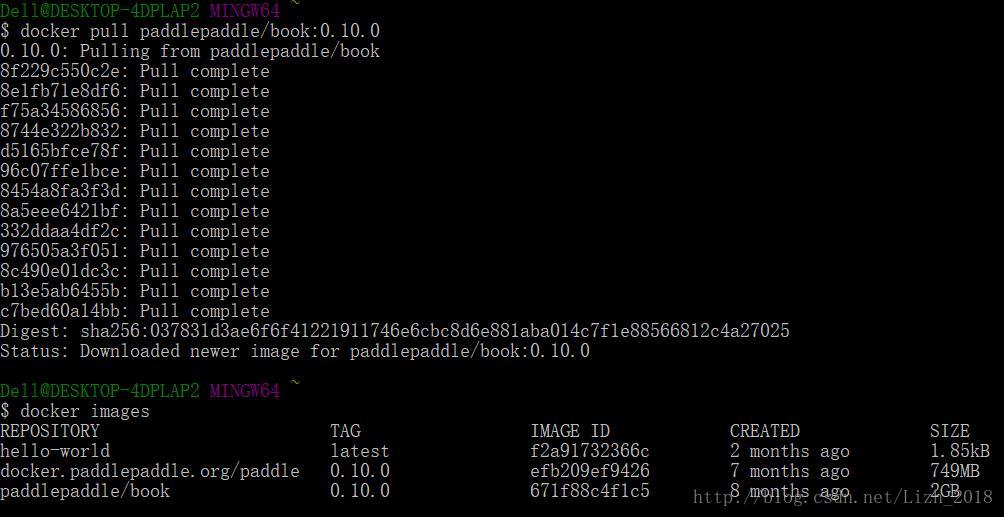
4.运行PaddlePaddle/Book
上一步下载的镜像中包含了jupyter服务器,所以启动的容器的时候需要设置网络的端口号。只有网络的端口号映射成功了才能正确的找到服务器,进而获得服务。
对于直接在windows 上安装的docker客户端来讲,启动的命令为:
docker run –p 7777:8888 IMAGE_ID(注意7777端口不是固定的,可自行设置,IMAGE_ID就是前面查看镜像列表时对应的值,如上图book对应的是671f88c4f1c5)
访问页面:打开主机(windows系统)的浏览器,在浏览器中输入网址:
IP地址:端口号(docker启动虚拟机后会分配一个IP地址,端口号就是刚才启动jupyter服务时设的端口号)
在docker的container中运行着一个轻量级的Linux操作系统,这个系统上运行着jupyter服务器,而这个服务器对外公开的端口号是8888。使用命令docker run –p 7777:8888 IMAGE_ID的时候,就已经将对windows上的7777端口映射到container中的8888端口。因此,对windows的7777的请求导入到Linux中的8888端口,用户看到的网页事实上来自Linux系统上的Jupyter服务器。
那该怎么办呢?
我们需要做的是首先stop虚拟机default:
docker-machine stop default
然后打开与toolbox一起安装的桌面上的VitualBox软件,点击设置
点击网络—高级—端口转发
下图中的ssh栏是本来就有的,点击右边的绿色按钮添加一栏,主机端口可自行设置,不与其他冲突就好,这里设置的7777。
然后启动defaut虚拟机:
docker-machine start default
再起一下Jupyter的服务,然后去Windows下面用浏览器访问,就可以看到了Jupyter