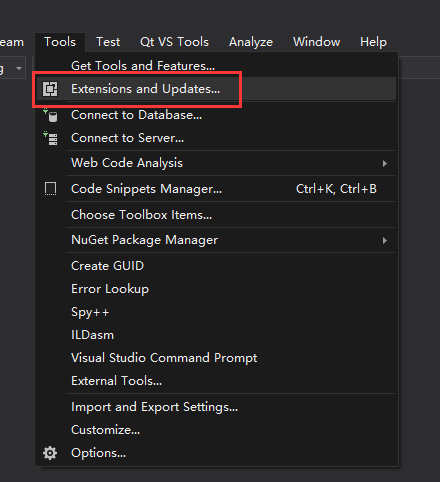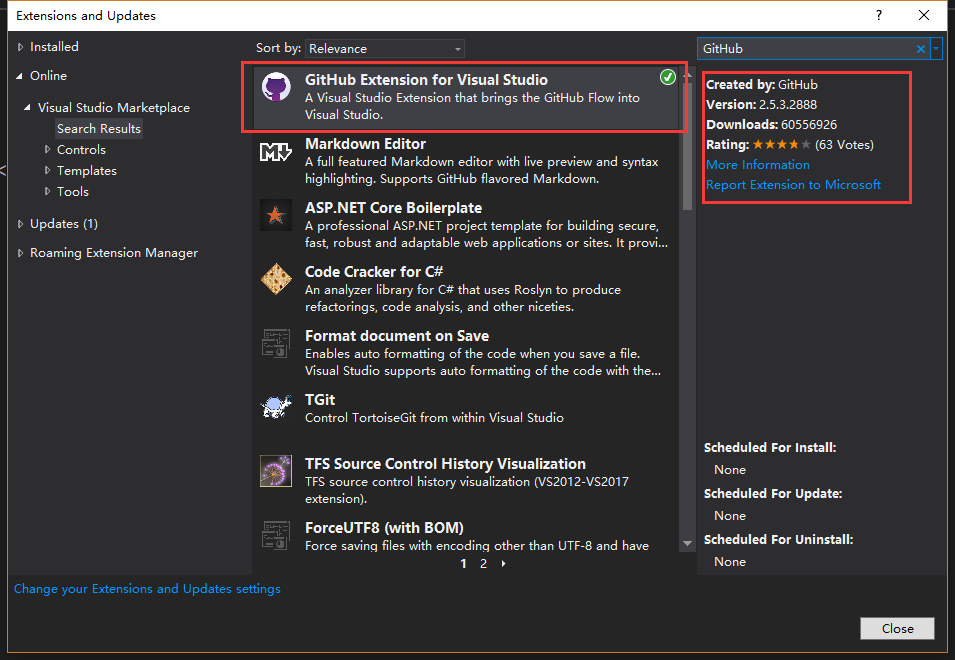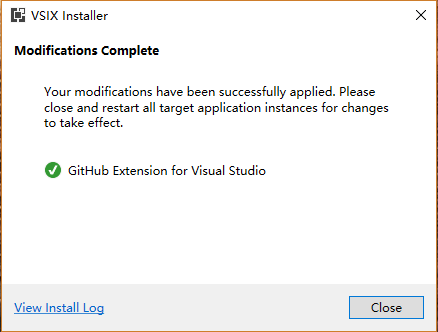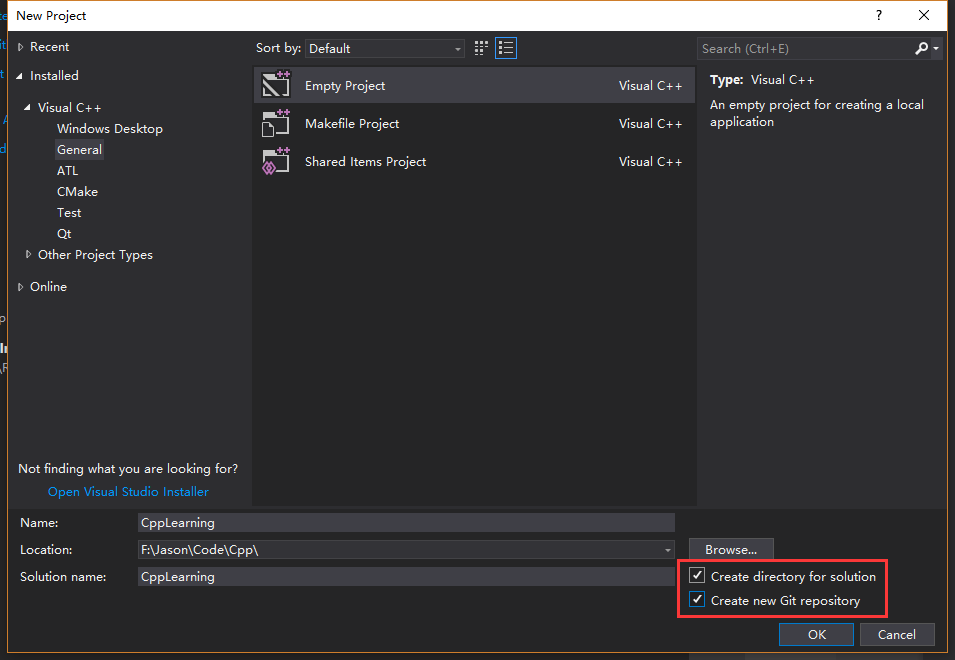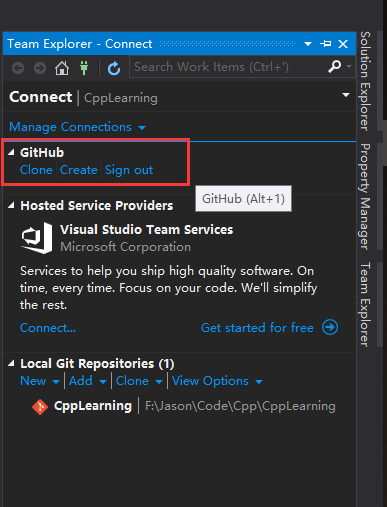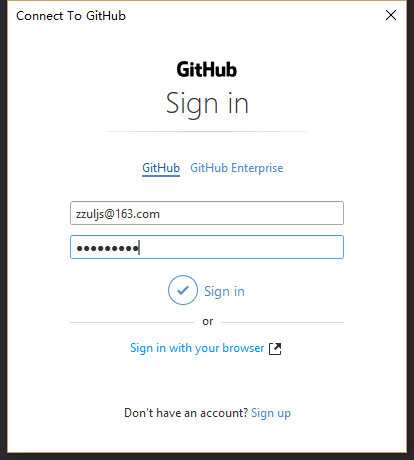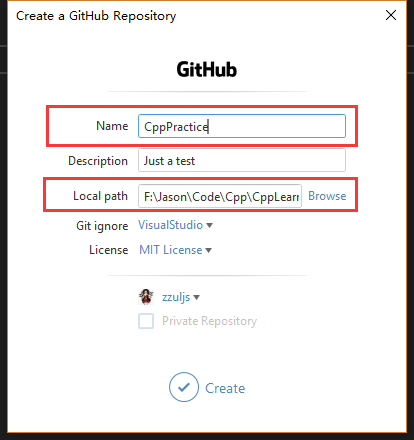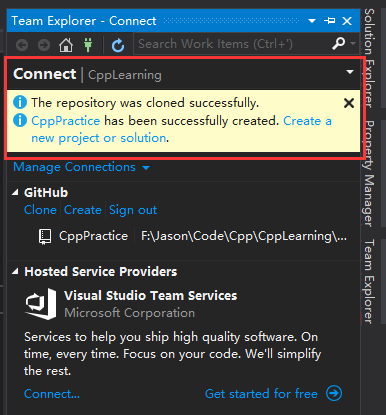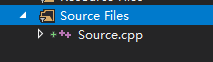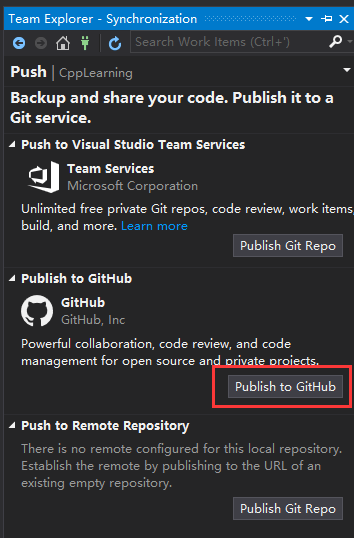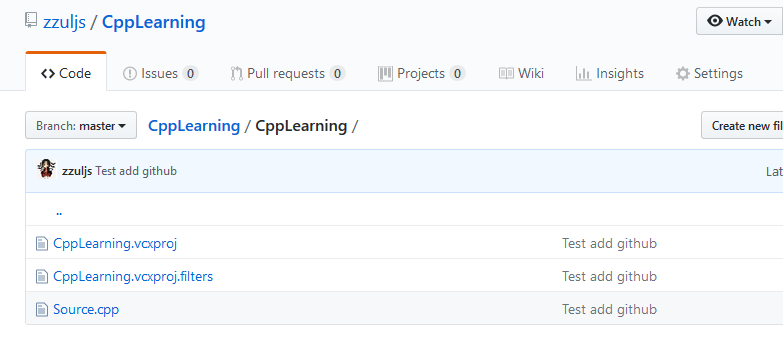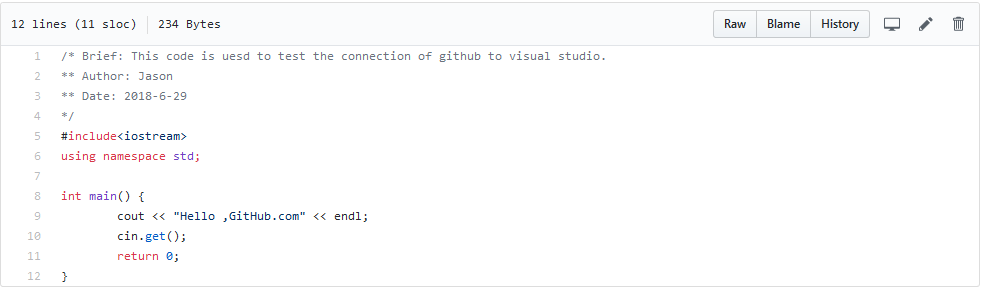1 前言
这段时间准备把之前的VS上的代码都上传到GitHub上,之前都没有Git的习惯,代码一锅粥的放在了自己的移动硬盘里面,这不是个好习惯,于是就想学习一下Git代码管理,改变一下自己的代码管理方式,本文是对自己在VS上配置GitHub的一个学习记录。
Visual Studio自带有一一套自己的代码版本控制系统,叫做 Visual Studio Team Services,但是貌似不是特别火。相比之下,GitHub 的影响力要更大一点,VisualStudio 2012之前的版本是不带Git系统的,但是可以通过扩展插件在VS上执行Git系统,如果如果你是个Git高手的话,直接用命令行操作,或许不是什么难事,但对于小白而言,还是有点难度。
VS2013之后,VS本身可以集成Git系统,但是就我这段时间的体验而言,不是特别好用,容易迷之连不上 (报错libgit2.Category = Net(Error) ) ,但是VS的最新版本,无论是IDE本身还是VS扩展插件,都提供了很好的支持,尤其是微软收购了GitHub之后,相信VS对GitHub的支持会更加友好。
配置环境
- Visula Studio 2017 专业版
- Windows 10 企业版
- GitHub VS插件
2 配置过程
打开Visual Studio 2017 ,点击导航栏Tools->Extensions and Updates,安装插件
在搜索栏里搜索 GitHub
安装之后,会提示关闭VS之后生效,关闭VS,开始安装,过程很简单,按照提示,下一步即可
然后再启动VS,创建我们的项目,开始使用
注意,勾选右下角的“Create new Git repository”,创建本地代码仓

然后打开 Team Explorer
会发现此时,已经有了GitHub的选项
如果是第一次登录,会让你登录GitHub账号
登录之后,点击 Create 我们要在GitHub上创建一个全新的代码仓
注意,Name可以是自定义的,可以和解决方案还有项目名不同,但是Local Path必须是解决方案的根目录
创建成功的图例
然后,我们写一段代码,测试一下代码变更,创建一个source.cpp文件,随便写一段代码如下
/* Brief: This code is uesd to test the connection of github to visual studio.
** Author: Jason
** Date: 2018-6-29
*/
#include<iostream>
using namespace std;
int main() {
cout << "Hello ,GitHub.com" << endl;
cin.get();
return 0;
}
此时你会发现旁边的解决方案中,source.cpp前面会多一个小加号,表示该文件代码存在变动
在GitHub的管理中,想要同步到远程代码库,需要先publish自己的代码仓
在Team Explorer中,点击Publish
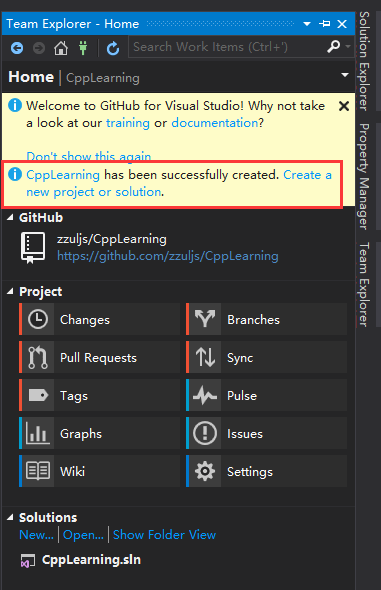
对应的,在GitHub官网上,可以看到自己刚才的代码变更
至此,全部操作完成,虽然并没有什么难点,但对于我这个小白而言,还是折腾了半天,还是记录一下吧。
相比于VS2013的,VS2017操作更简单,而且不容易出现问题。