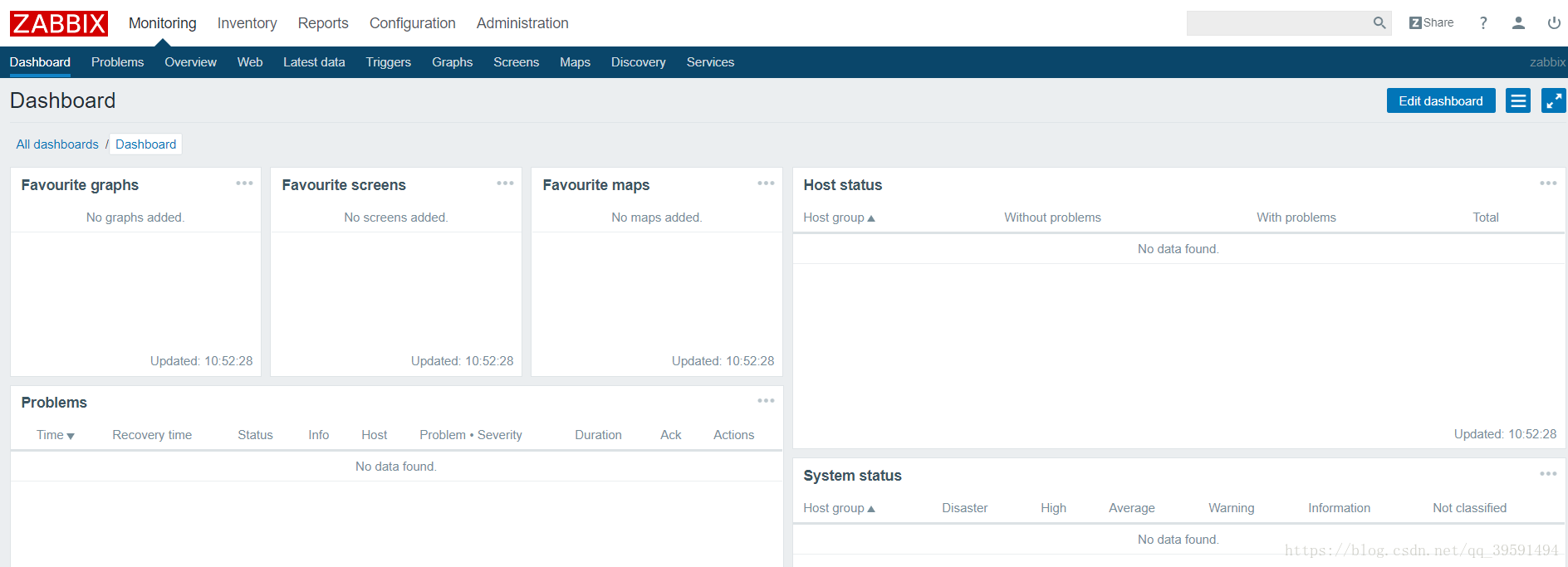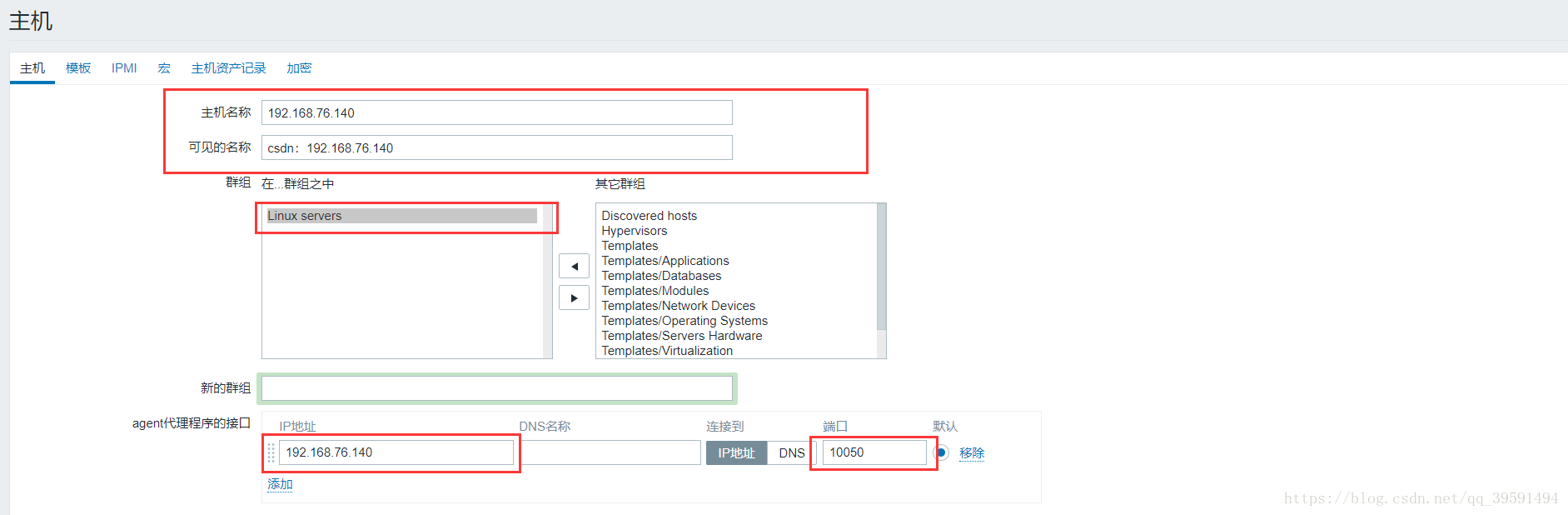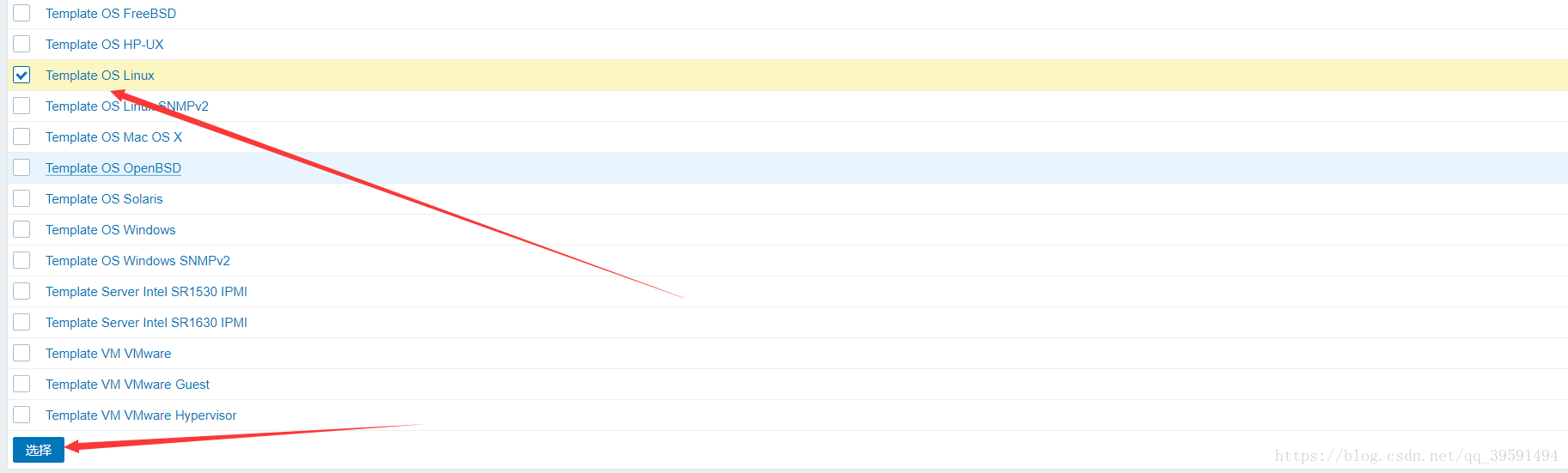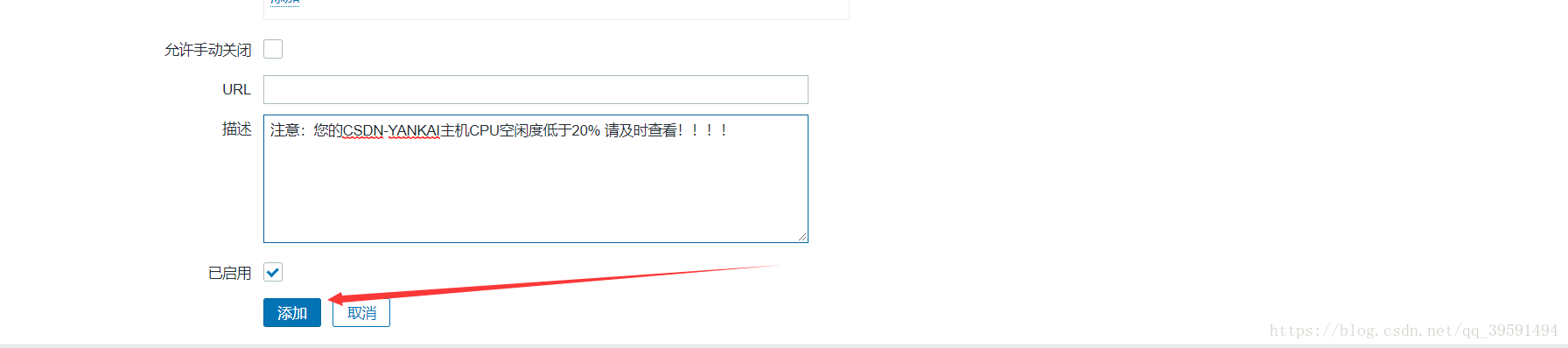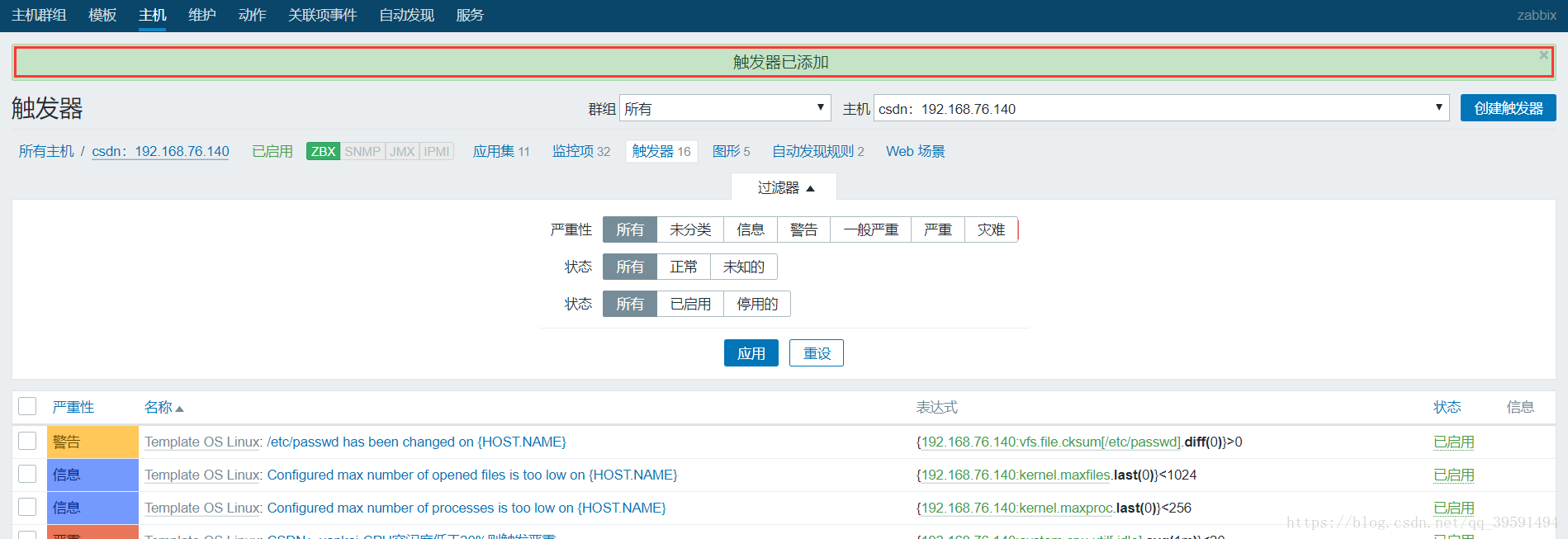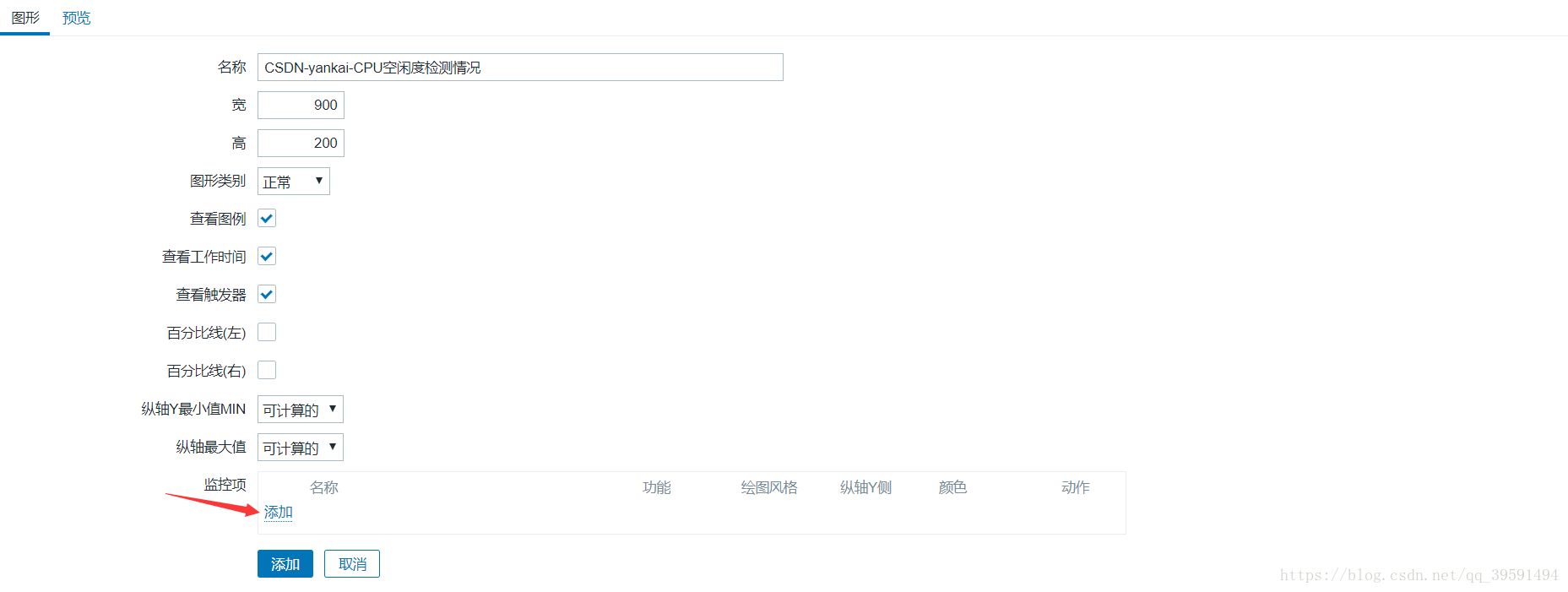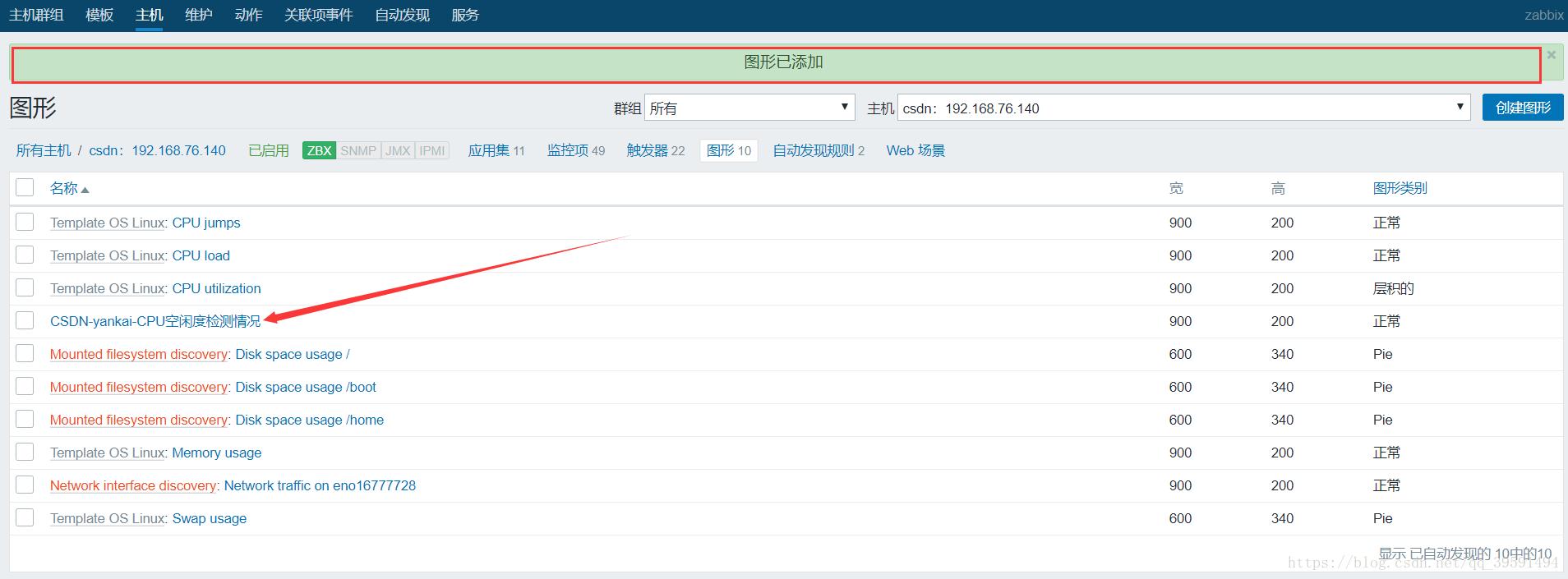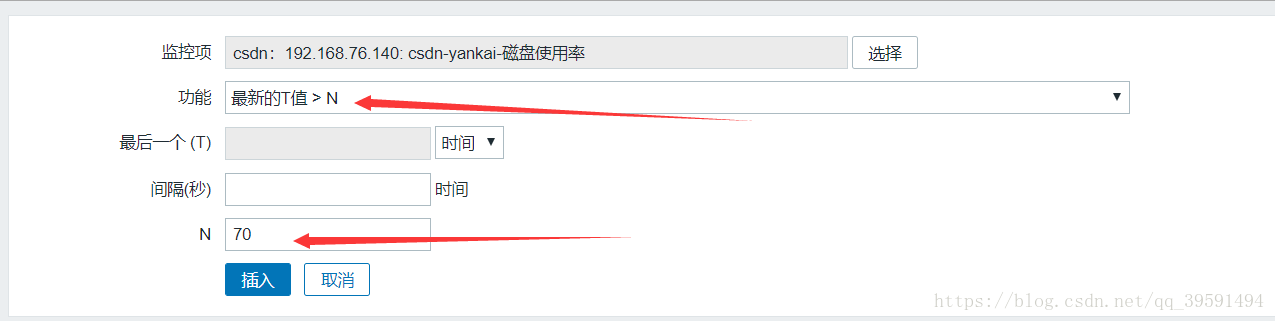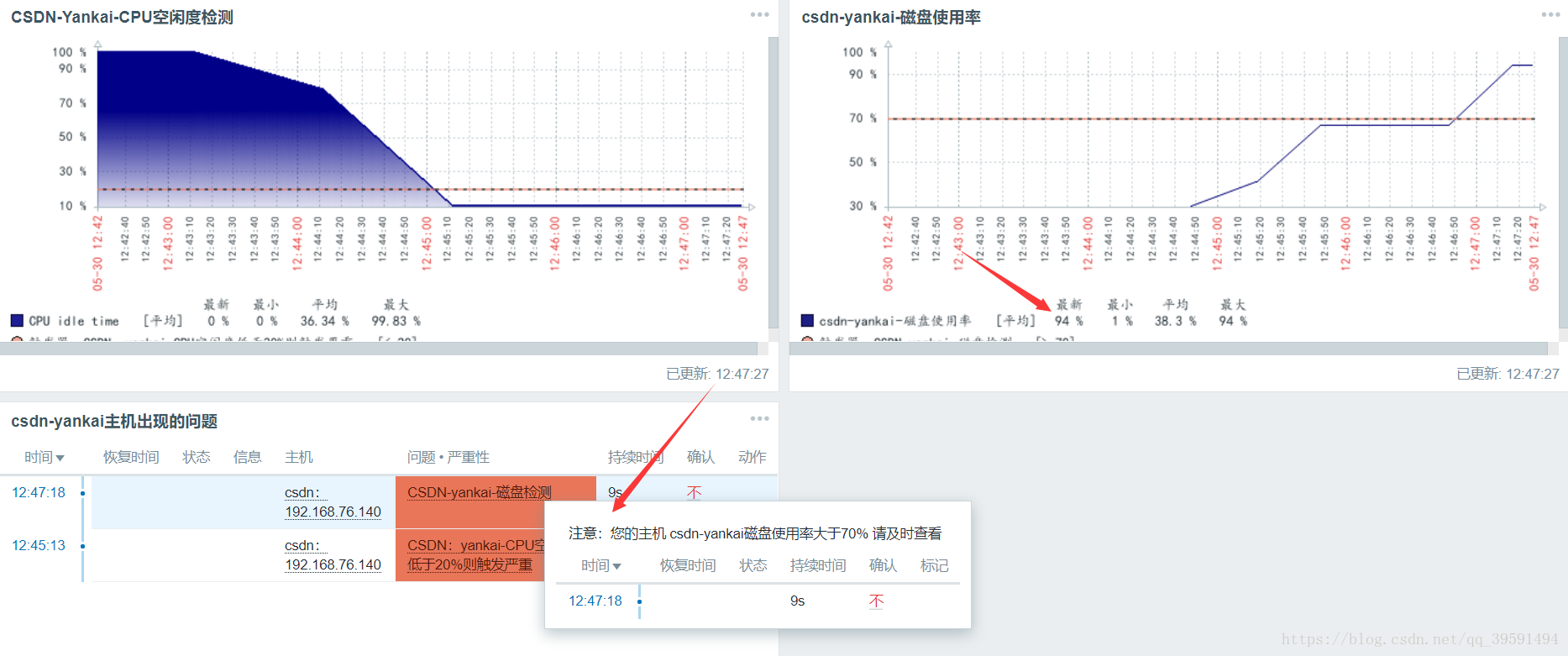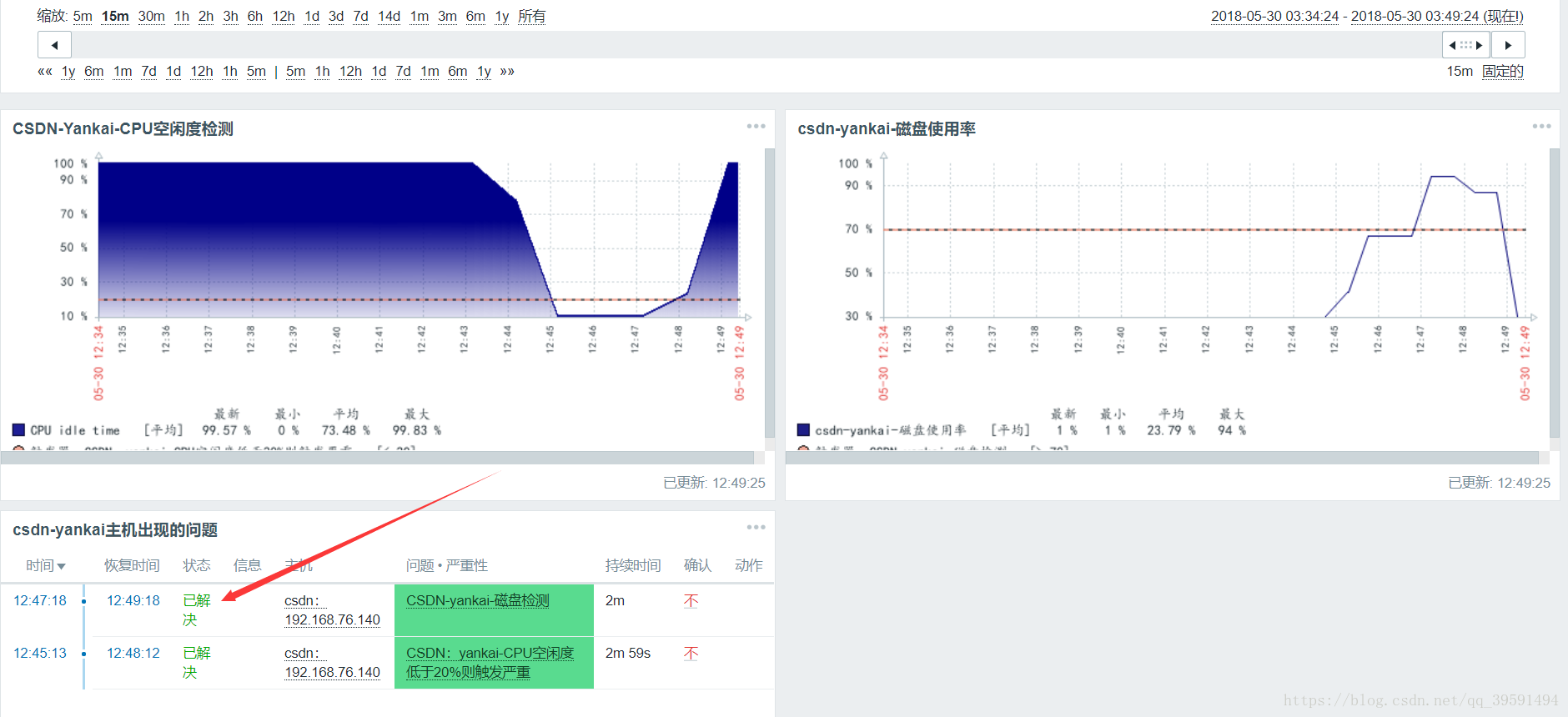大家好今天给大家带来zabbix3.4.8监控主机,那么最近由于我个人的关系。没有及时的更新文章所以,很抱歉那么今天我分享的内容是zabbix3.4.8监控服务器。本章的具体监控服务器如下:
- 服务器的CPU使用率
- 服务器的硬盘挂载使用率
- 服务器的网卡流量流入流出使用率
- 服务器的用户登录终端数量
- Web服务器状态码检测
那么本章主要就是监控这几个方面。
搭建环境流程
- 安装centos7.2操作系统
- 搭建lnmp环境
- 安装zabbix环境
- 搭建zabbix-agent环境
- 配置zabbix监控主机
一、配置zabbix中文界面
在安装zabbix服务端之前,我们首先需要搭建LAMP/LNMP环境,那么在这里我搭建的是LNMP的环境,在本章我将不会介绍如何搭建LNMP环境以及安装zabbix3.4.8监控,其实安装的方法都是一样的,大家可以参考我之前的文章,但是我们这次是安装的zabbix3.4.8环境所以在安装之前先在官网下载好zabbix的安装包,随后在按照我之前写过的zabbix的部署文章一步步操作即可:https://blog.csdn.net/qq_39591494/article/details/78983861
在安装完成并启动相关的服务之后我们可以看到有相关的监听端口如下:
端口解释
- 9000:此端口是php服务的端口 如果正在监听,说明我们php服务是正常运行的
- 80:此端口是Nginx服务端口,正在监听说明我们的web服务器是可以正常访问的
- 10050/10051:zabbix默认端口,分别为:zabbix-server&&zabbix-agentd
- 3306:Mysql数据库的默认端口,正在监听说明我们的数据库是正在运行中
1、我们启动服务后,我们看到了端口都正在监听,但是在本章中我将不会介绍Nginx支持php解析的过程,大家也可以参考我之前的文章。那么具备有以上端口的监听条件后我们接下来访问zabbix页面如下:
2、zabbix默认的用户名是admin 密码是zabbix 随后我们电锯sign in 登录即可--随后出现以下界面
3、在上图中我们发现什么都没有,不过不要慌张我们之后会配置,那么我们看到的是英文界面,如何换中文字体呢?选择右上角的人头 如下:
更新完后我们在返回页面查看是否变成中文字体
4、那么到这里我们zabbix配置中文字体其实并没有结束,因为在默认的zabbix中文字体中还是存在一些问题的-我们选择;检测中--->图形将会看到以下画面
解决方案:
在windows主机上下载简体字体到windows桌面,随后我们把字体rz上传到zabbix服务器中,如下:
[root@zabbix ~]# cd /usr/local/nginx/html/fonts/
[root@zabbix fonts]# ls
DejaVuSans.ttf
[root@zabbix fonts]# rz
[root@zabbix fonts]# ls
DejaVuSans.ttf simkai.ttf
[root@zabbix fonts]# mv simkai.ttf DejaVuSans.ttf
mv: overwrite ‘DejaVuSans.ttf’? y
[root@zabbix fonts]#以上操作就相当于把我们把zabbix默认的字体替换成我们下载好的字体,替换成功后我们刷新页面再次查看 如下
到这里为止,我们的zabbix配置中文界面就已经结束了,接下来进入正题,创建仪表盘
二、创建zabbix仪表盘
2.1、仪表盘:其实自我理解就是把zabbix监控的项目如:主机的cpu 内存 网卡 等信息都展现到仪表盘中,换句话理解,也就是我们一登录到zabbix的页面我们就可以第一眼清楚的看到主机的cpu 内存 网卡等等的信息,这不是很方便嘛, 以上是个人非专业理解。
2.2、配置如下:
选择--->检测中--->仪表盘--->添加仪表盘
2.3、默认的仪表盘我们不用管它 选择创建仪表盘即可
2.4、名字可以随便起,我就写我名字了,填写完成后我们点击应用--最后保存配置
2.5、保存完成后我们将会看到以下界面发现空白 什么都没有,不要着急我们之后会去一个个添加~~~
到这里我们的zabbix创建仪表盘已经结束了~~~接下来我们开始创建主机
三、zabbix创建主机实例
注意:我们在创建主机之前 首先我们需要对客户端进行zabbix-agentd的安装并配置,若没有配置请先配置被监控主机
3.1、创建主机
选择--->配置--->主机--->创建主机
3.2、主机名称写IP地址--可见名称随意--群组添加Linux servers--agentd代理IP地址就写IP地址(客户端的)
3.3、填写完成后先不要保存,因为保存不了我们需要添加模块 点击模块如下:
模块--->选择--->Template OS Linux--->选择--->添加--->保存
注意:右边的可用性ZBX绿色的是正常的可监控的,如果出现红色的 请您检查你的客户端配置文件是否指向了服务端--->检查客户端是否能与服务端通信-->检查客户端防火墙是否是开启状态(请关闭)
到这里为止我们zabbix添加第一台主机正式完成!接下来进入我们的实例!!!
四、案例1:监控主机CPU空闲度如果空闲度低于20%则严重告警!!!
4.1、首先我们选择;配置-->主机-->应用集-->创建应用集
这时候我们的应用集创建完成,应用集我们目前可以理解为是一个监控组。不过这也是我的个人非专业理解~~~
4.2、我们要监控CPU的空闲度肯定是需要监控的这很正常所以我们接下来选择监控项如下:
也就是说它默认有监控CPU模板,我们把默认监控CPU的模板加入到我们刚刚创建的应用集中,那么本章我们就先用默认的模板来检测
4.3、配置触发器
那么我们的要求是当CPU空闲度低于20%将严重,那么在这个时候我们就需要为监控项配置一个触发器如下:
选择;触发器-->创建触发器-->配置触发器-->添加
4.4、添加完成后我们可以看到我们的触发器已经启用,那么我们想要图形啊,我们得看见CPU的走向啊,所以这个时候我们来创建图形如下:
创建图形:
那么这个时候我们的图形已经创建完毕,那我们怎么样才能够把这个图形放在仪表盘也就是放在刚登陆的界面呢?非常简单,如下:
那么到这里我们就可以很清楚的看到我们的检测情况已经成功的显示到了我们的仪表盘中,那么我相信认真看到这里的大神,现在肯定对仪表盘有一定的了解了。
接下来我们选择;编辑仪表盘-选择问题--配置问题--添加
接下来我们模拟被监控主机的CPU达到100% 在这里我就不演示怎么达到100%了 你们自己可以想办法~
达到100%检测检测效果如下:
当我们的CPU空闲度低于20%时,它就会触发~~~~那么 当我们修复完成后呢?如下:
到这里我们第一个案例 Zabbix监控CPU空闲度已经完成~~ 接下来我们进行监控主机的硬盘使用率
五、监控服务器硬盘挂载使用率
5.1、其实检测硬盘的挂载使用率很简单首先我们得知道如何查看挂载信息我们使用df -h命令 如下
5.2、我添加了一块30G的硬盘 挂载到了/mnt下 但是我们的目的是要监控挂载的使用率 所以我们使用以下命令可以截图到挂载使用率的信息如下:
5.3、我们将截取的命令创建一个键值,键值在上面有演示过,我们可以理解键值就是监控的规则,我们在客户端打开主配置文件添加:UserParameter=FDISK,df -h | grep /dev/sdb1 | awk '{print $5}' | cut -d "%" -f 1
其中红色部分就是键值的名字,后面就是我们刚刚截取的挂载使用率目前为1,添加完成后我们重启zabbix-agentd
5.3、重启完成后进行测试:使用zabbix服务端运行以下命令 去get下看看能不能通
[root@zabbix ~]# /usr/local/bin/zabbix_get
usage:
zabbix_get -s host-name-or-IP [-p port-number] [-I IP-address] -k item-key
zabbix_get -h
zabbix_get -V
[root@zabbix ~]# /usr/local/bin/zabbix_get -s 192.168.76.140 -p10050 -k FDISK
1
[root@zabbix ~]# -k代表着我的客户端定义的减值名字,如果能出数据证明是成功的,接下来我们在zabbix页面进行配置
步骤其实都一样,这里不再重复去提醒,如下图:
5.4、到这里我们就已经添加了图形,那么怎么配置到仪表盘呢? 这里不再演示
5.5、目前我们磁盘中没有数据,这时候我们模拟磁盘使用率超过70%如下:
5.6、恢复后的图示如下:
到这里我们的磁盘使用率监控完成~~~其实步骤都一样!! 接下来我们监控用户的登录终端数~
六、监控用户登录终端数
其实呀,这个监控用户登录终端数的步骤以及方法和上面是一样的,但是我们得知道我们用什么命令能够查看当前有几个登录终端 这时候使用w命令即可查看!如下:
截取!!!
[root@zabbix-agentd ~]# w
00:55:20 up 2:57, 4 users, load average: 0.00, 0.45, 0.71
USER TTY FROM LOGIN@ IDLE JCPU PCPU WHAT
root tty1 21:58 2:56m 0.09s 0.09s -bash
root pts/0 192.168.76.1 21:59 0.00s 10.34s 0.00s w
root pts/1 192.168.76.1 00:54 36.00s 0.02s 0.02s -bash
root pts/2 192.168.76.1 00:55 9.00s 0.00s 0.00s -bash
[root@zabbix-agentd ~]#
[root@zabbix-agentd ~]#
[root@zabbix-agentd ~]# w | sed -n 1p | awk '{print $4}'
4
[root@zabbix-agentd ~]# 设置此命令为键值,其实和以上监控磁盘使用率是一样的;打开客户端zabbix-agent主配置文件添加如下:
UserParameter=USER,w | sed -n 1p | awk '{print $4}'zabbix服务端get下键值名称
[root@zabbix ~]# /usr/local/bin/zabbix_get -s 192.168.76.140 -p10050 -k USER
4
[root@zabbix ~]# 随后在zabbix页面进行相关的配置:
图形创建完成后,我们把图形添加到仪表盘--不在演示
最后我们开启7个终端查看效果
恢复效果如下:
好了,那么本章就结束了,是不是还有两个没弄,留给你们的,打字截图真的很累。。 休息了~~~
希望能对您有所帮助吧! 在(详解二)还会有新的监控项,点个赞呗~~~
2018年5月30日04:11:01