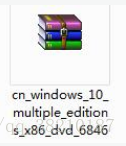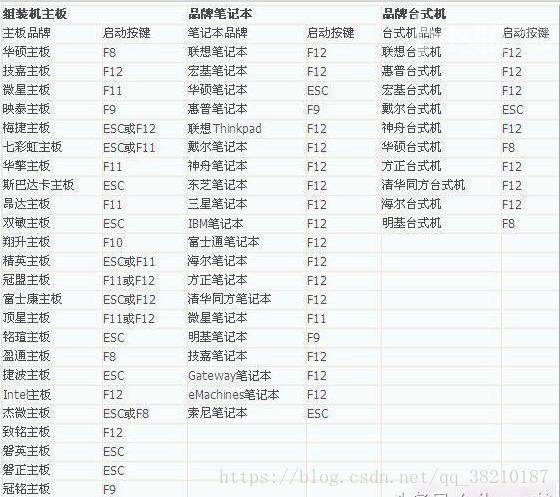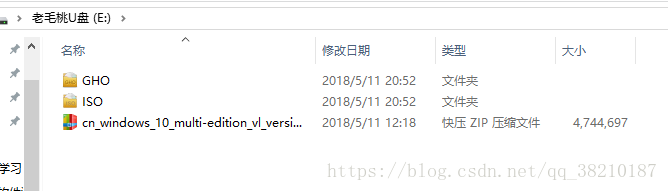第一步:制作u盘启动盘
制作装机版u盘启动盘准备工作:
① 老毛桃官网首页下载老毛桃v9.3装机版u盘启动盘制作工具安装到电脑上;
② 准备一个容量大在4G以上并能够正常使用的u盘。
第二步:然后开始制作启动盘
制作成功可以进行模拟,然后会出现如下界面:
启动“电脑模拟器”后我们就可以看到u盘启动盘在模拟环境下的正常启动界面了,按下键盘上的“Ctrl+Alt”组合键释放鼠标,最后可以点击右上角的关闭图标退出模拟启动界面,如下图所示:
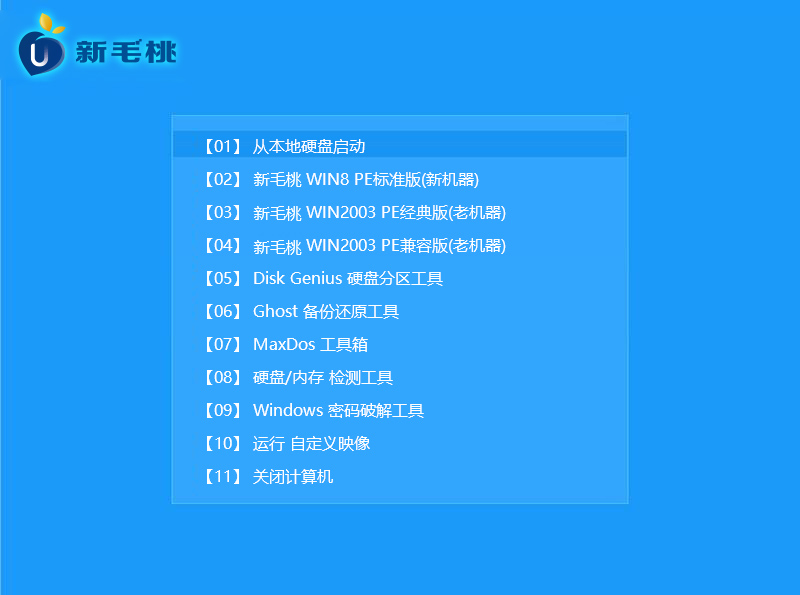
第三步:
安装原版 win10需要做好下列准备工作:
- 下载一个原版win10系统镜像文件,拷贝到u盘启动盘中;
这里推荐一个下载网址:MSDN https://msdn.itellyou.cn/
第四步:
将制作好的老毛桃启动u盘插入电脑USB插口,然后开启电脑,待屏幕上出现开机画面后按快捷键(后面附有进入BIOS的快捷键)进入到老毛桃主菜单页面,接着移动光标选择“【02】老毛桃WIN8 PE标准版(新机器)”,按回车键确认,如下图所示:
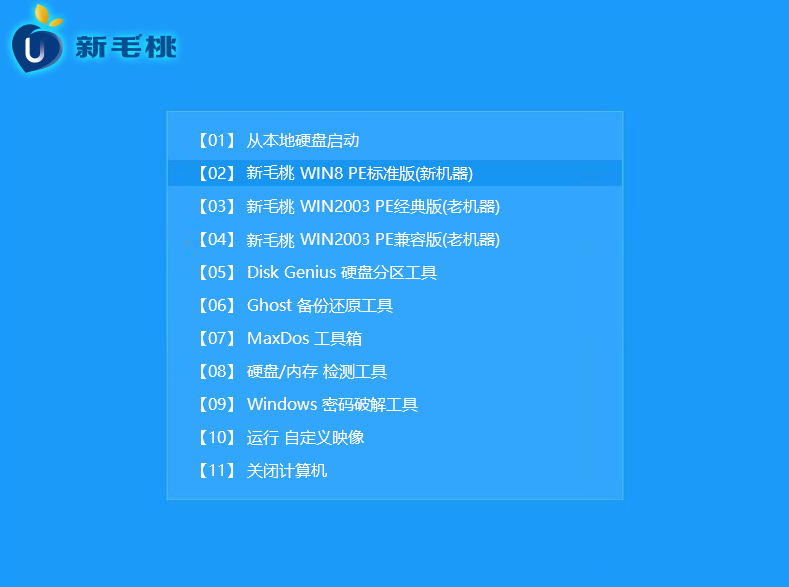
第五步:登录pe系统后,鼠标左键双击打开桌面上的老毛桃PE装机工具,然后在工具主窗口中点击“浏览”按钮,如下图所示:
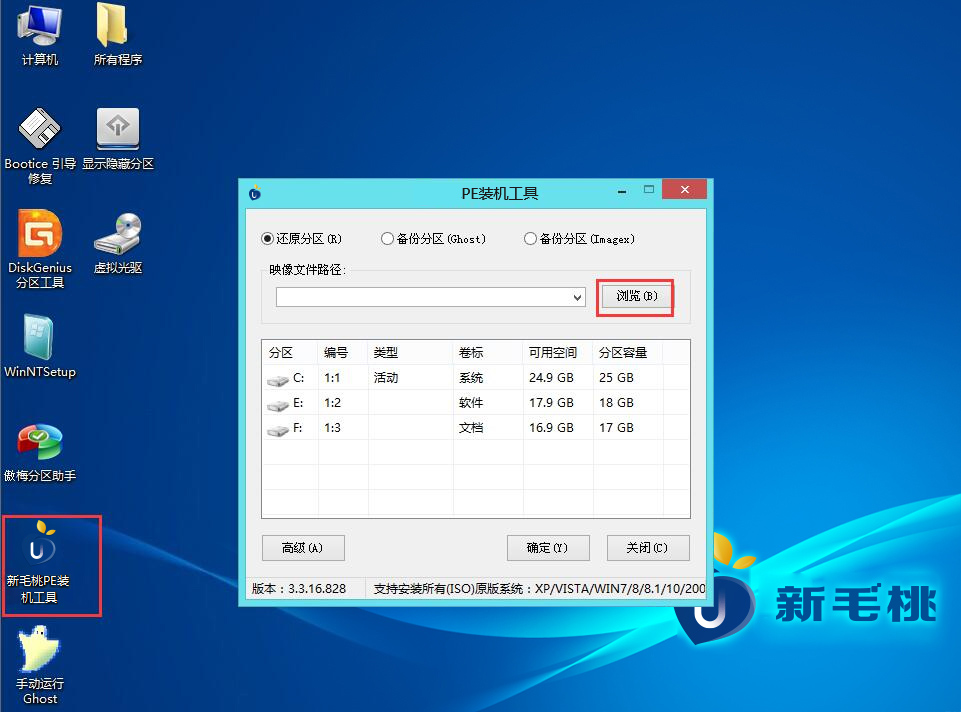
第六步:此时会弹出一个查找范围窗口,我们只需打开启动u盘,选中win10 iso系统镜像文件,点击“打开”按钮,如下图所示:
第七步:随后我们根据需要在映像文件路径下拉框中选择win10系统其中一个版本(这里,以win10系统专业版为例),接着在磁盘分区列表中选择C盘作为系统盘,然后点击“确定”按钮即可,如下图所示:
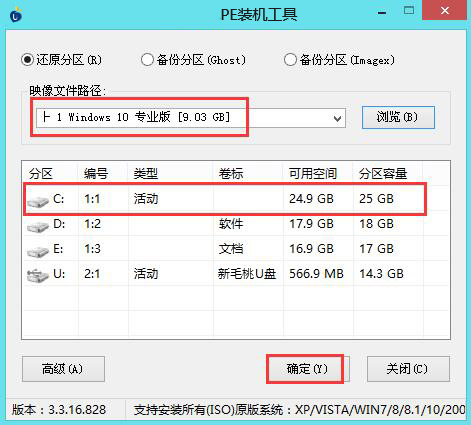
第八步:此时会弹出一个提示框,询问是否需执行还原操作,在这里建议默认设置,只需点击“确定”即可,如下图所示:
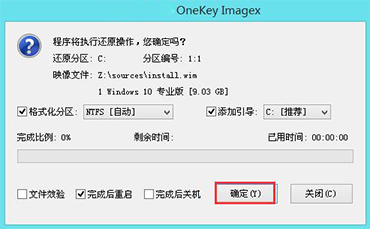
第九步:
完成上述操作后,程序开始释放系统镜像文件。释放完成后,电脑会自动重启,继续余下的安装操作,我们只需耐心等待即可。如下图所示:  至此,整个win10系统的安装讲述完毕,是不是很简单呢,大家可以动手试试,孰能生巧!
至此,整个win10系统的安装讲述完毕,是不是很简单呢,大家可以动手试试,孰能生巧!