最近玩儿了下树莓派,给树莓派安装了个Ubuntu系统,然后在系统中装了Samba,让Windows可以共享磁盘。下面记录下操作过程:
1、给树莓派安装Ubuntu。
需要的工具有:SD卡、读卡器。
首先:去树莓派官网下载了个包–》下载地址。我选择的是RASPBIAN STRETCH WITH DESKTOP版,也就是带桌面版的。
然后:又下载了一个工具Win32 Disk Imager–》下载地址
然后将树莓派官方下载下来的zip包解压出来。我解压出来的文件是2017-11-29-raspbian-stretch.img,再打开Win32 Disk Imager工具并使用读卡器插入SD卡到电脑,在Win32 Disk Imager中选中我们插入的盘符,并点击蓝色浏览按钮添加2017-11-29-raspbian-stretch.img进来,最后点击write。示意图如下:
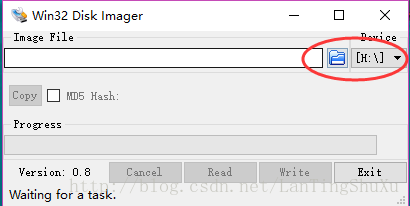
等到写入完毕后,我们即可拔出SD卡,插入到树莓派中,连上显示屏通电启动即可。
【补充:
A、为Ubuntu安装SSH命令:sudo apt-get install openssh-server
B、查看SSH是否启动了:ps -e | grep ssh
C、重启SSH:sudo /etc/init.d/ssh resart
】
2、树莓派开机完毕后,使用命令行为默认账户( pi )修改密码。
# 输入这条命令后,会提示输入密码和一次确认密码。按照提示输入即可
# pi 是树莓派默认的root账户
sudo passwd pi3、为系统添加一个账户 lanting(非root账户)
# 添加账户lanting
sudo useradd lanting
# 设置lanting账户密码
sudo passwd lanting3、安装Samba软件包
#安装samba
sudo apt-get install samba
#安装smbclient
sudo apt-get install smbclient
#####下面是安装Samba不需要执行的代码,仅仅用于备注########
#启动Samba服务器只需执行如下命令:
sudo /etc/init.d/samba start
#关闭Samba服务器:
sudo /etc/init.d/samba stop
重新启动Samba服务器:
sudo /etc/init.d/samba restart4、安装vim编辑器
sudo apt-get install vim-gtk
5、修改Samba的smb.conf配置文件
sudo vim /etc/samba/smb.conf6、在配置文件中,添加代码security=user 表示使用用户登录共享文件夹:
7、接着在第6步的文件末尾添加代码。
其中[SDCard]表示文件夹共享出去显示的文件夹名称,path=/mnt表示将/mnt文件夹共享出去,browseable=yes表示可以被浏览查看到,guest ok=no表示不允许访客模式,writable=yes表示可以写入。
8、为共享文件夹添加可访问用户。
# lanting为我们在二步添加的系统用户
# 输入两次密码-->回车-->密码设置成功,这个用户属于smb组。以后可以用这个用户名及密码访问共享文件夹
sudo smbpasswd -a lanting
#重启samba服务
sudo service smbd restart9、设置/mnt文件夹的权限
# 将权限设置为所有用可以完全控制
sudo chmod 777 /mnt10、在windows的网络中心查看是否可以正常访问。
点击该设备,并输入第8步设置的账户名和密码。登录成功




