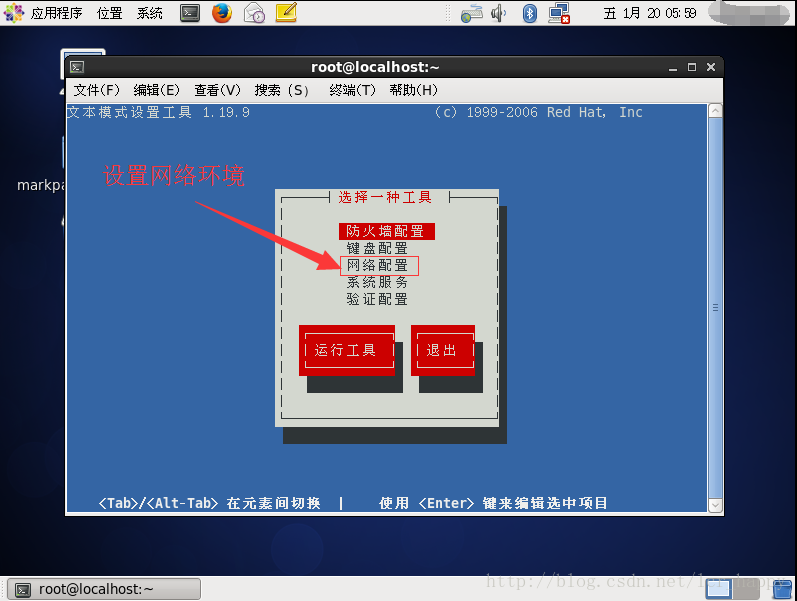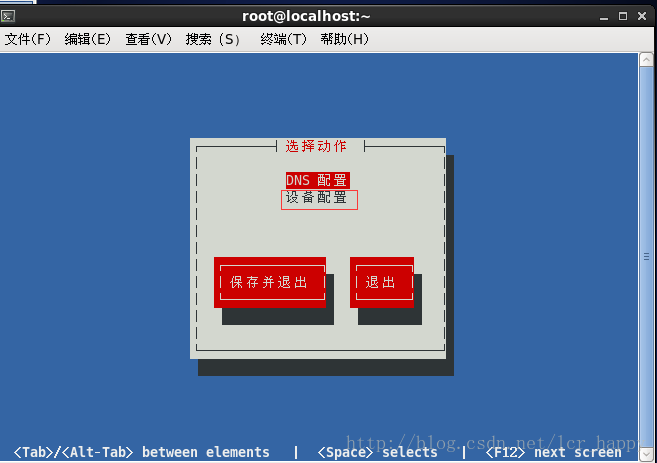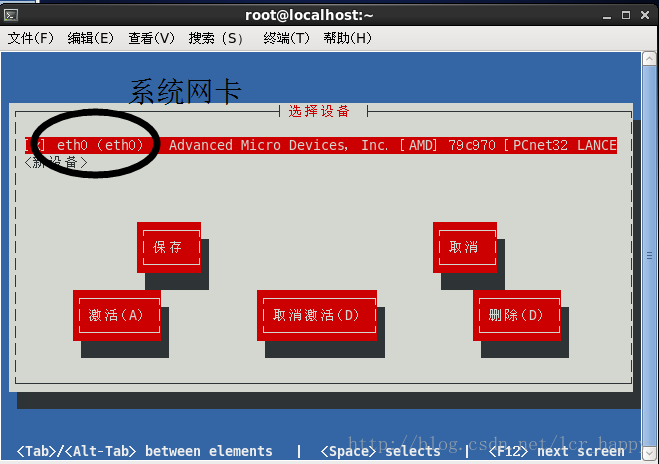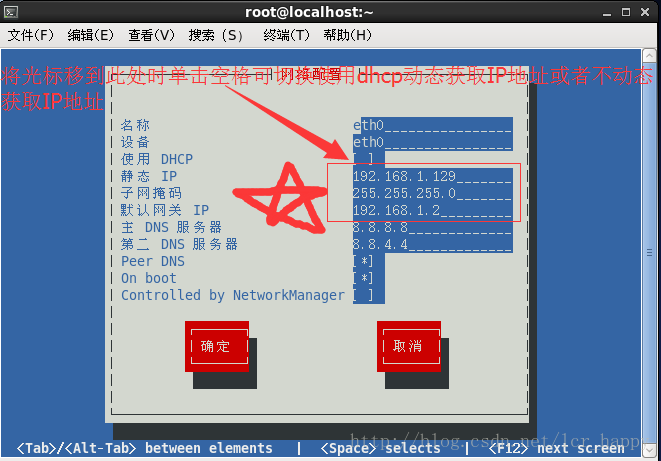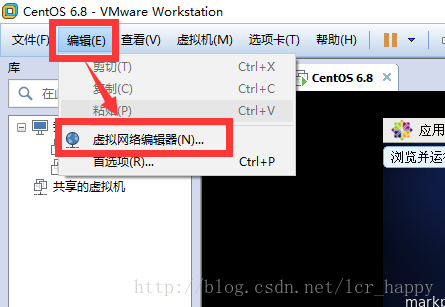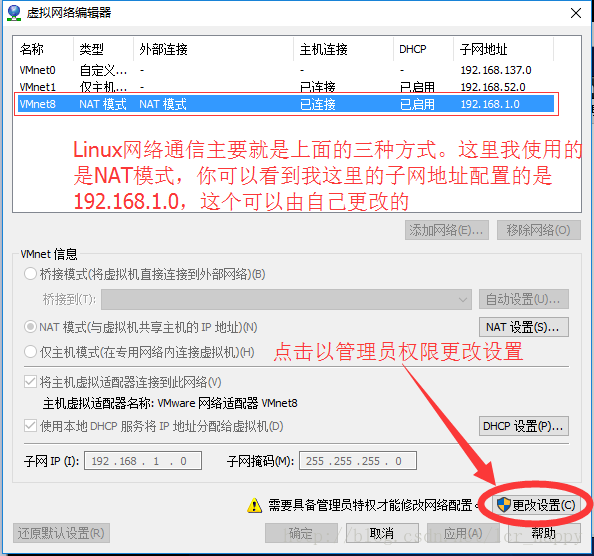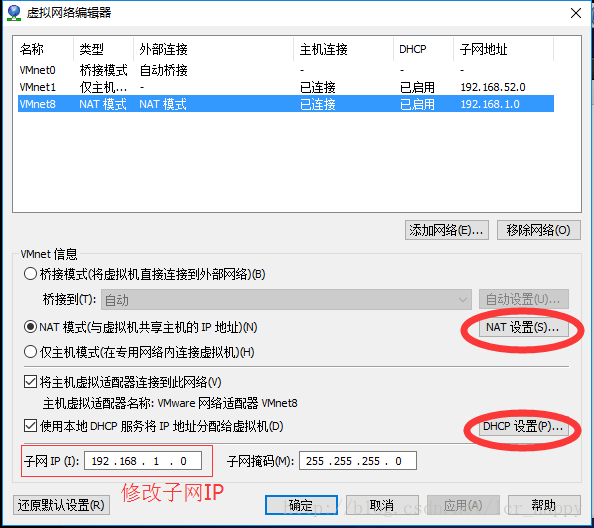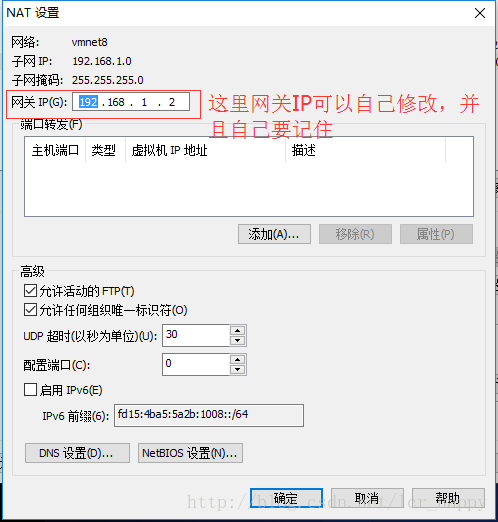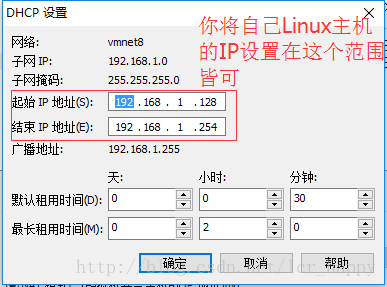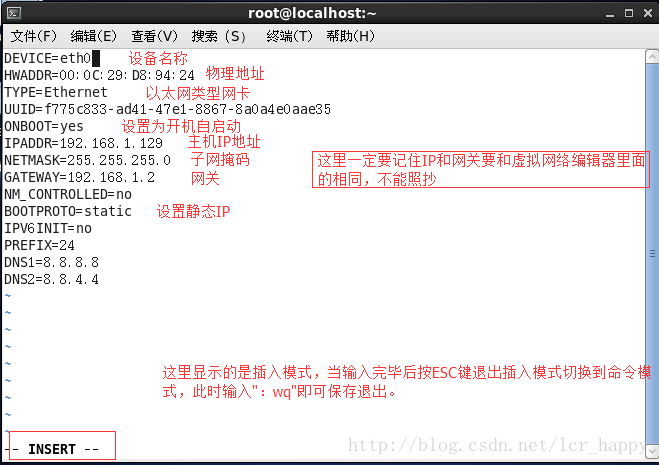原文:https://blog.csdn.net/lcr_happy/article/details/54620148,建议使用第三中方式进行设置
在VMware Workstation下我使用的是Centos 6.8的环境。一般安装完之后是默认没有连接到网络上的,需要用户自己配置网络环境。
在配置网络环境之前必须是以root用户身份:
root@localhost ~# su -
root@localhost ~# su root - 1
- 2
使用上面两个命令然后输入密码就可以切换到root用户。
这里总结三种方法:
- 使用图形界面配置网络环境
在命令行终端输入:
root@localhost ~ # setup //进入到Linux系统文本模式设置工具- 1
见下图:选择网络配置并进入。
见下图:选择设备配置并进入。
你将看到这样的界面,其中eth0代表Linux系统安装的网卡,点击回车键进行配置。

对于图中的dhcp可以用空格来切换状态,当出现*号时代表使用dhcp动态获取IP地址,而这里我们采取手动配置IP的方式,特别要注意图中五角星的地方,这里的IP地址、子网掩码和默认网关设置并不是要跟图中一样的,你可以通过在VMware Workstations下点击“编辑”–>“虚拟网络编辑器”查看并修改相关配置。
放图:
设置完之后保存退出,然后这时是不生效的,需要执行以下命令:
root@localhost ~# service network restart //重启网络服务- 1
2、临时配置IP地址,立即生效
注意这种配置方式是暂时的,当系统重启时IP会变为原来的IP,该IP无法永久存在。设置命令如下:
root@localhost ~# ifconfig eth0 192.168.1.222 //设置临时IP
root@localhost ~# ifconfig eth0 netmask 255.255.255.0 //配置子网掩码- 1
- 2
设置之后就会立即生效。
3、在文件里手动输入IP地址、子网掩码和网关
其实Linux下一切的操作都是对文件的操作,现在所说的这种方法实际上是第一种方法的文字版,也就是说我们要到一个具体的文件中手动输入相关的网络配置变量。
在Linux我们在命令行下输入一下指令打开eth0的配置文件:
root@localhost ~# vi /etc/sysconfig/network-scripts/ifcfg-eth0- 1
进入里面我们按“i”切换到插入模式,就可以对该文件修改,将第一种方法中的IP地址、子网掩码和网关添加进去,并且需要将dhcp=static(我们这里使用静态IP),onboot=yes(将网卡设置为开机自启动),具体如下图:
保存退出之后,并不是立即生效的,需要执行重新启动网络服务。
root@localhost ~# service network restart - 1
以上就是网络环境配置的三种基本方法。
配置完之后不出什么意外应该就可以上网了,但是我们需要测试一下。这里需要用到ping命令,它主要就是来查看网络连通性的。
root@localhost ~# ping www.baidu.com //测试是否能够访问网络- 1
如果没什么问题,应该能接收到传回来的数据包。