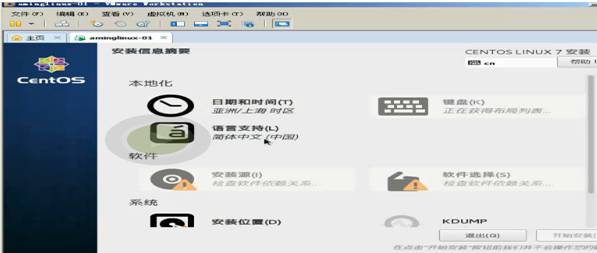1.3认识LINUX
1、Linux是一个操作系统平台,多用在服务器领域。
2、Linux的历史:在Linux之前一直是Unix的天下,由计算机界牛人Richard Stallman发起GUN计划,目标构造一套完全自由的操作系统,它要求我们可以自由使用,自由更改,自由发布软件,GPL是用来规定如何自由的协议。计划发起后,有很多支持者开发出许多非常棒的软件,但一直没有完美的操作系统出现,直到1991年,由芬兰大学生Linux Benedict Torvalds开发出LINUX系统,1994年,Linux加入GUN计划并采用GPL协议发布。
详细Unix,Linux,GUN关系请参考:www.jianshu.com/p/a/a6a594a00b5
3、常见Linux发行版
推荐网站:https://commons.wikimedia.org/wiki/File:Linux_Distribution_Timeline.svg

CentOS版本:https://wiki.centos.org/Download
1.4创建虚拟机
1、本虚拟机采用VMware Workstation1064位,首先到http:/www.VMware.com或者https://coding.net/u/aminglinux/p/resource/git/blob/master/README.md?public=true下载,下载好后安装虚拟机。
2、安装完毕好后虚拟机,打开软件,点创建新的虚拟机,来到新建虚拟机向导界面,选择典型类型配置,点击下一步,选择“稍后安装操作系统”。
3、这里选择Linux,版本为“CentOS64位”
32位和64位操作系统的区别:32位操作系统最多支持4G内存,64位系统可以支持超过4G内存。
内存低于4G内存的计算机,建议安装32位操作系统,超过4G的计算机,建议安装64位操作系统。
4、点击下一步,出现“命名虚拟机”界面,此时给虚拟机起个名字:aminglinux。“位置”这里需要定义到一个大的分区中,因为这台虚拟机将占用较大的空间。
5、点击下一步,来到指定磁盘容量界面,这里默认值20G,这里采用30G。
6、点击下一步,点击“自定义硬件”,进一步定义CPU,内存等硬件指标
这里内存建议至少1G,如果你的物理内存低于或等于4GB,请设置为1GB。
网络适配器,请选择NAT模式,因为NAT模式是兼容性最好的。其他选择默认即可。
之后点击“关闭”,再点击“完成”,至此就创建完了第一台虚拟机。
知识点:VMware虚拟机中3种常见的网络模式
1. 桥接模式:这种模式下,虚拟机和物理机连的是同一个网络,虚拟机和物理机是并列的,地位相当的。
2. NAT模式:这种模式下,物理机相当于“路由器”,虚拟机想上网,必须经过物理机,如果物理机不能上网,则虚拟机不能上网。即物理机的网络环境变化时,虚拟机的网络不受影响。
3. 仅主机模式:相当于拿一根网线直连了物理机和虚拟机。
1.5安装CentOS7
1.首先下载CentOS7镜像文件,下载地址:官网:http://www.centos.org/ 或https://coding.net/u/aminglinux/p/resource/git/blob/master/README.md?public=true
2.下载文件后,设置虚拟光驱,点击“编辑虚拟机设置”,选择CD/DVD(IDE),在右侧,选择“使用ISO镜像文件”,再点击“浏览”,找到刚刚下载的CentOS7镜像文件。
3.点击“确定”后,点击“开启此虚拟机”,此时会弹出一些提醒框,点击“确定”即可。
4.此时安装界面出来了,此时按方向键选择第一行:Install CentOS Linux 7,然后回车。
5.此时选择语言,这里需选择“中文”和“简体中文(中国)”
6.点击“继续”会弹出“安装信息摘要”
7.此时“安装位置”需要设置,其他均采用默认设置,点击“安装位置”(安装位置和分区有关系)
8.此时出现“安装目标位置”界面,选择“我要配置分区”
9.点击“完成”,出现分区界面。
点击LVM下拉菜单,选择“标准分区”,然后点击左下角+按钮,在弹出的“添加新挂载点”对话框中,设置挂载点/boot,设置期望容量200MB,然后点击“添加挂载点”按钮,继续点击+按钮,再增加swap分区,大小为4GB;继续点+,挂载点选择“/”,期望容量为空,然后点击“添加挂载点”,这样就把剩余的空间全部给了“/”分区。
知识点:swap分区作用:swap分区即交换分区,即虚拟内存,其作用是当物理内存不足时,调用硬盘的一部分作为存储内容的地方。swap分区分内存的2倍,如果内存大于或等于4G,分8G即可。
分区设置好后不能再更改,/boot分区可以在/下。
10.最终分区完成,点击左上角的“完成”。将会弹出更改摘要对话框。
点击“接受更改”,返回最初的“安装信息摘要”。开始安装操作系统。
11.此时需设置ROOT密码
12.密码设置完成之后,等待一段时间,系统安装完成,系统会提示重启,此时就可进入CentOS7操作系统了。
1.6配置网络
以下是基于NAT模式
1. 首先让CentOS7获取一个IP地址:#dhclient 网卡名称,获取IP地址
2. 查看获取到的IP地址命令:ip addr
3. 获取到IP地址后,测试以下CentOS7是否可以联网,
测试命令:#ping –c 4 www.baidu.com
4. 手动配置IP地址命令:#vi /etc/sysconfig/network-scripts/ifcfg-网卡名字
5. 进入vi编辑,需按字母i才可以编辑,将ONBOOT=no改为ONBOOT=yes,将BOOTPROTO=dhcp改为BOOTPROTO=static
并添加如下自己网络环境的信息:
IPADDR=
NATMASK=
GATWAY=
DNS1=
完成以上的更改后,按esc,仅接输入:wq,退到刚才的文档。然后重启网络服务,输入命令:#systemctl restart network.service,此时可以查看设置的IP地址。
1.7远程登录
PuTTY
1.安装PuTTY,安装地址,PuTTY官网:http://www.chiark.greenend.org.uk/~sgtatham/putty
2.打开PuTTY,出现Putty configuration界面,在其中Host Name填写CentOS7的IP地址,在Saved Sessions给主机添加名字。
3. PuTTY这里需要设置中文
4.使用密钥认证
密钥认证:SSH服务支持一种安全认证机制,实际上是使用一对加密的字符串,其中一个称为公钥(public key),用于加密,任何人都可以看到其内容
;另一个称为私钥(private key)用于解密,只有拥有者才能看到其内容。
密钥工作原理:?
特点:通过公钥加密过的密文,使得私钥可以轻松解密,但根据公钥猜测私钥却十分困难。
(1) 生成密钥对
在下载的压缩包中找到PuTTYgen,打开它,然后单击Generate,这样就生成密钥了;Key comment可以保持不变,它是对密钥的简单介绍;
Key passphrase用于给你的密钥设置密码,Confirm passphrase确认你刚才输入的密码。
(2) 保存密钥
单击Save private key
(3) 复制公钥到linux
先到Key的下方复制一个长字符串,这个长字符串即为公钥的内容,方便粘贴到Linux的文件中。运行如下命令:
#mkdir /root/.ssh
#chmod 700 /root/.ssh
#vi /root/.ssh/authorized_keys //把公钥内容粘贴到此文件里
保存并退出
(4) 关闭Selinux
暂时关闭:#setenceforce 0
永久关闭,需要编辑Selinux配置文件:#vi /etc/selinux/config
把里面的Selinux=enforcing 修改为Selinux=disabled.
保存退出编辑界面,重启Linux.
(5) 设置Putty通过密钥登录
打开PuTTY软件,在右侧Saved Sessions下面找到刚刚保存的session,单击选中它,然后再单击右侧的Load按钮。在左下方的+,然后选择Auth,查看Private key file for authentication:下面的长条框,目前为空。单击Browse按钮。找到刚保存的私钥,单击“打开”按钮。此时长条框里就有私钥的地址。最后再回到左侧,单击最上面的Session,再单击右侧的Save按钮。
(6) 使用密钥验证登录Linux
保存好后Session,单击右下方的Open按钮,将出现登录界面。此时将不再输入root密码,只需要输入密钥的密码。
再单击左侧的Session,然后点右侧的save按钮
4.远程连接你的Linux
单击最下方的Open按钮,提示是否信任,点“是”,然后输入CentOS7的账户和密码
1.8 系统运行级别
查看系统运行级别:ls -l /usr/lib/systemd/system/runlevel*target
设置运行级别:例子:systemctl set-default multi-user.target
同步系统时间:ntpdate time.windows.com
1.9 单用户
CentOS6版本需要进入单用户模式修改root密码
CentOS7版本没有单用户模式,而是进入emergency模式,具体操作如下:
1. 重启系统,3秒内按向下的键,目的是停留在开机界面。
2. 光标定位在第一行,按e键编辑它,进入下一个界面
3. 进入emergency模式:光标定位到ro(read only),把ro改成rw init=/sysroot/bin/bash,然后同时按CTRL+x键,进入emergency模式。
4. 修改root密码:首先切换到原始系统:chroot /sysroot/,passwd(LANG=en),输入修改的密码。
5. 使密码生效:touch /.autorelabel或关闭Selinux,然后退出(Ctrl+D,exit),重启(reboot)。
1.10设置grub密码,链接:http://ask.apelearn.com/question/18012
什么时候用grub密码?目的避免用户更改root密码
#grub2-mkpasswd-pbkdf2
#输入口令
#确认密码
#cd /boot/grub2/
#cp grub.cfg grub.cfg.back
1.11光盘救援模式
救援模式即rescue模式,这个模式主要应用于系统无法进入的情况。
1.首先检查你的光驱是否开机驱动。方法:打开虚拟机设置对话框,把右侧的虚拟机状态里的两个对勾勾上。
2.设置VMware的BIOS,
首先把CentOS7关机,选择“电源”,然后选择“启东时进入BIOS”,选择Boot,让CD-ROM在最前面,设置完后按F10保存。
3.进入rescue模式
启动时,选择Troubleshooting,在随后的界面中选择Rescue a CentOS Linux system,连敲两次回车后,出现如下界面。
5.选择continue,连敲两次回车
6. 将进入下一界面,执行如图代码,然后CTRL+D退出原始系统,并执行reboot重启命令。
1.12 Linux机器相互登录
首先检查是否安装openssh-clients,检查运行命令:ssh –V,如果安装了,将会出现OpenSSH版本信息,如果没有显示类似的信息,请执行命令安装:
#yum install –y openssh-clients
- 克隆CentOS
首先关机,然后再虚拟名字上单击右键,选择管理,再选择克隆,此时会出现克隆向导界面。
- 然后点击下一步,下一步,出现克隆类型界面,选择“创建链接克隆”
3.点击下一步,可设定克隆虚拟机的名称和保存的路径,然后点击“完成”“关闭”,最后克隆CentOS7完成。
4.把两台CentOS7全部启动,现登录克隆虚拟机,设置Ip地址,为了区分两台CentOS7,需将两台虚拟机设置主机名。执行命令:
#hostname zanghaos
若想要永久生效则需修改配置文件/etc/hostname,执行命令:
#vi /etc/hostname
保存并退出.
5.使用密钥登录
(1) 客户端生成密钥对,执行如下命令:#ssh-keygen,回车出现如下界面:
(2) 再回车,出现如下信息:Enter passphrase (enter for no passphrase):
可以留空直接回车,出现如下信息:Enter same passphrase again:
然后回车出现如下界面:
最终生成了密钥对,可以在/root/.ssh/目录下找到公钥(id_rsa.pub)和私钥(id_rsa)
(3)把公钥复制到要登录的机器上,首先查看公钥内容,执行如下命令:
#cat /root/.ssh/id_rsa.pub
把内容复制下来,粘贴到要登录的CentOS上,在要登录的CentOS上执行
# vi /root/.ssh/authorized_keys,如果之前没有设置过PuTTY公钥,需要继续执行以下命令:
#chmod 600 /root/.ssh/authorized_keys
(4)然后在zanghaos这CentOS上执行 #ssh 192.168.19.15
这样就登录成功了。
扩展:批量无人值守安装centos7系统
https://www.cnblogs.com/clsn/p/7839965.html
http://blog.51cto.com/13055758/2086322