这篇文章演示如何开发简单的 Windows Presentation Foundation (WPF) 应用程序包括元素所共有的大多数 WPF 应用程序: 可扩展应用程序标记语言 (XAML) 标记、 代码隐藏、 应用程序定义控件、 布局、 数据绑定和样式。
本演练包含以下步骤:
使用 XAML 设计应用程序的用户界面 (UI) 的外观。
编写代码以生成应用程序的行为。
创建应用程序定义管理应用程序。
添加控件并创建布局以构成应用程序 UI。
创建在应用程序的 UI 整个一致的外观样式。
绑定到数据填充数据从用户界面的同时保护数据和 UI 同步的用户界面。
本演练结束时,您将构建的独立 Windows 应用程序,用户可查看所选人员的费用报销。 该应用程序由多个浏览器样式窗口中承载的 WPF 页面。
提示
用于生成本演练的示例代码是适用于 Visual Basic 和 C# 在生成 WPF 应用程序简介。
系统必备
- Visual Studio 2012 或更高版本
有关安装最新版本的 Visual Studio 的详细信息,请参阅安装 Visual Studio。
创建应用程序项目
第一步是创建应用程序基础结构,其中包括应用程序定义、 两个页面和映像。
创建新的 WPF 应用程序项目中 Visual Basic 或 Visual C# 名为ExpenseIt:
打开 Visual Studio 并选择文件 > 新建 > 项目。
新项目对话框随即打开。
下已安装类别中,展开Visual C# 或Visual Basic节点,,然后选择Windows 经典桌面。
选择WPF 应用程序 (.NET Framework) 模板。 输入的名称ExpenseIt ,然后选择确定。
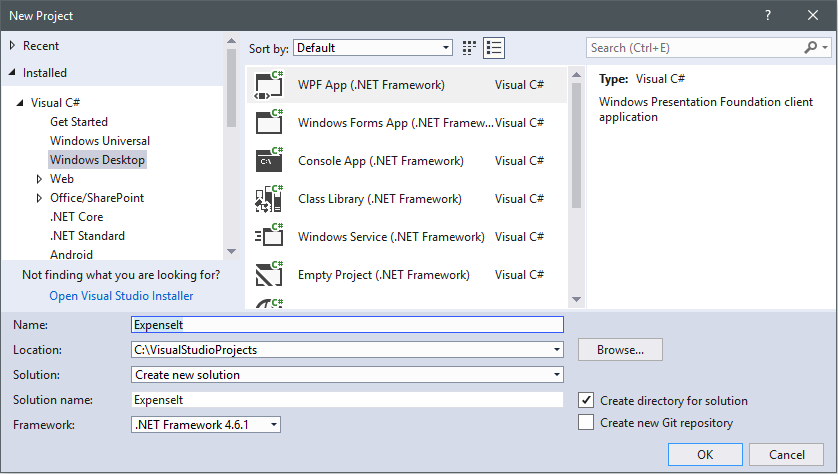
Visual Studio 创建项目并打开名为的默认应用程序窗口的设计器MainWindow.xaml。
备注
本演练使用DataGrid可用在.NET Framework 4 和更高版本的控件。 为确保你的项目面向.NET Framework 4 或更高版本。 有关详细信息,请参阅如何:面向 .NET Framework 的某个版本。
打开Application.xaml (Visual Basic) 或App.xaml (C#)。
此 XAML 文件定义一个 WPF 应用程序和任何应用程序资源。 此外使用此文件来指定何时将自动显示 UI 应用程序启动;在这种情况下, MainWindow.xaml。
在 XAML 应如下所示在 Visual Basic 中:
XAML复制<Application x:Class="Application" xmlns="http://schemas.microsoft.com/winfx/2006/xaml/presentation" xmlns:x="http://schemas.microsoft.com/winfx/2006/xaml" StartupUri="MainWindow.xaml"> <Application.Resources> </Application.Resources> </Application>或者,在 C# 中是这样:
XAML复制<Application x:Class="ExpenseIt.App" xmlns="http://schemas.microsoft.com/winfx/2006/xaml/presentation" xmlns:x="http://schemas.microsoft.com/winfx/2006/xaml" StartupUri="MainWindow.xaml"> <Application.Resources> </Application.Resources> </Application>打开MainWindow.xaml。
此 XAML 文件是你的应用程序的主窗口,并显示在页中创建的内容。 Window类定义的属性窗口中,例如,其标题、 大小或图标,并处理事件,例如关闭或隐藏。
更改Window元素NavigationWindow,下面的 XAML 中所示:
XAML复制<NavigationWindow x:Class="ExpenseIt.MainWindow" xmlns="http://schemas.microsoft.com/winfx/2006/xaml/presentation" xmlns:x="http://schemas.microsoft.com/winfx/2006/xaml" ... </NavigationWindow>此应用导航到不同的内容,具体取决于用户输入。 正因如此主Window需要更改为NavigationWindow。 NavigationWindow 继承的所有属性Window。 NavigationWindow XAML 文件中的元素创建的实例NavigationWindow类。 有关详细信息,请参阅导航概述。
在更改下列属性NavigationWindow元素:
设置Title属性设置为"ExpenseIt"。
设置Width为 500 像素的属性。
设置Height为 350 像素的属性。
删除Grid之间的元素NavigationWindow标记。
在 XAML 应如下所示在 Visual Basic 中:
XAML复制<NavigationWindow x:Class="MainWindow" xmlns="http://schemas.microsoft.com/winfx/2006/xaml/presentation" xmlns:x="http://schemas.microsoft.com/winfx/2006/xaml" Title="ExpenseIt" Height="350" Width="500"> </NavigationWindow>或者,在 C# 中是这样:
XAML复制<NavigationWindow x:Class="ExpenseIt.MainWindow" xmlns="http://schemas.microsoft.com/winfx/2006/xaml/presentation" xmlns:x="http://schemas.microsoft.com/winfx/2006/xaml" Title="ExpenseIt" Height="350" Width="500"> </NavigationWindow>打开MainWindow.xaml.vb或MainWindow.xaml.cs。
此文件是包含代码来处理中声明的事件的代码隐藏文件MainWindow.xaml。 此文件包含在 XAML 中定义的窗口的分部类。
如果你使用的 C#,更改
MainWindow类以派生自NavigationWindow。 (在 Visual Basic 中,自动发生此情况时更改 XAML 中的窗口。)你的代码应如下所示:
C#复制using System; using System.Collections.Generic; using System.Linq; using System.Text; using System.Windows; using System.Windows.Controls; using System.Windows.Data; using System.Windows.Documents; using System.Windows.Input; using System.Windows.Media; using System.Windows.Media.Imaging; using System.Windows.Navigation; using System.Windows.Shapes; namespace ExpenseIt { /// <summary> /// Interaction logic for MainWindow.xaml /// </summary> public partial class MainWindow : NavigationWindow { public MainWindow() { InitializeComponent(); } } }提示
您可以切换之间 C# 和 Visual Basic 中的示例代码的代码语言语言这篇文章右上方的下拉列表。
将文件添加到应用程序
本部分将向应用程序添加两个页面和一个图像。
将新的 WPF 页添加到项目中,并将其命名ExpenseItHome.xaml:
在解决方案资源管理器,右键单击ExpenseIt项目节点,选择添加 > 页。
在添加新项对话框中,页 (WPF) 尚未选择模板。 输入的名称ExpenseItHome,然后选择添加。
此页是启动应用程序时显示的第一页。 它将显示要选择,从显示的支出报表的人员列表。
打开 ExpenseItHome.xaml。
设置Title到"ExpenseIt-主页"。
在 XAML 应如下所示在 Visual Basic 中:
XAML复制<Page x:Class="ExpenseItHome" xmlns="http://schemas.microsoft.com/winfx/2006/xaml/presentation" xmlns:x="http://schemas.microsoft.com/winfx/2006/xaml" xmlns:mc="http://schemas.openxmlformats.org/markup-compatibility/2006" xmlns:d="http://schemas.microsoft.com/expression/blend/2008" mc:Ignorable="d" d:DesignHeight="300" d:DesignWidth="300" Title="ExpenseIt - Home"> <Grid> </Grid> </Page>或者,在 C# 中是这样:
XAML复制<Page x:Class="ExpenseIt.ExpenseItHome" xmlns="http://schemas.microsoft.com/winfx/2006/xaml/presentation" xmlns:x="http://schemas.microsoft.com/winfx/2006/xaml" xmlns:mc="http://schemas.openxmlformats.org/markup-compatibility/2006" xmlns:d="http://schemas.microsoft.com/expression/blend/2008" mc:Ignorable="d" d:DesignHeight="300" d:DesignWidth="300" Title="ExpenseIt - Home"> <Grid> </Grid> </Page>打开MainWindow.xaml。
设置Source属性NavigationWindow到"ExpenseItHome.xaml"。
这将 ExpenseItHome.xaml 设置为应用程序启动时第一个打开的页。 在 XAML 应如下所示在 Visual Basic 中:
XAML复制<NavigationWindow x:Class="MainWindow" xmlns="http://schemas.microsoft.com/winfx/2006/xaml/presentation" xmlns:x="http://schemas.microsoft.com/winfx/2006/xaml" Title="ExpenseIt" Height="350" Width="500" Source="ExpenseItHome.xaml"> </NavigationWindow>或者,在 C# 中是这样:
XAML复制<NavigationWindow x:Class="ExpenseIt.MainWindow" xmlns="http://schemas.microsoft.com/winfx/2006/xaml/presentation" xmlns:x="http://schemas.microsoft.com/winfx/2006/xaml" Title="ExpenseIt" Height="350" Width="500" Source="ExpenseItHome.xaml"> </NavigationWindow>提示
你还可以设置源中的属性杂项类别属性窗口。

将另一个新的 WPF 页添加到项目中,并将其命名ExpenseReportPage.xaml::
在解决方案资源管理器,右键单击ExpenseIt项目节点,选择添加 > 页。
在添加新项对话框中,页 (WPF) 尚未选择模板。 输入的名称ExpenseReportPage,然后选择添加。
此页会显示费用报表上所选的人员ExpenseItHome页。
打开 ExpenseReportPage.xaml。
设置Title到"ExpenseIt-View Expense"。
在 XAML 应如下所示在 Visual Basic 中:
XAML复制<Page x:Class="ExpenseReportPage" xmlns="http://schemas.microsoft.com/winfx/2006/xaml/presentation" xmlns:x="http://schemas.microsoft.com/winfx/2006/xaml" xmlns:mc="http://schemas.openxmlformats.org/markup-compatibility/2006" xmlns:d="http://schemas.microsoft.com/expression/blend/2008" mc:Ignorable="d" d:DesignHeight="300" d:DesignWidth="300" Title="ExpenseIt - View Expense"> <Grid> </Grid> </Page>或者,在 C# 中是这样:
XAML复制<Page x:Class="ExpenseIt.ExpenseReportPage" xmlns="http://schemas.microsoft.com/winfx/2006/xaml/presentation" xmlns:x="http://schemas.microsoft.com/winfx/2006/xaml" xmlns:mc="http://schemas.openxmlformats.org/markup-compatibility/2006" xmlns:d="http://schemas.microsoft.com/expression/blend/2008" mc:Ignorable="d" d:DesignHeight="300" d:DesignWidth="300" Title="ExpenseIt - View Expense"> <Grid> </Grid> </Page>打开ExpenseItHome.xaml.vb和ExpenseReportPage.xaml.vb,或ExpenseItHome.xaml.cs和ExpenseReportPage.xaml.cs.
当你创建新的页面文件时,Visual Studio 将自动创建代码隐藏文件。 这些代码隐藏文件处理响应用户输入的逻辑。
你的代码应如下所示为ExpenseItHome:
C#复制using System; using System.Collections.Generic; using System.Linq; using System.Text; using System.Windows; using System.Windows.Controls; using System.Windows.Data; using System.Windows.Documents; using System.Windows.Input; using System.Windows.Media; using System.Windows.Media.Imaging; using System.Windows.Navigation; using System.Windows.Shapes; namespace ExpenseIt { /// <summary> /// Interaction logic for ExpenseItHome.xaml /// </summary> public partial class ExpenseItHome : Page { public ExpenseItHome() { InitializeComponent(); } } }和如下有关ExpenseReportPage:
C#复制using System; using System.Collections.Generic; using System.Linq; using System.Text; using System.Windows; using System.Windows.Controls; using System.Windows.Data; using System.Windows.Documents; using System.Windows.Input; using System.Windows.Media; using System.Windows.Media.Imaging; using System.Windows.Navigation; using System.Windows.Shapes; namespace ExpenseIt { /// <summary> /// Interaction logic for ExpenseReportPage.xaml /// </summary> public partial class ExpenseReportPage : Page { public ExpenseReportPage() { InitializeComponent(); } } }添加了名为映像watermark.png到项目。 您可以创建自己的映像,示例代码中的文件复制或获取它此处。
右键单击项目节点并选择添加 > 现有项,或按Shift+Alt+ A。
在添加现有项对话框中,浏览到你想要使用,然后选择映像文件添加。
编译和运行应用程序
若要生成并运行应用程序,请按F5或选择启动调试从调试菜单。
下图显示具有的应用程序NavigationWindow按钮:
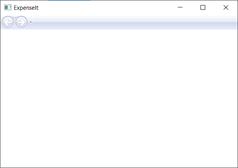
关闭应用程序返回到 Visual Studio。
创建布局
布局提供有序的方式来放置 UI 元素,并还管理的大小和位置,这些元素的 UI 调整大小时。 通常使用以下布局控件之一来创建布局:
每个布局控件都为子元素支持特殊类型的布局。 ExpenseIt 页面可进行调整,并且每个页面均有与其他元素水平或垂直排列的元素。 因此,Grid是应用程序的理想布局元素。
在部分中,你创建一个单列的表具有三个行和 10 像素边距通过添加到的列和行定义Grid中ExpenseItHome.xaml。
打开 ExpenseItHome.xaml。
设置Margin属性Grid"10,0,10,10",对应于左侧、 顶部、 右侧和底部边距的元素:
XAML复制<Grid Margin="10,0,10,10">提示
你还可以设置边距中值属性窗口下布局类别:

将以下 XAML 之间添加Grid标记以创建行和列定义:
XAML复制<Grid.ColumnDefinitions> <ColumnDefinition /> </Grid.ColumnDefinitions> <Grid.RowDefinitions> <RowDefinition Height="Auto"/> <RowDefinition /> <RowDefinition Height="Auto"/> </Grid.RowDefinitions>Height的两个行设置为Auto,行大小将调整这意味着根据行中的内容。 默认值Height是Star调整大小,这意味着行高度的可用空间的加权的比例。 例如,如果两个行具有Height的"*",它们每个具有高度的一半的可用空间。
你Grid现在应类似下面的 XAML:
XAML复制<Grid Margin="10,0,10,10"> <Grid.ColumnDefinitions> <ColumnDefinition /> </Grid.ColumnDefinitions> <Grid.RowDefinitions> <RowDefinition Height="Auto"/> <RowDefinition /> <RowDefinition Height="Auto"/> </Grid.RowDefinitions> </Grid>
添加控件
在此部分中,你将更新主页 UI 以显示的用户可以选择以显示有关的费用报表的人员列表。 控件是允许用户与应用程序交互的 UI 对象。 有关详细信息,请参阅 控件。
若要创建此 UI,你将添加到以下元素ExpenseItHome.xaml:
每个控件所在的行中Grid通过设置Grid.Row附加属性。 有关附加属性的详细信息,请参阅附加属性概述。
打开 ExpenseItHome.xaml。
添加以下 XAML 某处,之间Grid标记:
XAML复制<!-- People list --> <Border Grid.Column="0" Grid.Row="0" Height="35" Padding="5" Background="#4E87D4"> <Label VerticalAlignment="Center" Foreground="White">Names</Label> </Border> <ListBox Name="peopleListBox" Grid.Column="0" Grid.Row="1"> <ListBoxItem>Mike</ListBoxItem> <ListBoxItem>Lisa</ListBoxItem> <ListBoxItem>John</ListBoxItem> <ListBoxItem>Mary</ListBoxItem> </ListBox> <!-- View report button --> <Button Grid.Column="0" Grid.Row="2" Margin="0,10,0,0" Width="125" Height="25" HorizontalAlignment="Right">View</Button>提示
你还可以通过将其从拖动创建控件工具箱窗口拖到设计窗口中,然后设置其属性属性窗口。
生成并运行应用程序。
下图显示了刚创建的控件:

添加的映像和标题
在此部分中,你将使用的映像和页面标题更新主页 UI。
打开 ExpenseItHome.xaml。
添加到另一列ColumnDefinitions带有固定Width为 230 像素:
XAML复制<Grid.ColumnDefinitions> <ColumnDefinition Width="230" /> <ColumnDefinition /> </Grid.ColumnDefinitions>添加到另一个行RowDefinitions,四行的总计的:
XAML复制<Grid.RowDefinitions> <RowDefinition/> <RowDefinition Height="Auto"/> <RowDefinition /> <RowDefinition Height="Auto"/> </Grid.RowDefinitions>将控件移至第二列中,通过设置Grid.Column为 1 每三个控件 (边框、 列表框中和按钮) 中的属性。
每个控件下移一行时,通过将递增其Grid.Row值加 1。
这三个控件的 XAML 现在如下所示:
XAML复制<Border Grid.Column="1" Grid.Row="1" Height="35" Padding="5" Background="#4E87D4"> <Label VerticalAlignment="Center" Foreground="White">Names</Label> </Border> <ListBox Name="peopleListBox" Grid.Column="1" Grid.Row="2"> <ListBoxItem>Mike</ListBoxItem> <ListBoxItem>Lisa</ListBoxItem> <ListBoxItem>John</ListBoxItem> <ListBoxItem>Mary</ListBoxItem> </ListBox> <!-- View report button --> <Button Grid.Column="1" Grid.Row="3" Margin="0,10,0,0" Width="125" Height="25" HorizontalAlignment="Right">View</Button>设置Background的Grid要watermark.png图像文件,请通过添加之间以下某个位置的 XAML
<Grid>和<\/Grid>标记:XAML复制<Grid.Background> <ImageBrush ImageSource="watermark.png"/> </Grid.Background>之前Border元素中,添加Label"查看费用报表"的内容。 这是页的标题。
XAML复制<Label Grid.Column="1" VerticalAlignment="Center" FontFamily="Trebuchet MS" FontWeight="Bold" FontSize="18" Foreground="#0066cc"> View Expense Report </Label>生成并运行应用程序。
下图显示您刚添加的结果:

添加代码来处理事件
打开 ExpenseItHome.xaml。
添加Click事件处理程序Button元素。 有关详细信息,请参阅如何: 创建一个简单的事件处理程序。
XAML复制<!-- View report button --> <Button Grid.Column="1" Grid.Row="3" Margin="0,10,0,0" Width="125" Height="25" HorizontalAlignment="Right" Click="Button_Click">View</Button>打开 ExpenseItHome.xaml.vb 或 ExpenseItHome.xaml.cs。
以下代码添加到
ExpenseItHome类添加一个按钮单击事件处理程序。 事件处理程序将打开ExpenseReportPage页。C#复制private void Button_Click(object sender, RoutedEventArgs e) { // View Expense Report ExpenseReportPage expenseReportPage = new ExpenseReportPage(); this.NavigationService.Navigate(expenseReportPage); }
为 ExpenseReportPage 创建 UI
ExpenseReportPage.xaml上所选的人员显示费用报表ExpenseItHome页。 在本部分中,可以将控件和创建用于 UI ExpenseReportPage。 你将添加背景,并填充到各种 UI 元素的颜色。
打开 ExpenseReportPage.xaml。
将以下 XAML 之间添加Grid标记:
XAML复制<Grid.Background> <ImageBrush ImageSource="watermark.png" /> </Grid.Background> <Grid.ColumnDefinitions> <ColumnDefinition Width="230" /> <ColumnDefinition /> </Grid.ColumnDefinitions> <Grid.RowDefinitions> <RowDefinition Height="Auto" /> <RowDefinition /> </Grid.RowDefinitions> <Label Grid.Column="1" VerticalAlignment="Center" FontFamily="Trebuchet MS" FontWeight="Bold" FontSize="18" Foreground="#0066cc"> Expense Report For: </Label> <Grid Margin="10" Grid.Column="1" Grid.Row="1"> <Grid.ColumnDefinitions> <ColumnDefinition /> <ColumnDefinition /> </Grid.ColumnDefinitions> <Grid.RowDefinitions> <RowDefinition Height="Auto" /> <RowDefinition Height="Auto" /> <RowDefinition /> </Grid.RowDefinitions> <!-- Name --> <StackPanel Grid.Column="0" Grid.ColumnSpan="2" Grid.Row="0" Orientation="Horizontal"> <Label Margin="0,0,0,5" FontWeight="Bold">Name:</Label> <Label Margin="0,0,0,5" FontWeight="Bold"></Label> </StackPanel> <!-- Department --> <StackPanel Grid.Column="0" Grid.ColumnSpan="2" Grid.Row="1" Orientation="Horizontal"> <Label Margin="0,0,0,5" FontWeight="Bold">Department:</Label> <Label Margin="0,0,0,5" FontWeight="Bold"></Label> </StackPanel> <Grid Grid.Column="0" Grid.ColumnSpan="2" Grid.Row="2" VerticalAlignment="Top" HorizontalAlignment="Left"> <!-- Expense type and Amount table --> <DataGrid AutoGenerateColumns="False" RowHeaderWidth="0" > <DataGrid.ColumnHeaderStyle> <Style TargetType="{x:Type DataGridColumnHeader}"> <Setter Property="Height" Value="35" /> <Setter Property="Padding" Value="5" /> <Setter Property="Background" Value="#4E87D4" /> <Setter Property="Foreground" Value="White" /> </Style> </DataGrid.ColumnHeaderStyle> <DataGrid.Columns> <DataGridTextColumn Header="ExpenseType" /> <DataGridTextColumn Header="Amount" /> </DataGrid.Columns> </DataGrid> </Grid> </Grid>此 UI 是类似于ExpenseItHome.xaml,只是报表数据将显示在DataGrid。
生成并运行应用程序。
备注
如果收到错误DataGrid找不到或不存在,请确保你的项目面向.NET Framework 4 或更高版本。有关详细信息,请参阅如何:面向 .NET Framework 的某个版本。
选择视图按钮。
出现费用报告页。 另请注意启用了向后导航按钮。
下图显示添加到 UI 元素ExpenseReportPage.xaml。

风格的控件
各种元素的外观通常是相同的 UI 中的相同类型的所有元素。 UI 使用样式以使多个元素的外观可重复使用。 可重用性的样式可帮助简化 XAML 创建和管理。 本部分替换在以前步骤中通过样式定义的按元素划分的属性。
打开Application.xaml或App.xaml。
将以下 XAML 之间添加Application.Resources标记:
XAML复制<!-- Header text style --> <Style x:Key="headerTextStyle"> <Setter Property="Label.VerticalAlignment" Value="Center"></Setter> <Setter Property="Label.FontFamily" Value="Trebuchet MS"></Setter> <Setter Property="Label.FontWeight" Value="Bold"></Setter> <Setter Property="Label.FontSize" Value="18"></Setter> <Setter Property="Label.Foreground" Value="#0066cc"></Setter> </Style> <!-- Label style --> <Style x:Key="labelStyle" TargetType="{x:Type Label}"> <Setter Property="VerticalAlignment" Value="Top" /> <Setter Property="HorizontalAlignment" Value="Left" /> <Setter Property="FontWeight" Value="Bold" /> <Setter Property="Margin" Value="0,0,0,5" /> </Style> <!-- DataGrid header style --> <Style x:Key="columnHeaderStyle" TargetType="{x:Type DataGridColumnHeader}"> <Setter Property="Height" Value="35" /> <Setter Property="Padding" Value="5" /> <Setter Property="Background" Value="#4E87D4" /> <Setter Property="Foreground" Value="White" /> </Style> <!-- List header style --> <Style x:Key="listHeaderStyle" TargetType="{x:Type Border}"> <Setter Property="Height" Value="35" /> <Setter Property="Padding" Value="5" /> <Setter Property="Background" Value="#4E87D4" /> </Style> <!-- List header text style --> <Style x:Key="listHeaderTextStyle" TargetType="{x:Type Label}"> <Setter Property="Foreground" Value="White" /> <Setter Property="VerticalAlignment" Value="Center" /> <Setter Property="HorizontalAlignment" Value="Left" /> </Style> <!-- Button style --> <Style x:Key="buttonStyle" TargetType="{x:Type Button}"> <Setter Property="Width" Value="125" /> <Setter Property="Height" Value="25" /> <Setter Property="Margin" Value="0,10,0,0" /> <Setter Property="HorizontalAlignment" Value="Right" /> </Style>此 XAML 将添加以下样式:
headerTextStyle:可设置页标题 Label的格式。labelStyle:可设置 Label 控件的格式。columnHeaderStyle:可设置 DataGridColumnHeader的格式。listHeaderStyle:可设置列表标头 Border 控件的格式。listHeaderTextStyle: 若要设置列表标头的格式Label。buttonStyle: 若要设置格式ButtonExpenseItHome.xaml 上。
请注意,样式是资源和子级Application.Resources属性元素。 在此位置中,这些样式将应用到应用程序中的所有元素。 有关在.NET Framework 应用程序中使用资源的示例,请参阅使用应用程序资源。
打开 ExpenseItHome.xaml。
替换之间的所有内容Grid使用以下 XAML 元素:
XAML复制<Grid.Background> <ImageBrush ImageSource="watermark.png" /> </Grid.Background> <Grid.ColumnDefinitions> <ColumnDefinition Width="230" /> <ColumnDefinition /> </Grid.ColumnDefinitions> <Grid.RowDefinitions> <RowDefinition/> <RowDefinition Height="Auto"/> <RowDefinition /> <RowDefinition Height="Auto"/> </Grid.RowDefinitions> <!-- People list --> <Label Grid.Column="1" Style="{StaticResource headerTextStyle}" > View Expense Report </Label> <Border Grid.Column="1" Grid.Row="1" Style="{StaticResource listHeaderStyle}"> <Label Style="{StaticResource listHeaderTextStyle}">Names</Label> </Border> <ListBox Name="peopleListBox" Grid.Column="1" Grid.Row="2"> <ListBoxItem>Mike</ListBoxItem> <ListBoxItem>Lisa</ListBoxItem> <ListBoxItem>John</ListBoxItem> <ListBoxItem>Mary</ListBoxItem> </ListBox> <!-- View report button --> <Button Grid.Column="1" Grid.Row="3" Click="Button_Click" Style="{StaticResource buttonStyle}">View</Button>应用样式会删除和替换定义每个控件外观的属性(如 VerticalAlignment 和 FontFamily 。 例如,
headerTextStyle应用于"查看费用报表" Label。打开 ExpenseReportPage.xaml。
替换之间的所有内容Grid使用以下 XAML 元素:
XAML复制<Grid.Background> <ImageBrush ImageSource="watermark.png" /> </Grid.Background> <Grid.ColumnDefinitions> <ColumnDefinition Width="230" /> <ColumnDefinition /> </Grid.ColumnDefinitions> <Grid.RowDefinitions> <RowDefinition Height="Auto" /> <RowDefinition /> </Grid.RowDefinitions> <Label Grid.Column="1" Style="{StaticResource headerTextStyle}"> Expense Report For: </Label> <Grid Margin="10" Grid.Column="1" Grid.Row="1"> <Grid.ColumnDefinitions> <ColumnDefinition /> <ColumnDefinition /> </Grid.ColumnDefinitions> <Grid.RowDefinitions> <RowDefinition Height="Auto" /> <RowDefinition Height="Auto" /> <RowDefinition /> </Grid.RowDefinitions> <!-- Name --> <StackPanel Grid.Column="0" Grid.ColumnSpan="2" Grid.Row="0" Orientation="Horizontal"> <Label Style="{StaticResource labelStyle}">Name:</Label> <Label Style="{StaticResource labelStyle}"></Label> </StackPanel> <!-- Department --> <StackPanel Grid.Column="0" Grid.ColumnSpan="2" Grid.Row="1" Orientation="Horizontal"> <Label Style="{StaticResource labelStyle}">Department:</Label> <Label Style="{StaticResource labelStyle}"></Label> </StackPanel> <Grid Grid.Column="0" Grid.ColumnSpan="2" Grid.Row="2" VerticalAlignment="Top" HorizontalAlignment="Left"> <!-- Expense type and Amount table --> <DataGrid ColumnHeaderStyle="{StaticResource columnHeaderStyle}" AutoGenerateColumns="False" RowHeaderWidth="0" > <DataGrid.Columns> <DataGridTextColumn Header="ExpenseType" /> <DataGridTextColumn Header="Amount" /> </DataGrid.Columns> </DataGrid> </Grid> </Grid>
将数据绑定到控件
在此部分中,你将创建绑定到各种控件的 XML 数据。
打开 ExpenseItHome.xaml。
在起始Grid元素中,添加以下 XAML,以创建XmlDataProvider包含每人数据:
XAML复制<Grid.Resources>XAML复制<!-- Expense Report Data --> <XmlDataProvider x:Key="ExpenseDataSource" XPath="Expenses"> <x:XData> <Expenses xmlns=""> <Person Name="Mike" Department="Legal"> <Expense ExpenseType="Lunch" ExpenseAmount="50" /> <Expense ExpenseType="Transportation" ExpenseAmount="50" /> </Person> <Person Name="Lisa" Department="Marketing"> <Expense ExpenseType="Document printing" ExpenseAmount="50"/> <Expense ExpenseType="Gift" ExpenseAmount="125" /> </Person> <Person Name="John" Department="Engineering"> <Expense ExpenseType="Magazine subscription" ExpenseAmount="50"/> <Expense ExpenseType="New machine" ExpenseAmount="600" /> <Expense ExpenseType="Software" ExpenseAmount="500" /> </Person> <Person Name="Mary" Department="Finance"> <Expense ExpenseType="Dinner" ExpenseAmount="100" /> </Person> </Expenses> </x:XData> </XmlDataProvider>XAML复制</Grid.Resources>作为创建数据Grid资源。 这通常会作为文件加载,但为简单起见数据以内联方式添加。
在
<Grid.Resources>元素中,添加以下DataTemplate,它定义如何显示中的数据ListBox:XAML复制<Grid.Resources>XAML复制<!-- Name item template --> <DataTemplate x:Key="nameItemTemplate"> <Label Content="{Binding XPath=@Name}"/> </DataTemplate>XAML复制</Grid.Resources>有关数据模板的详细信息,请参阅数据模板化概述。
将现有ListBox使用以下 XAML:
XAML复制<ListBox Name="peopleListBox" Grid.Column="1" Grid.Row="2" ItemsSource="{Binding Source={StaticResource ExpenseDataSource}, XPath=Person}" ItemTemplate="{StaticResource nameItemTemplate}"> </ListBox>此 XAML 将绑定ItemsSource属性ListBox到数据源并应用数据模板作为ItemTemplate。
将数据连接到控件
接下来,将添加代码以检索选择的名称ExpenseItHome页上,并将其传递给构造函数的ExpenseReportPage。 ExpenseReportPage设置与所传递的项目,这是控件定义其数据上下文中ExpenseReportPage.xaml将绑定到。
打开 ExpenseReportPage.xaml.vb 或 ExpenseReportPage.xaml.cs。
添加获取对象的构造函数,以便传递所选人员的费用报表数据。
C#复制public partial class ExpenseReportPage : Page { public ExpenseReportPage() { InitializeComponent(); } // Custom constructor to pass expense report data public ExpenseReportPage(object data):this() { // Bind to expense report data. this.DataContext = data; } }打开 ExpenseItHome.xaml.vb 或 ExpenseItHome.xaml.cs。
更改Click事件处理程序以调用新的构造函数传递所选人员的费用报表数据。
C#复制private void Button_Click(object sender, RoutedEventArgs e) { // View Expense Report ExpenseReportPage expenseReportPage = new ExpenseReportPage(this.peopleListBox.SelectedItem); this.NavigationService.Navigate(expenseReportPage); }
使用数据模板的样式数据
在此部分中,你将使用数据模板更新数据绑定列表中每个项的 UI。
打开 ExpenseReportPage.xaml。
将绑定的内容的"名称"和"部门"Label元素与适当的数据源属性。 有关数据绑定的详细信息,请参阅数据绑定概述。
XAML复制<!-- Name --> <StackPanel Grid.Column="0" Grid.ColumnSpan="2" Grid.Row="0" Orientation="Horizontal"> <Label Style="{StaticResource labelStyle}">Name:</Label> <Label Style="{StaticResource labelStyle}" Content="{Binding XPath=@Name}"></Label> </StackPanel> <!-- Department --> <StackPanel Grid.Column="0" Grid.ColumnSpan="2" Grid.Row="1" Orientation="Horizontal"> <Label Style="{StaticResource labelStyle}">Department:</Label> <Label Style="{StaticResource labelStyle}" Content="{Binding XPath=@Department}"></Label> </StackPanel>在起始Grid元素中,添加以下数据模板,定义如何显示费用报表数据:
XAML复制<!--Templates to display expense report data--> <Grid.Resources> <!-- Reason item template --> <DataTemplate x:Key="typeItemTemplate"> <Label Content="{Binding XPath=@ExpenseType}"/> </DataTemplate> <!-- Amount item template --> <DataTemplate x:Key="amountItemTemplate"> <Label Content="{Binding XPath=@ExpenseAmount}"/> </DataTemplate> </Grid.Resources>应用到模板DataGrid列显示费用报表数据。
XAML复制<!-- Expense type and Amount table --> <DataGrid ItemsSource="{Binding XPath=Expense}" ColumnHeaderStyle="{StaticResource columnHeaderStyle}" AutoGenerateColumns="False" RowHeaderWidth="0" > <DataGrid.Columns> <DataGridTextColumn Header="ExpenseType" Binding="{Binding XPath=@ExpenseType}" /> <DataGridTextColumn Header="Amount" Binding="{Binding XPath=@ExpenseAmount}" /> </DataGrid.Columns> </DataGrid>生成并运行应用程序。
选择 person,然后选择视图按钮。
下图显示控件、 布局、 样式、 数据绑定和数据模板的 ExpenseIt 应用程序的两个页面:

备注
此示例演示了 WPF 的特定功能,并不遵循所有最佳实践安全、 本地化和可访问性之类的内容。 有关 WPF 和.NET Framework 应用程序开发最佳做法的全面介绍,请参阅以下主题:
后续步骤
在本演练中你学习了大量的用于创建使用 Windows Presentation Foundation (WPF) UI 技术。 你应该已经基本了解数据绑定,.NET Framework 应用程序的构建基块。 有关 WPF 体系结构和编程模型的详细信息,请参阅以下主题:
有关创建应用程序的详细信息,请参阅以下主题: