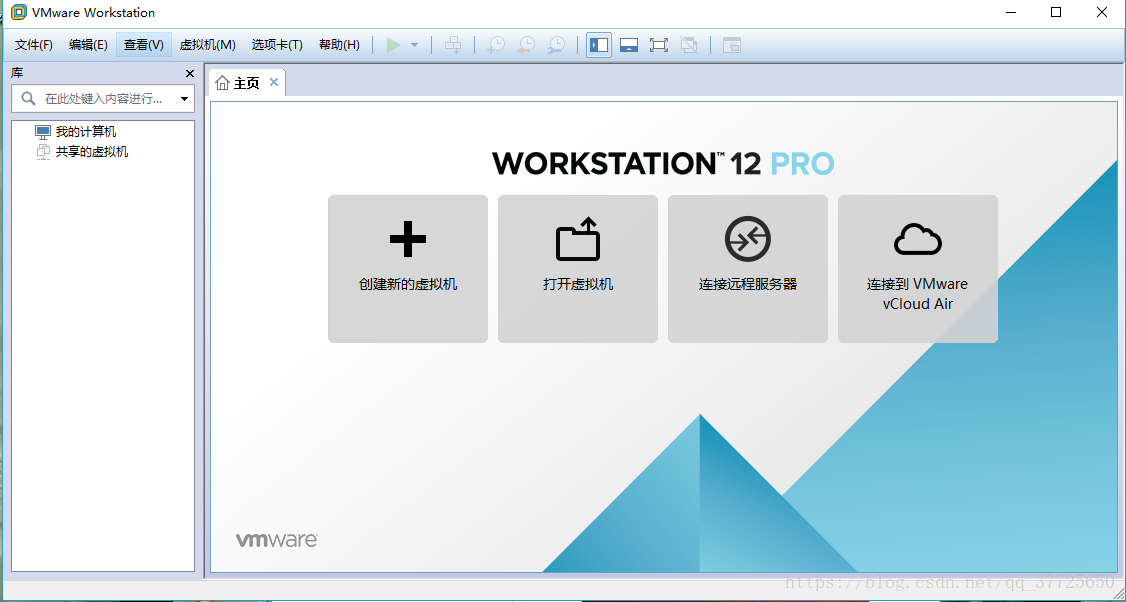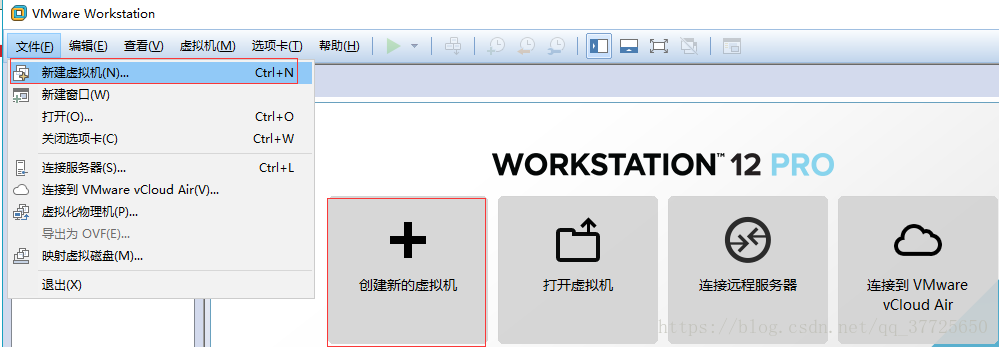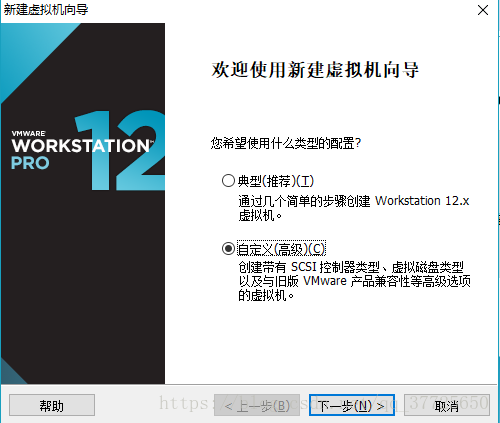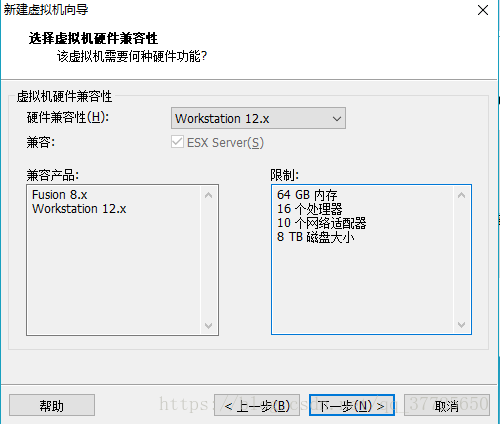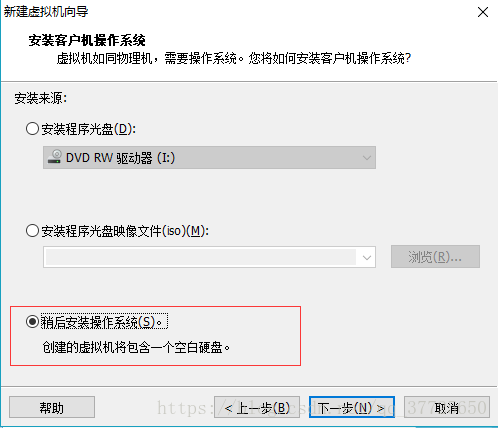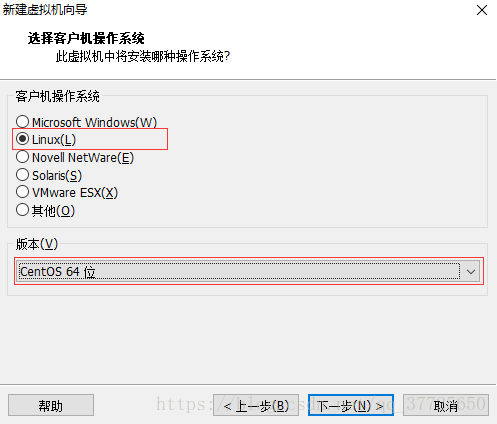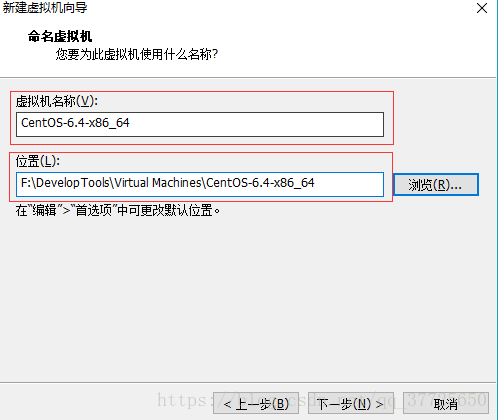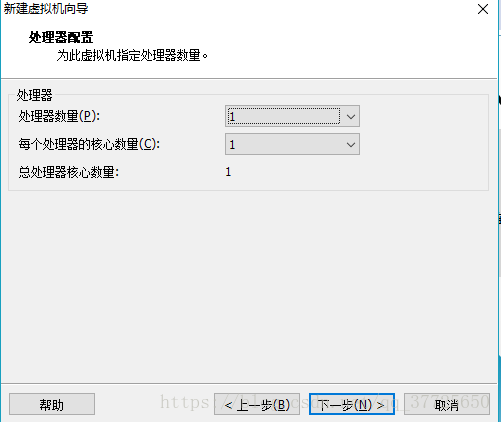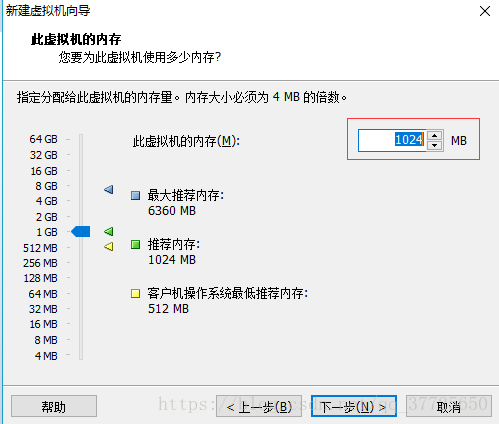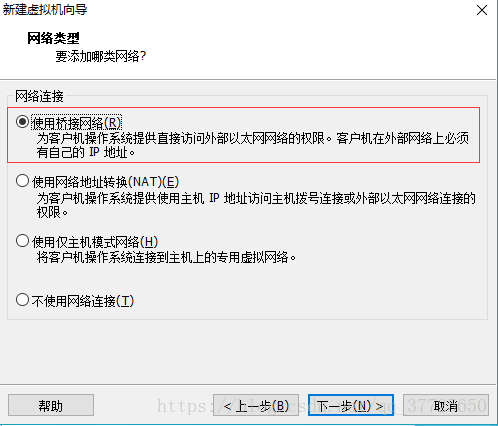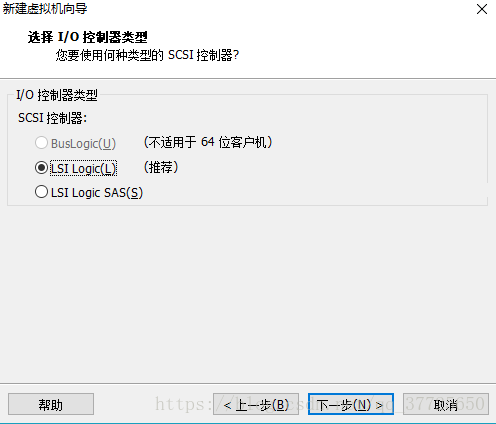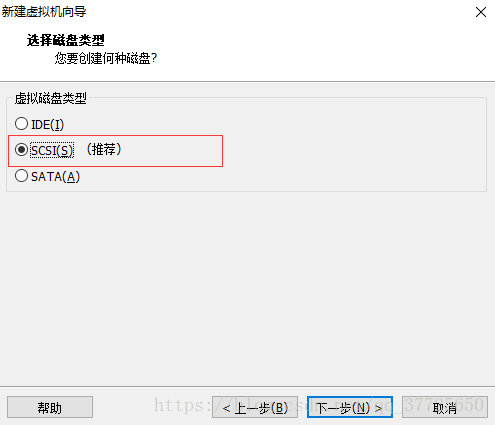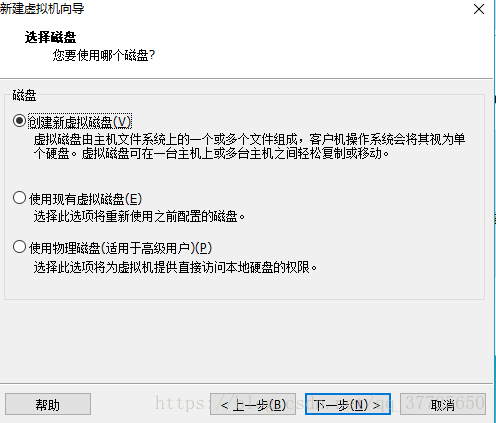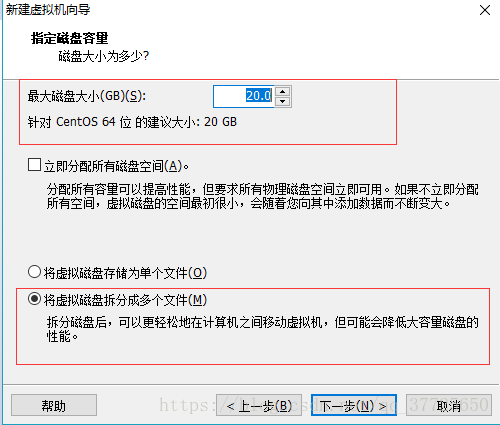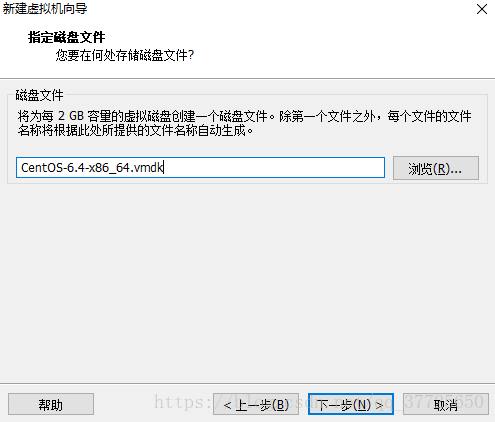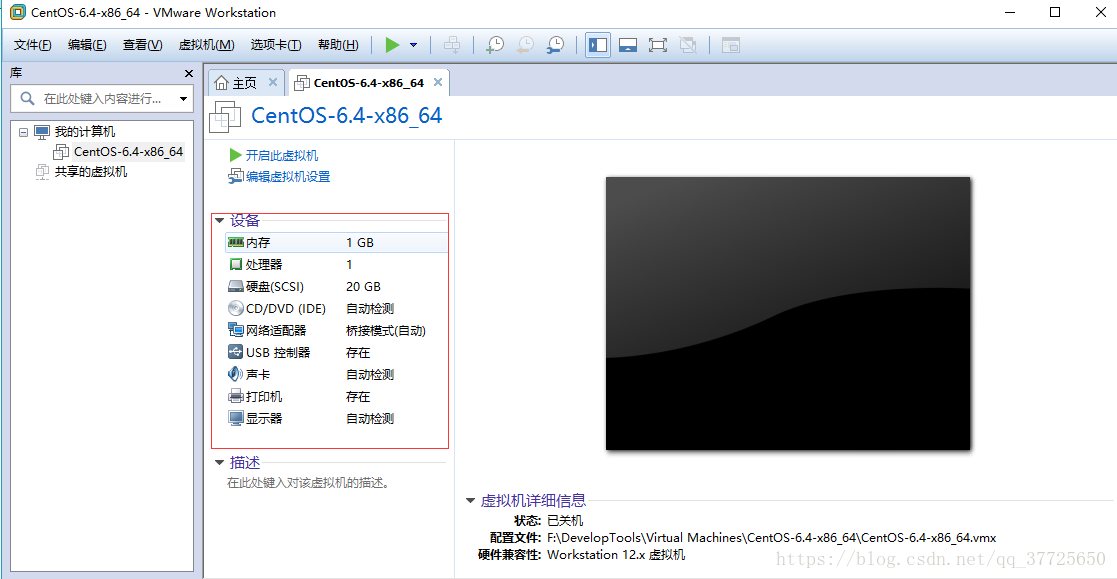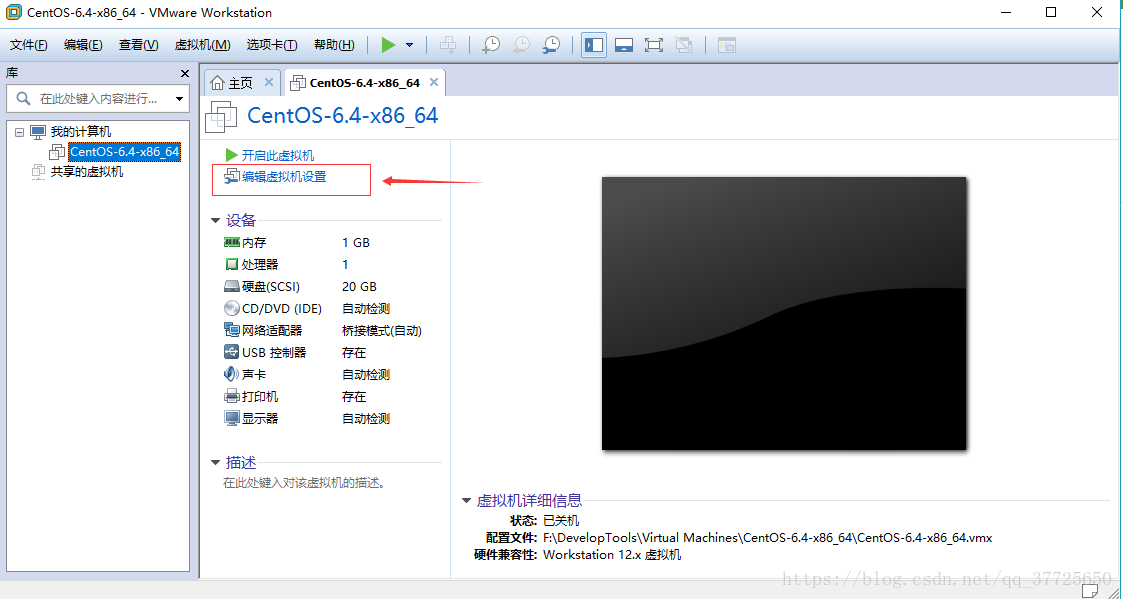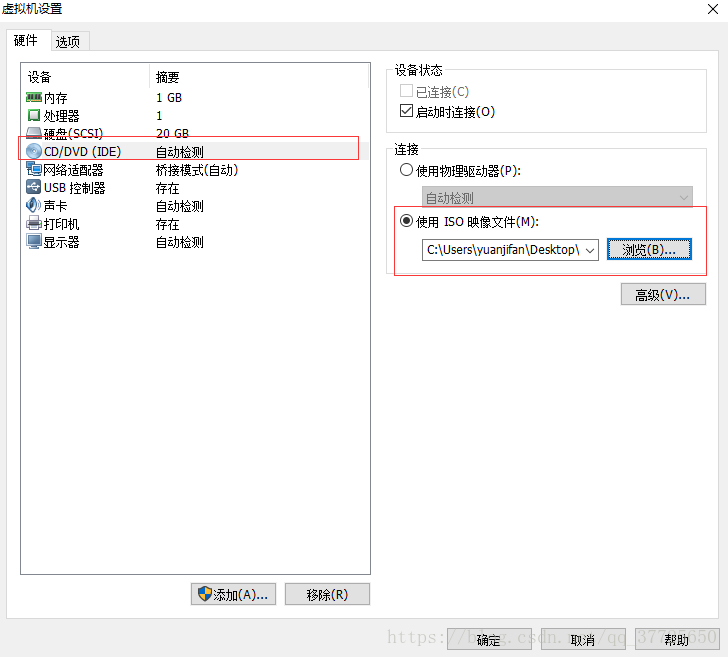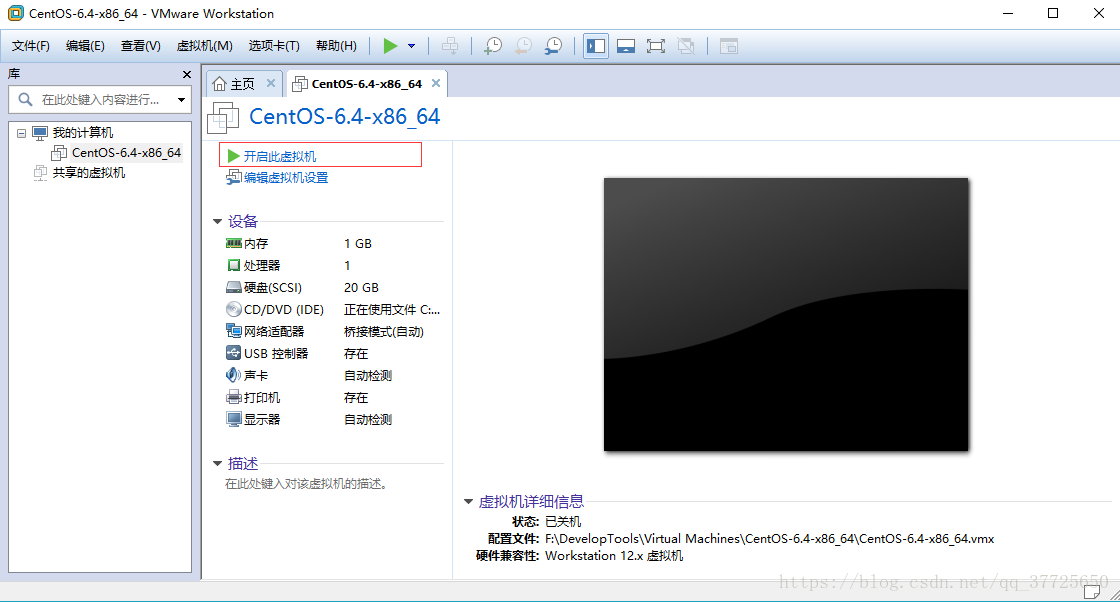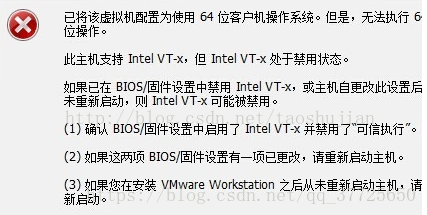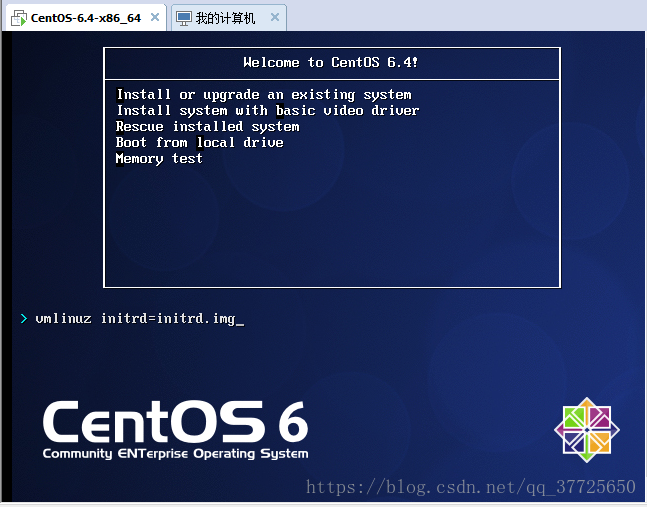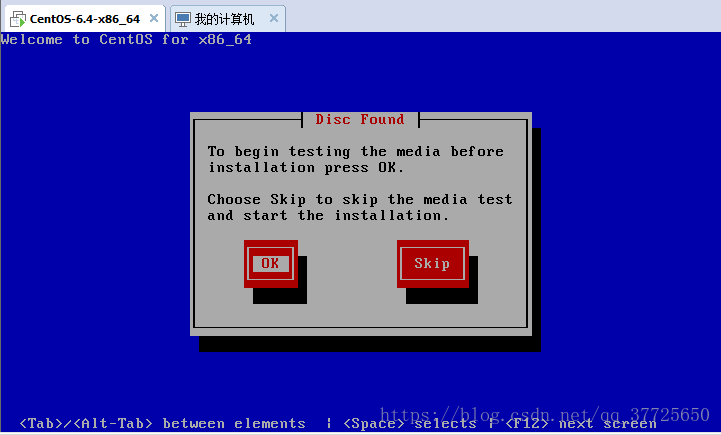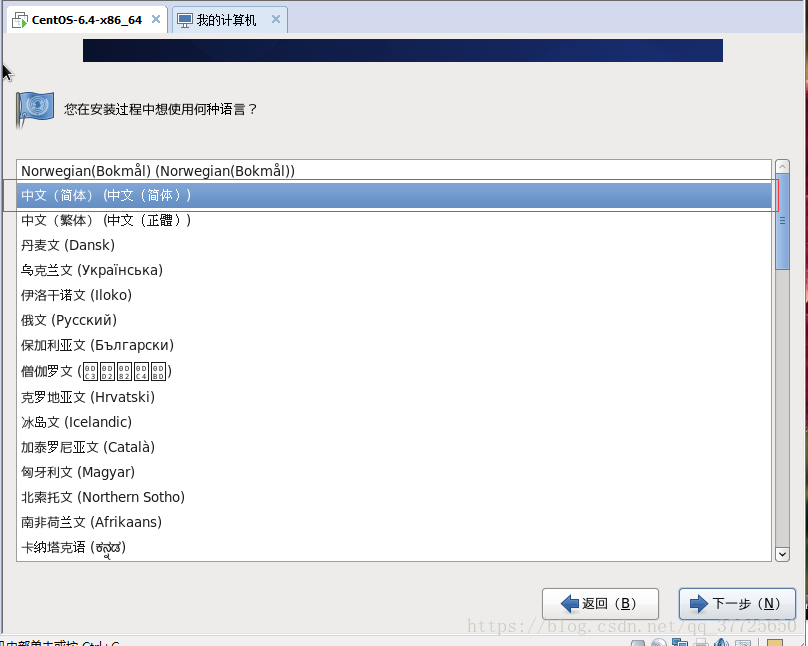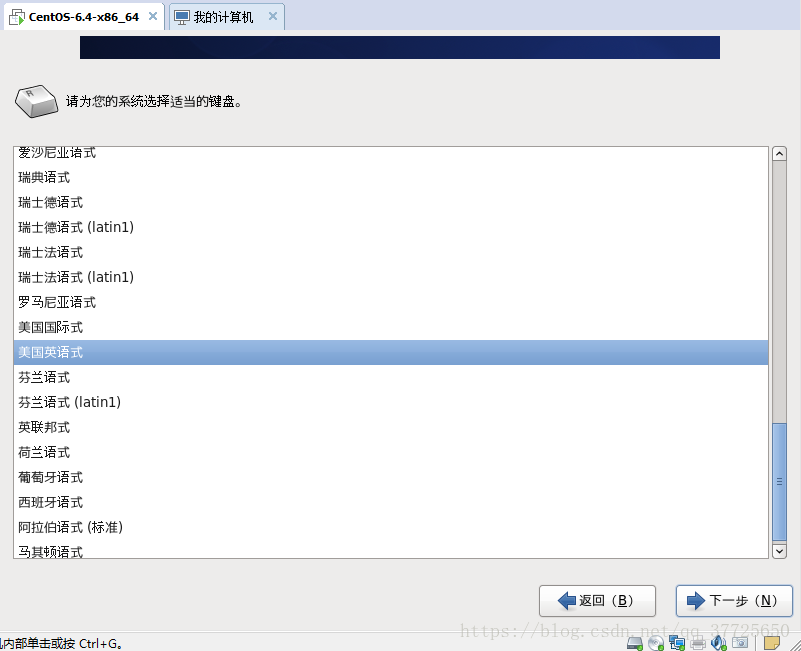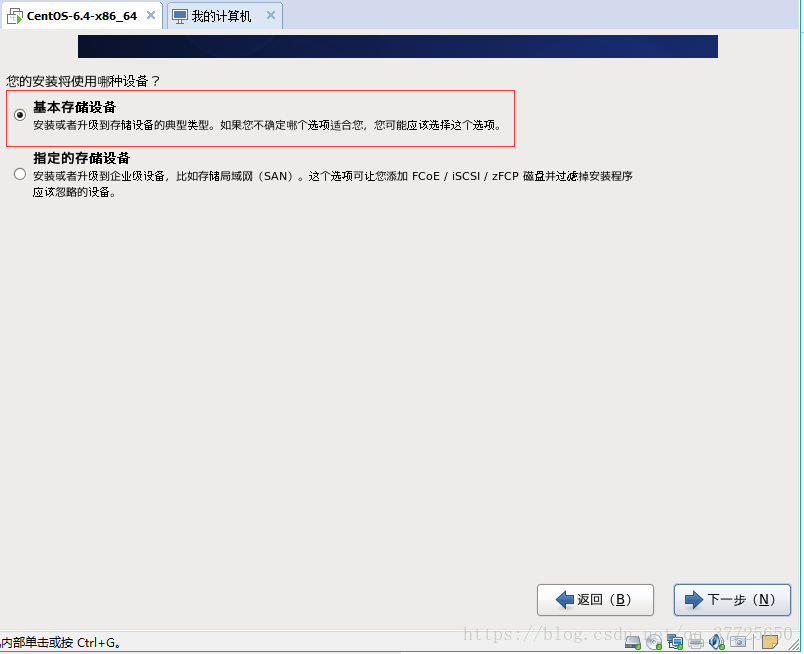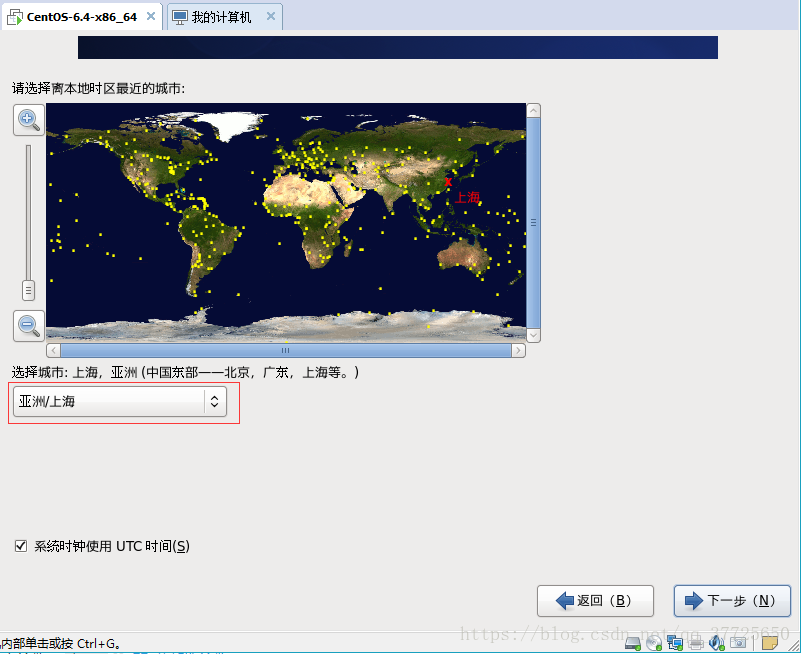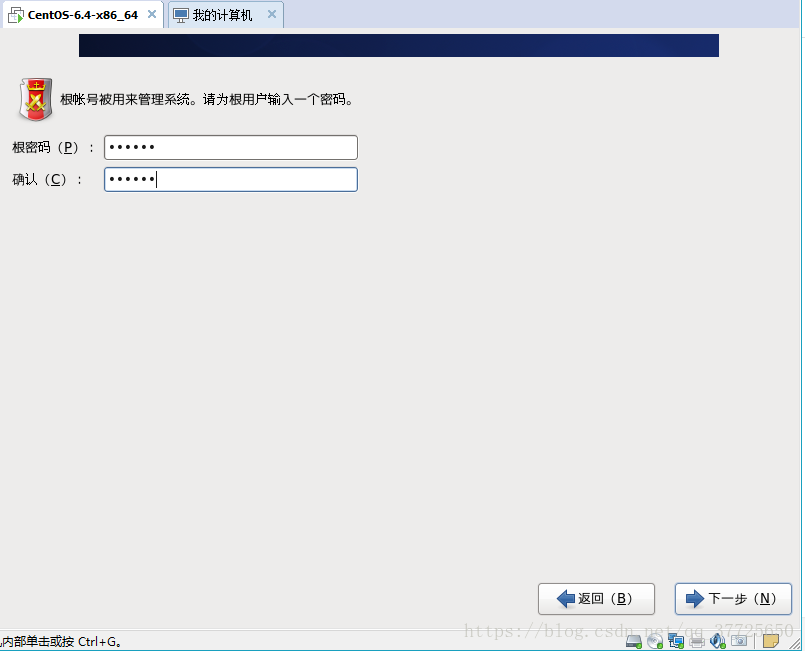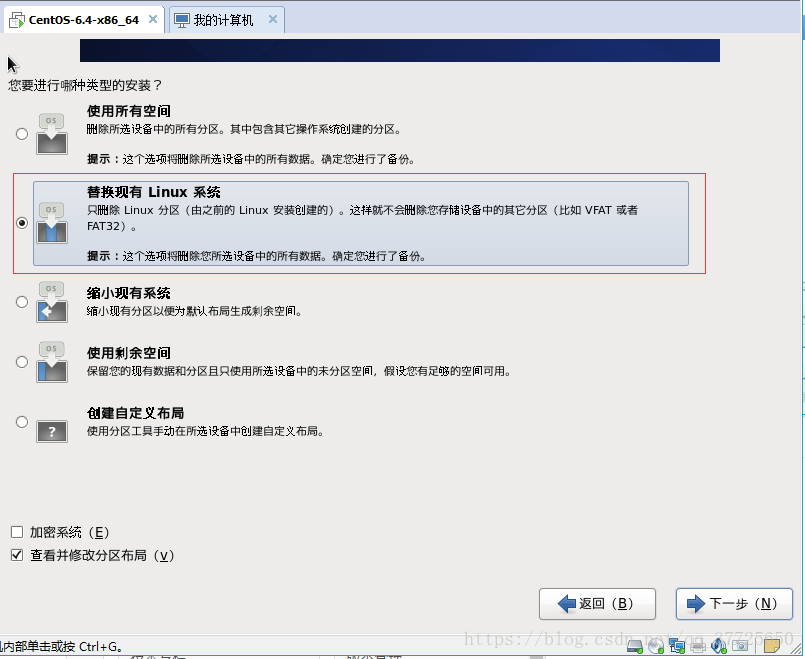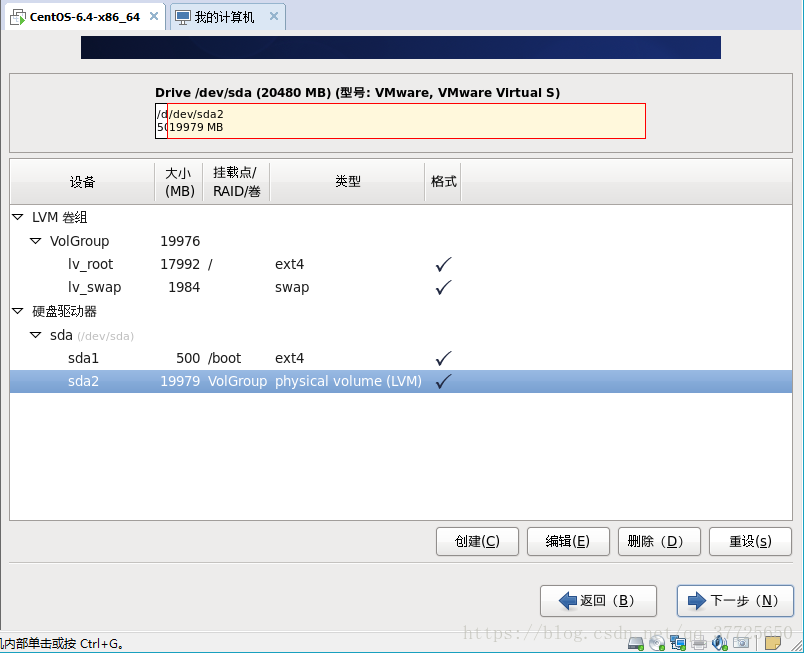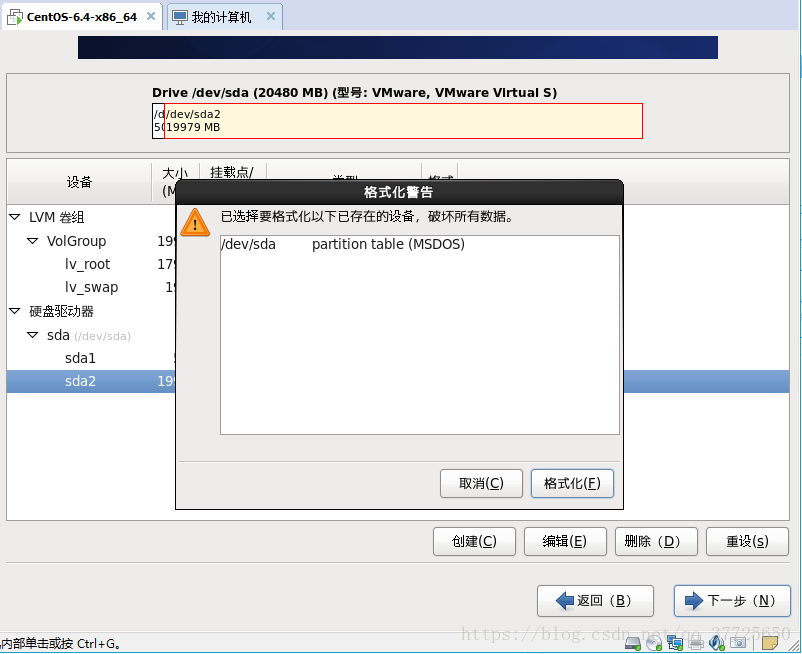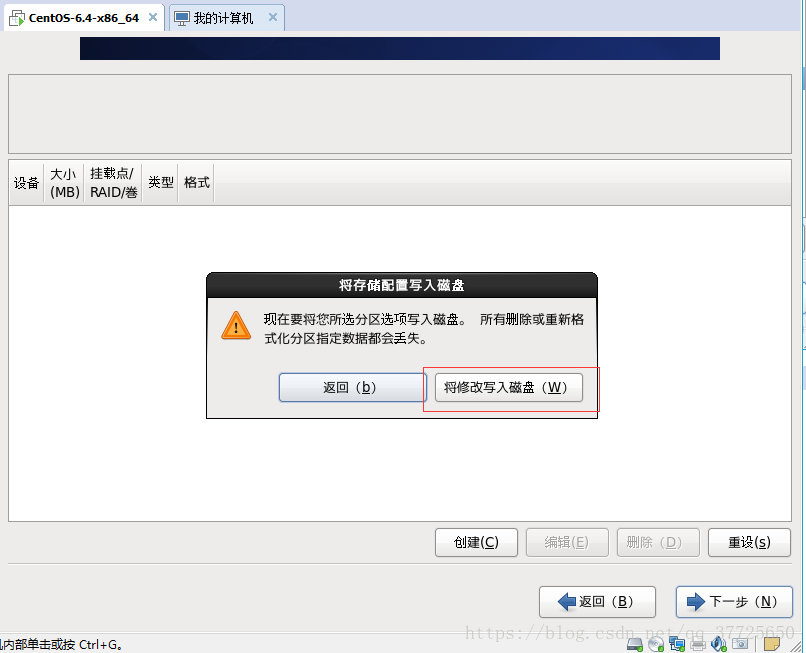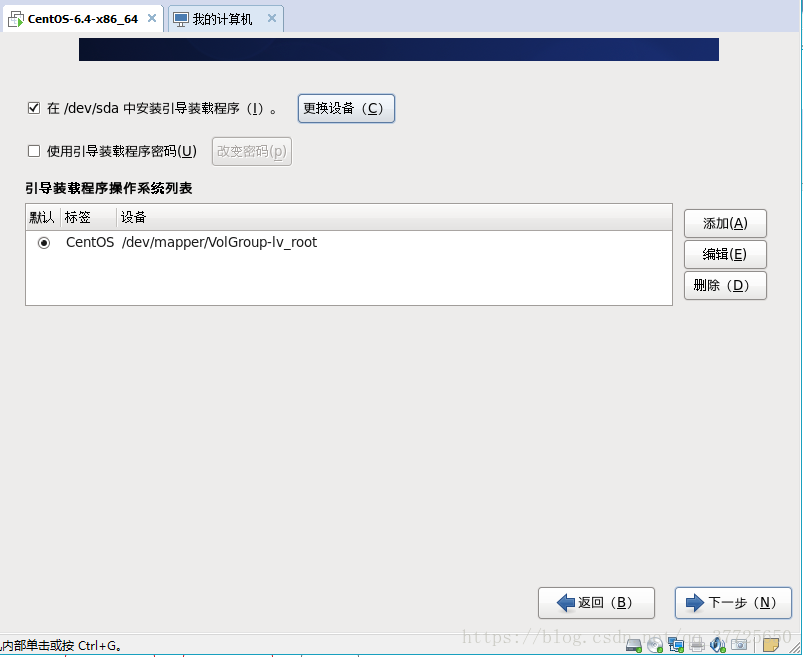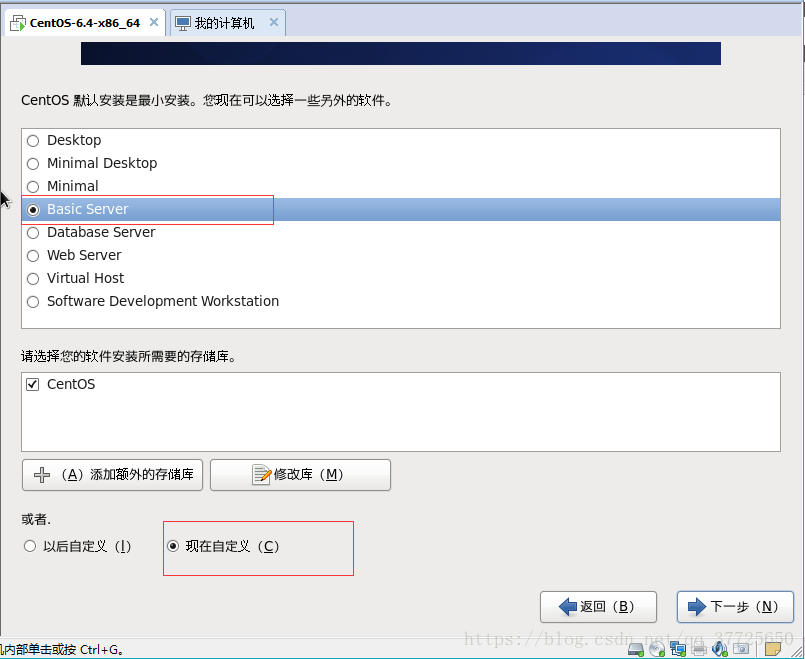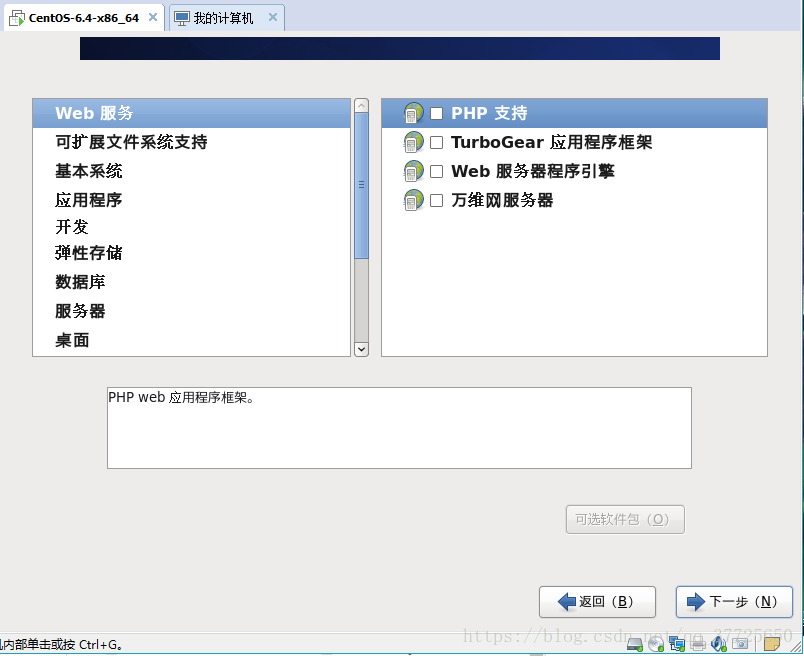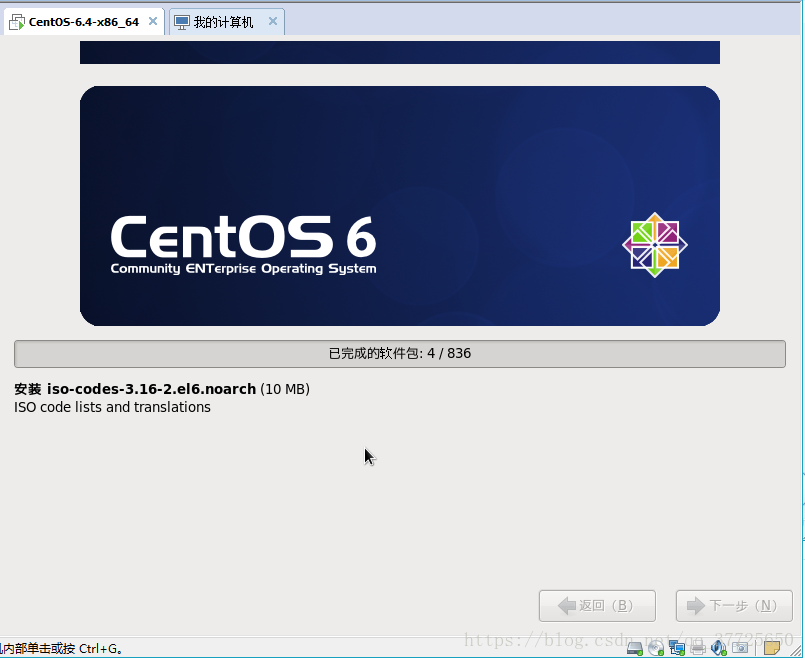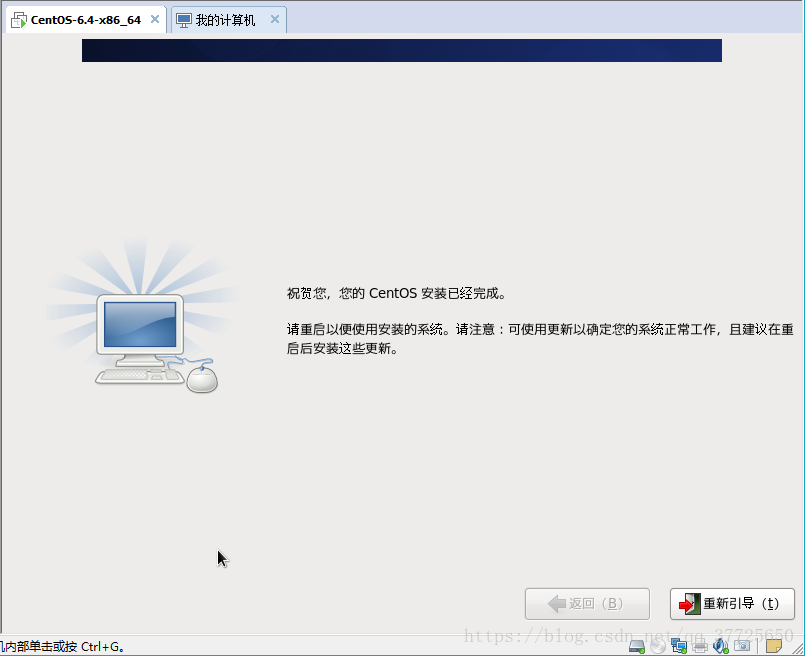1.VMware的下载安装
参考:https://blog.csdn.net/qq_37725650/article/details/78645209
2.虚拟机界面
3.创建新的虚拟机
4.自定义,下一步
5.硬件兼容性,默认,下一步
6.安装客户机操作系统,我们选择稍后安装操作系统。
7.选择客户机操作系统,我这里安装的Linux CentOS 64位
8.命名虚拟机和安装位置,根据自己来就可以
9.处理器配置。如果计算机足够好,就可以选择2个以上的处理器。但是我们一般的计算机也就是双核的,所以我们这按照默认的就可以了。
10.此虚拟机的内存。看你主机的内存是多大的。一般主机都是2G或者是4G的,我们就给虚拟机一般的内存就可以了。要是给的太大,真实的物理主机很卡,给的少了,虚拟机也是跑不起来的。
11.网络类型,选择桥接网络
12.选择I/O控制器类型。默认
13.选择磁盘类型,使用推荐
14.选择磁盘,如果已有虚拟磁盘可以使用,这里我们创建新的
15.指定磁盘容量,主要看你主机硬盘,再结合你要在虚拟机上做的事情来定
16.指定磁盘文件,默认
17.已准备好创建虚拟机。就是前边几项的信息的汇总,最后给你看一眼,如果没有什么问题的话,我们就可以点完成了
18.先不要开启虚拟机,点击编辑虚拟机设置
19.在CD/DVD选项中,选择一下你的ISO的镜像文件所在的位置,然后点击确定。我们然后再点击开启此虚拟机。
20.开启虚拟机
21.机器如果初次安装VMware,首次启动虚拟机,有可能出现如下错误
解决方案:https://blog.csdn.net/qq_37725650/article/details/80353239
22.启动虚拟机,进入安装欢迎界面
"Install or upgrade an existing system":安装或升级现有系统
"Install system with basic video driver":安装过程采用基本的显卡驱动
"Rescue installed system":进入系统修复模式
"Boot from local drive":退出安装从硬盘启动
"Memory test":存储介质检测
23.选择第一条,回车,进入下一步,这里是对安装文件做一个校验,看看安装文件是否有问题,我们不做校验,skip跳过
24.下一步,选择语言,我们选择简体中文,下一步,选择键盘,我们选择美国英语式
下一步,选择基本存储设备
下一步,设置主机名以及网络配置,默认
下一步,选择时区,亚洲上海
下一步,设置密码
下一步,默认
格式化
默认
选择安装类型
自定义安装组件,根据需要自行选择,一般开发工具自己安装不需要选择
下一步,进入安装过程
安装完成,重新引导即重新启动