Typora界面入门
编辑于 2018年10月21日23:14:15
-
Typora是一款可以用于Win/MacOS等系统的多平台Markdown语言编辑器,界面简洁而又功能强大.但是对于刚开始使用的新人来讲,过于简洁的界面可能会有点无所适从.这篇文章主要讲刚下载好的typora的界面使用,以及如何配置可以更易于使用.
-
效果图示例
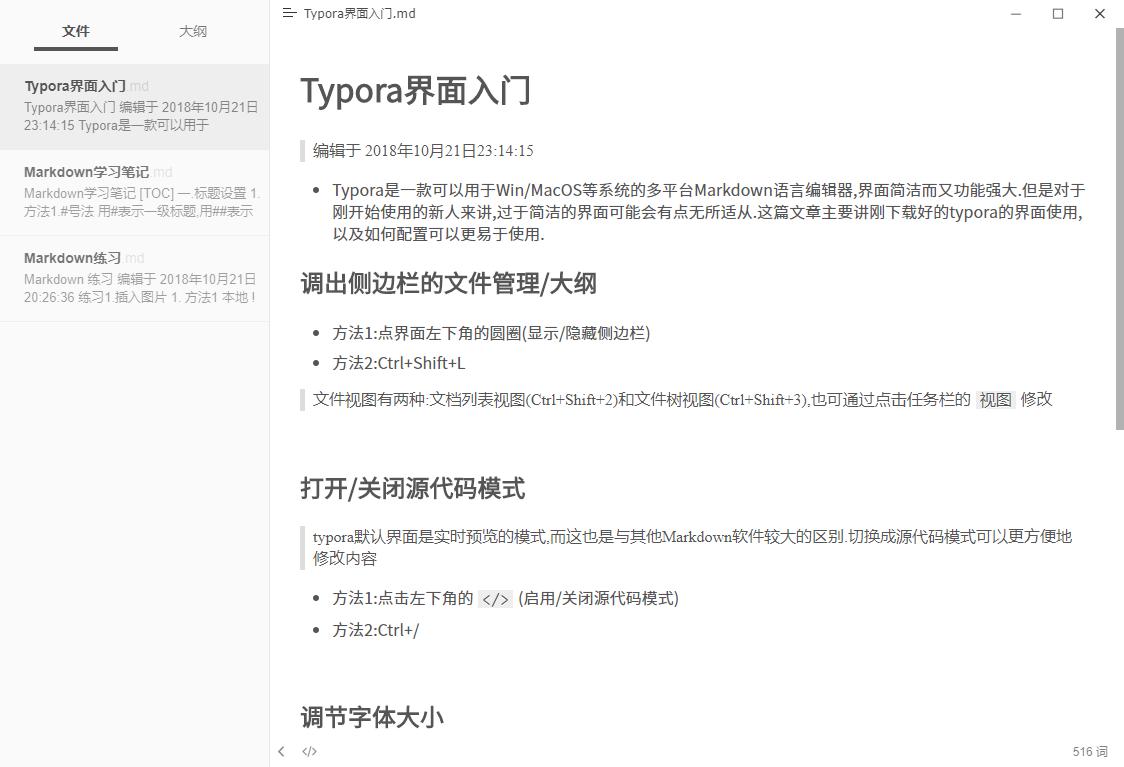
上图调整内容:界面一体化、文档列表视图、界面主题(Catfish主题自己导入)
调出侧边栏的文件管理/大纲
- 方法1:点界面左下角的圆圈(显示/隐藏侧边栏)
- 方法2:Ctrl+Shift+L
文件视图有两种:文档列表视图(Ctrl+Shift+2)和文件树视图(Ctrl+Shift+3),也可通过点击任务栏的
视图修改
打开/关闭源代码模式
typora默认界面是实时预览的模式,而这也是与其他Markdown软件较大的区别.切换成源代码模式可以更方便地修改内容
- 方法1:点击左下角的
</>(启用/关闭源代码模式) - 方法2:Ctrl+/
调节字体大小
typora默认是自动调节字体大小(这里讲的是调节字体整体的显示大小,如果要修改每一级标题的大小需要修改CSS样式文件)
- 方法:点击
文件→偏好设置→字体大小→自定义
偏好设置里可以进行的一些修改
-
界面一体化,调整后的显示效果类似于MacOS里的typora,界面更加一体,但是上方的任务栏会消失,对于初学者可能会比较不方便,建议不修改
文件→偏好设置→窗口样式→一体化 -
图片自动保存到当前文件夹
文件→偏好设置→图片插入→复制图片到当前文件夹 -
修改界面语言
文件→偏好设置→语言→简体中文 -
修改启动选项
文件→偏好设置→启动选项→重新打开上次使用的文件和目录 -
自动保存
文件→偏好设置→保存&恢复→自动保存
添加新主题
-
除了系统自带的一些主题,官网也提供了一些其他主题,这里推荐使用两个主题:Catfish和Vue.(都是Windows的)
-
其中Catfish主题比较类似于MacOS的风格,Vue则比较简洁清新.
-
安装主题:Typora主题安装