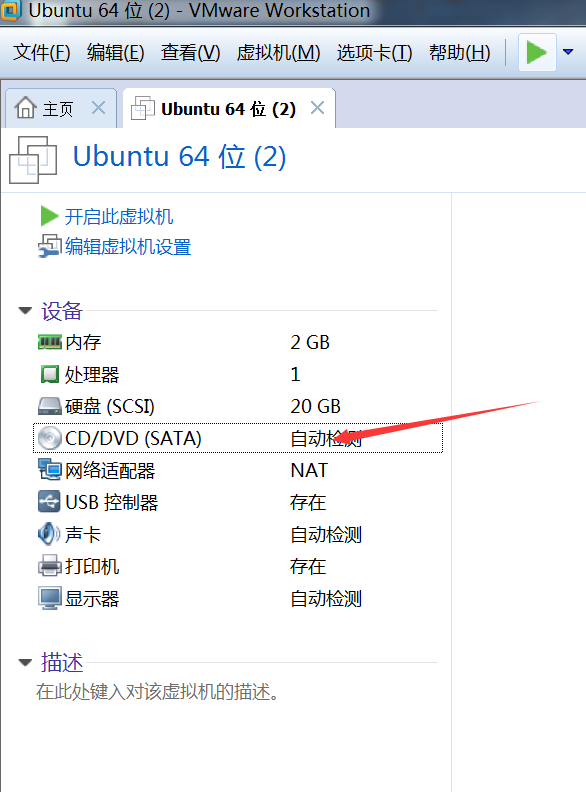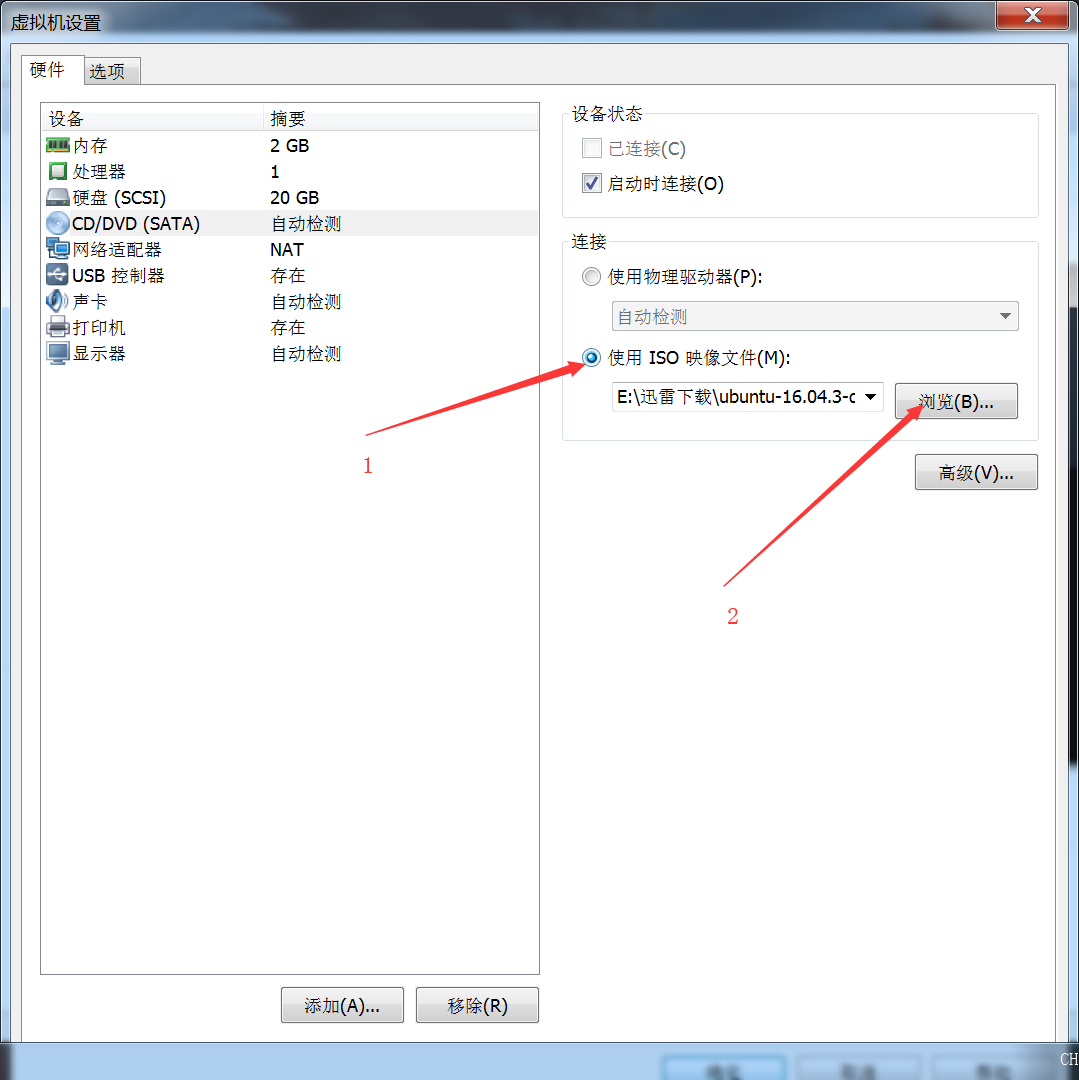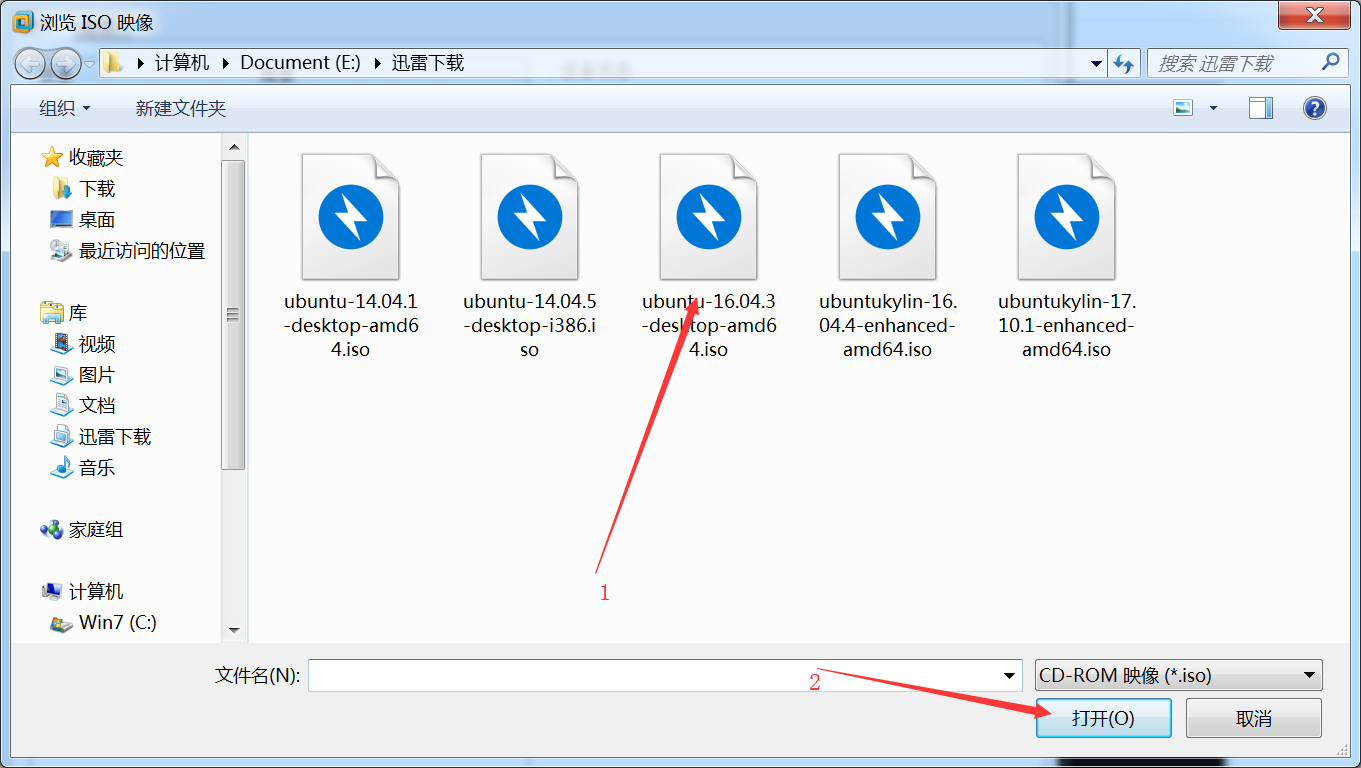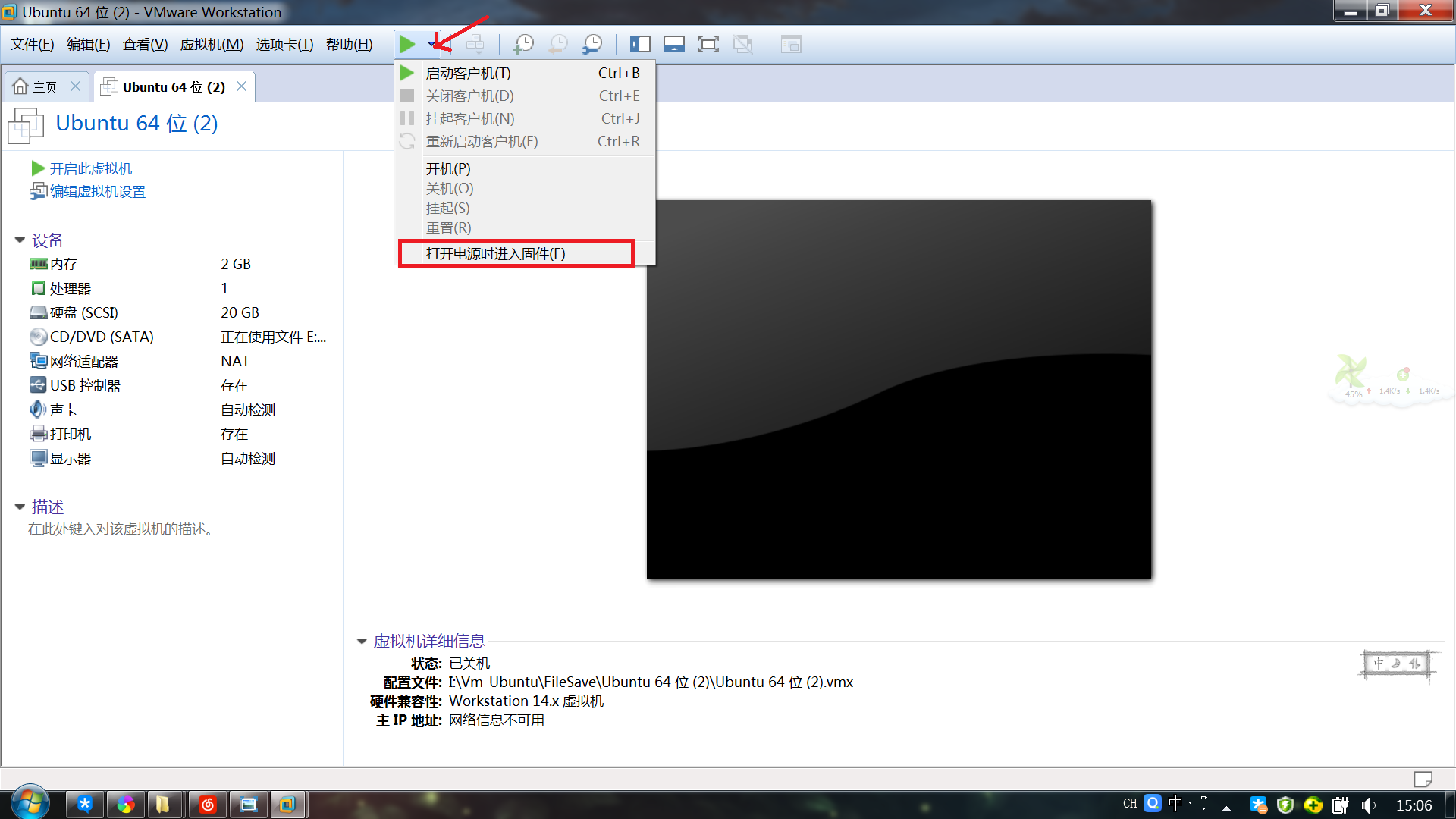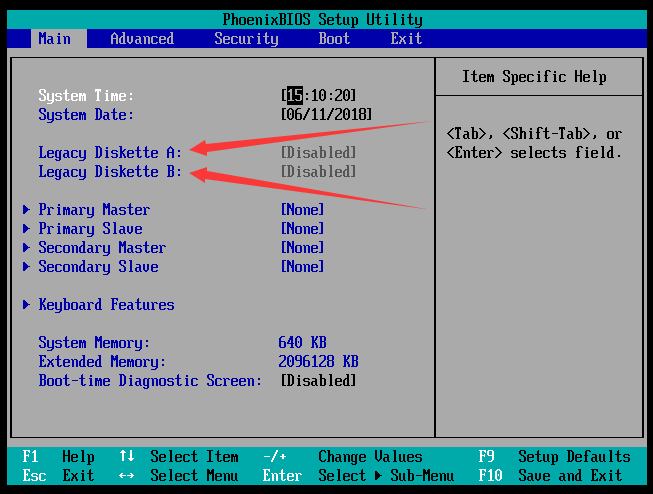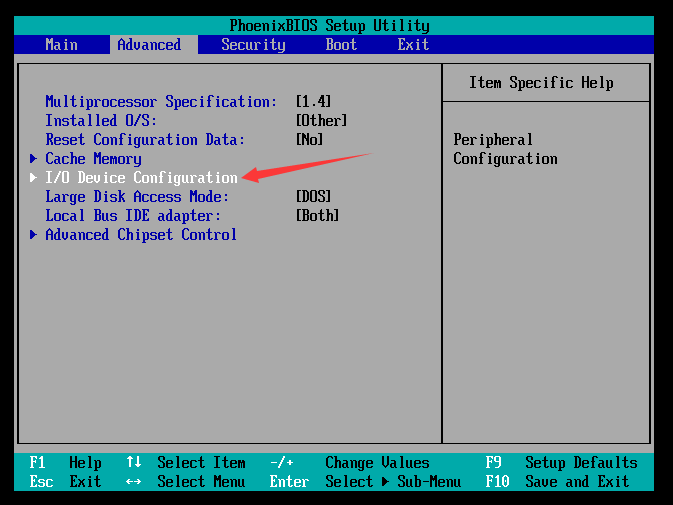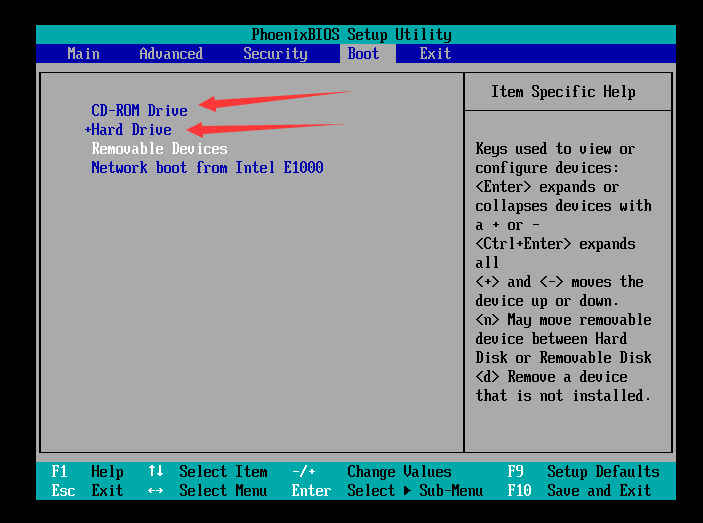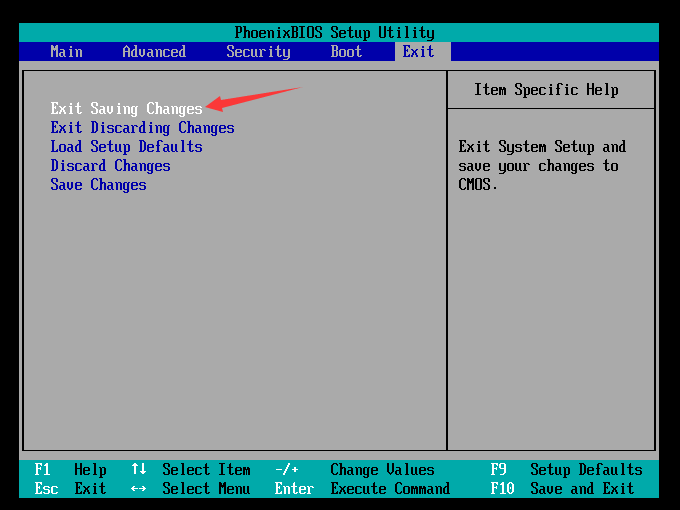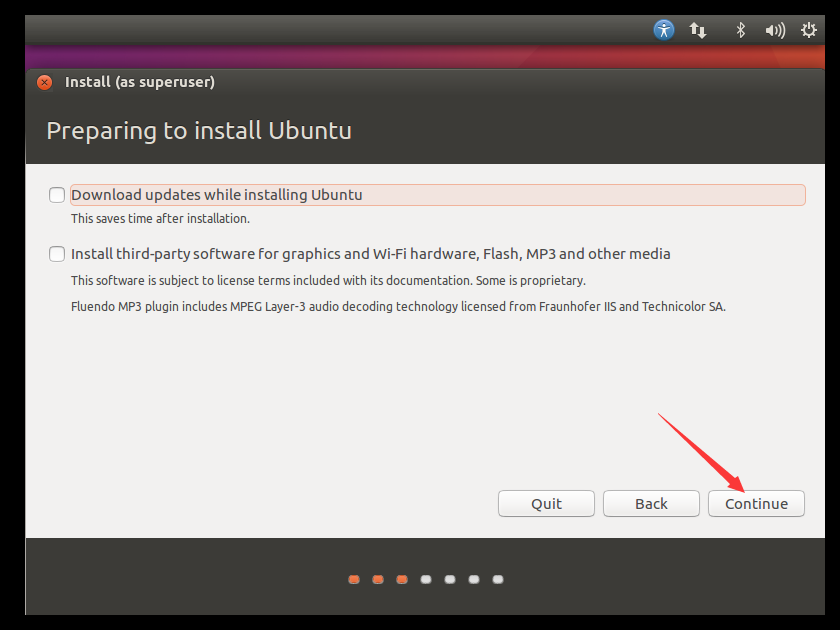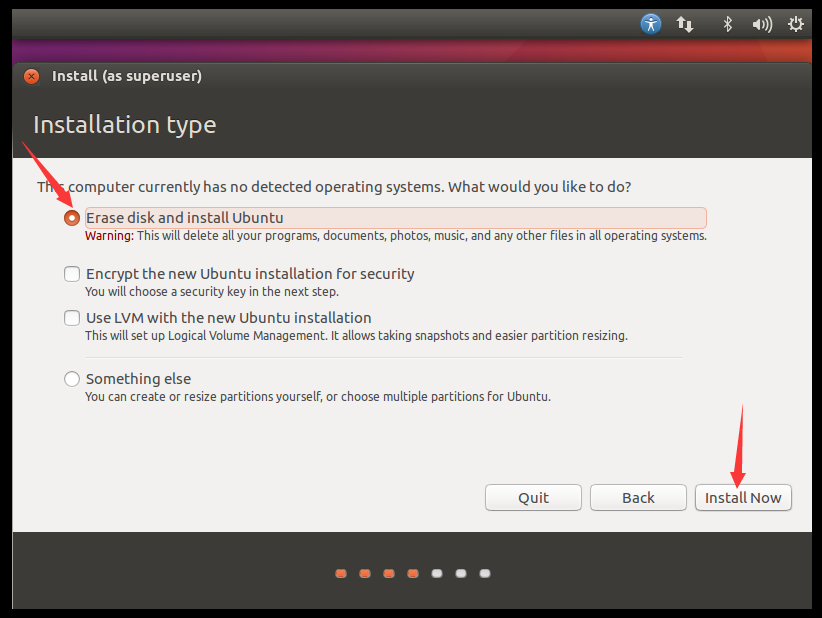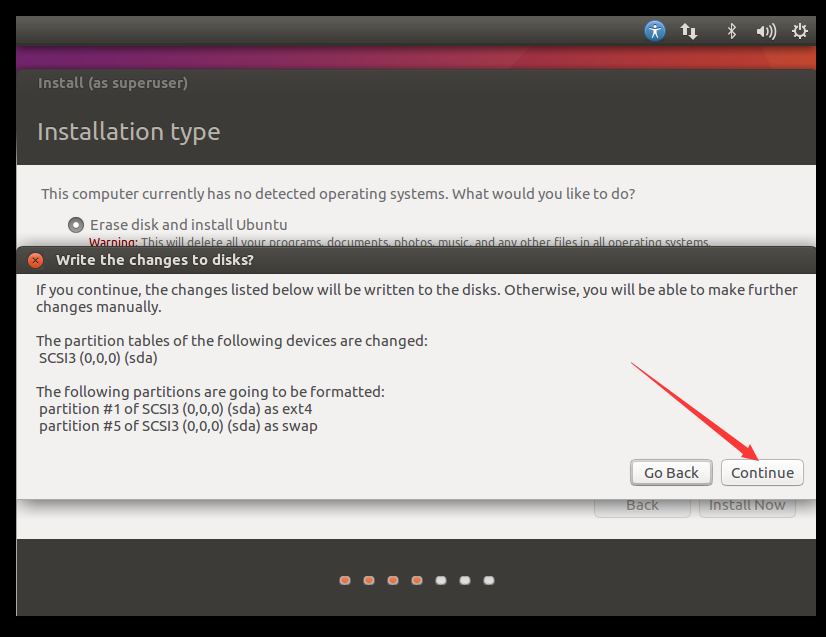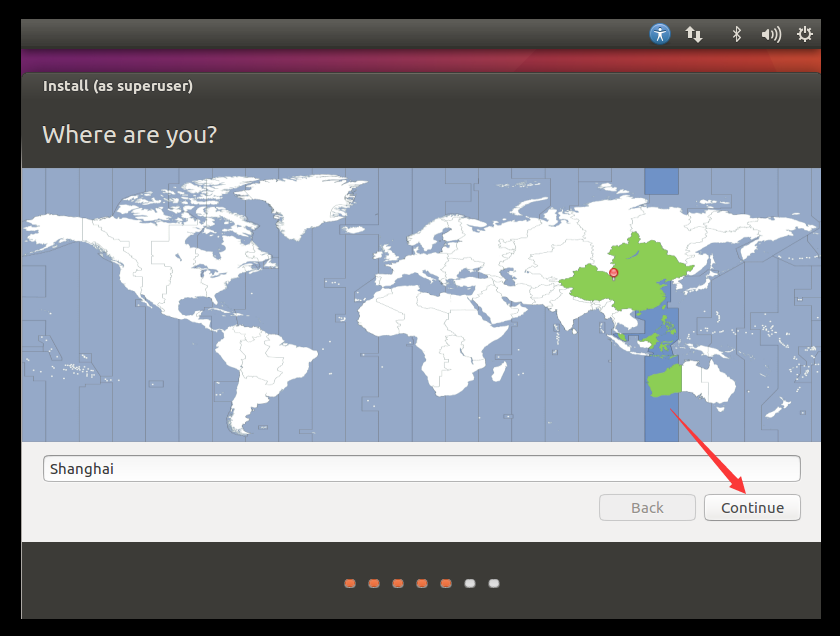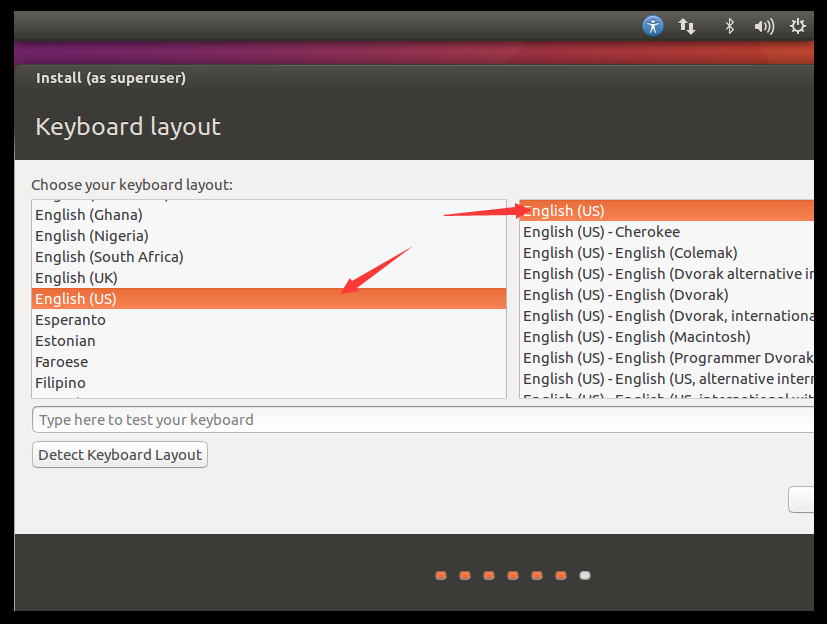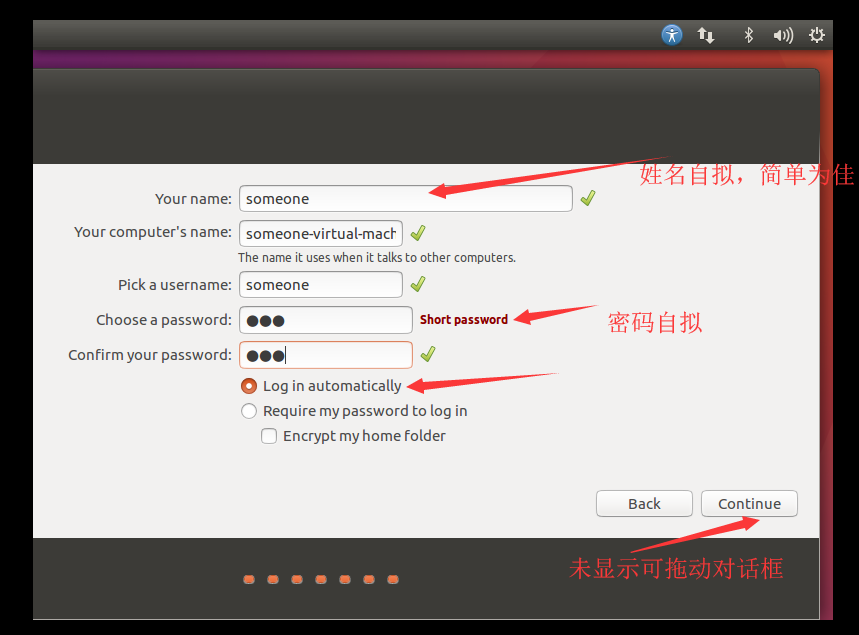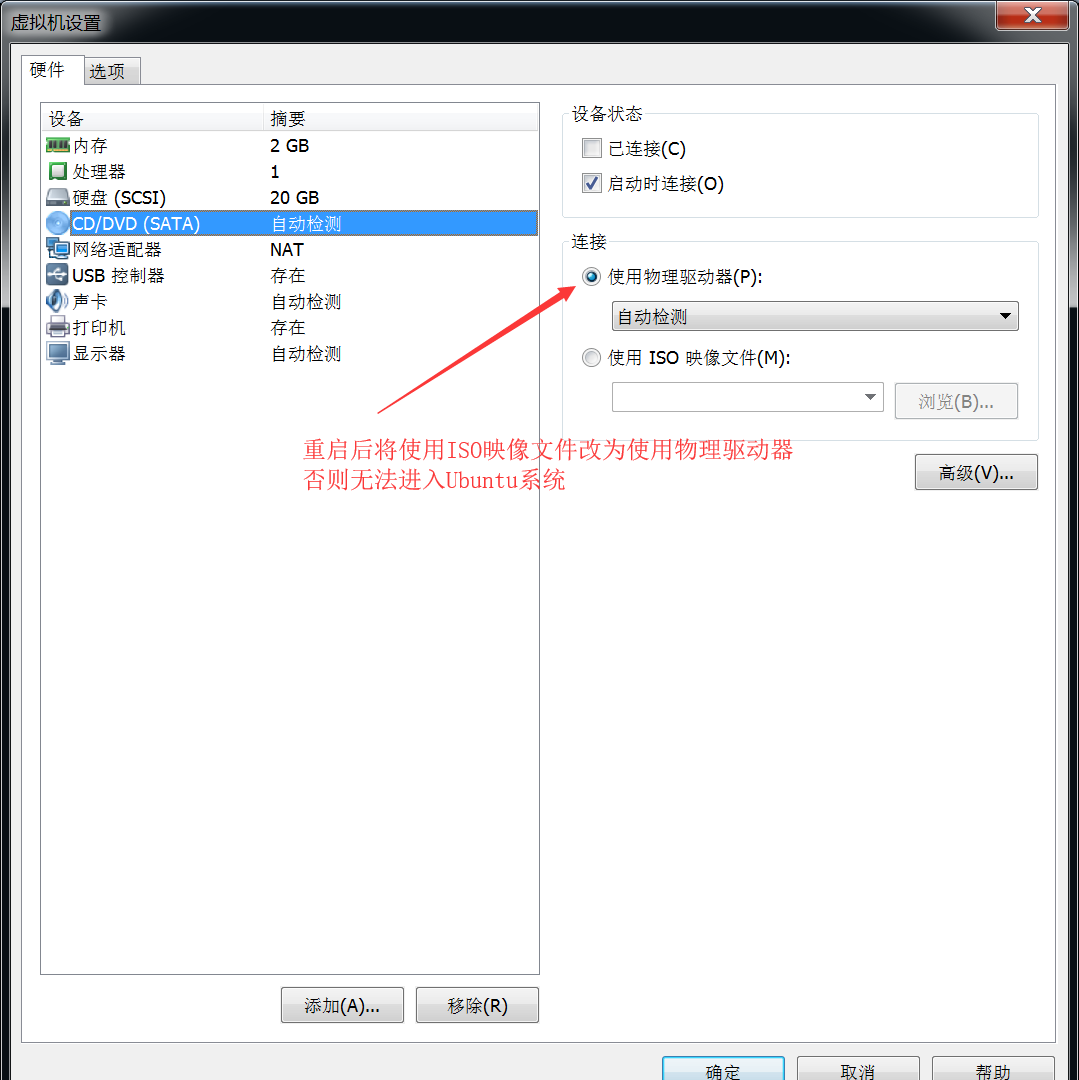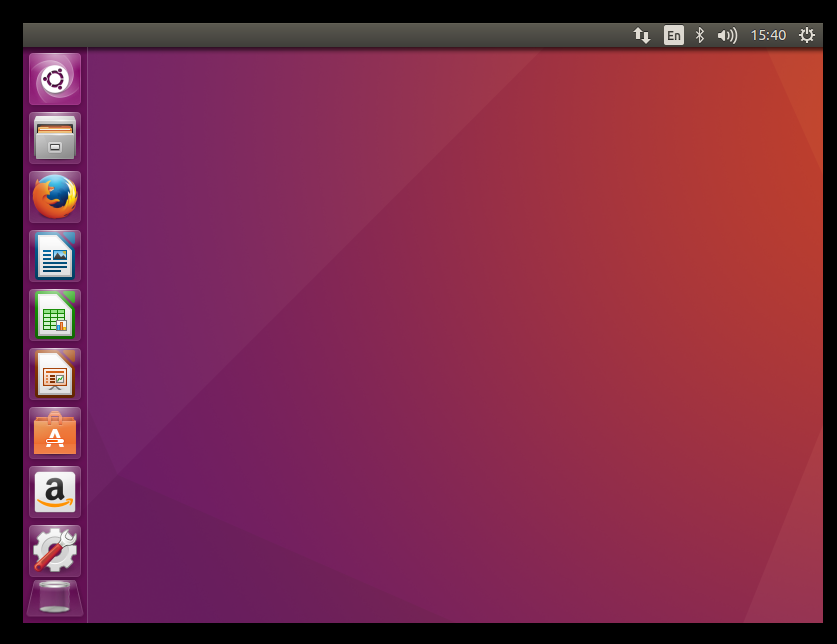1 如何在一个已经新建好的虚拟机中安装Ubuntu 64位系统
(1)确保新建好的虚拟机处于关机状态,之后进行ISO系统映像的导入。
双击“CD/DVD(SATA)”进入虚拟机设置页面
(2)将“使用物理驱动器”更改为“使用ISO映像文件”,点击“浏览”添加已下载好的映像文件
(3)文件下载到哪里就在哪里选择并打开
(4)点击“确定”
(5)此时千万不要启动客户机,还有BIOS主板未进行配置
点击菜单栏绿色右三角旁边的下三角箭头后弹出次级菜单栏,点击“打开电源时进入固件”。
(6)进入BIOS界面后,单击鼠标,之后用键盘进行操作。若想切换出鼠标,按下“Ctrl+Alt”键。
首先在Main菜单下将Legacy Diskette A&B均选择Disabled
(7)通过“->”键切换至Advanced界面,键盘向下选中I/O Device Configuration后敲击回车(Ent)键进入设置
(8)I/O下四个选项全部选择Disabled,之后敲击键盘上的“ESC”返回上级界面
(9)切换至Boot界面后利用键盘上的“+”和“-”键将CD-ROM升至第一启动位,Hare为第二启动位
(10)BIOS页面设置最后一步就是保存更改并退出
(11)BIOS界面退出之后,虚拟机自动读取ISO文件进行Ubuntu系统的安装。稍等片刻即可显示Welcome的安装界面。
推荐进行英文版的安装,因为之后的开发过程中所有的Error都是英文的,很多解答都是外国人写的,他们可不会提出中文翻译过的问题。所有学习英语很重要。
(12)这里不更新各种新升级内容,因为网络连接尚未配置好且没必要更新,设计做到用什么装什么,不要让系统太过臃肿
(13)安装类型选择擦拭整个硬盘并安装,放心擦拭,你的文件不会被清除掉。再点击立即安装
(14)点击“Continue”
(15)都在北京时区内,地址填写哪里无所谓
(16)键盘输入法格式的选择是为了保障后期打汉字时字符输入的正确性,不用刻意找中式键盘布局,米式键盘布局同样满足国人需求。注意这里,这个对话框过于大,导致部分人看不见“Continue”选择,这时用鼠标拖动下对话框就可以找到。
(17)输入用户名,建议简短便于之后用命令行操作时少打几个字符。
密码也要写,但是后期进入root权限时还得对密码进行重置,之后再教大家。
选择“Log in automatically”&"Continue"
(18)稍等片刻,等到系统自行安装完毕
(19)安装完毕后系统会提示重启以完成整个安装
(20)注意:重启之后会发现并没有进入到Ubuntu的界面中,而是卡在了一种sys界面下。这是因为此时的ISO文件依然再被读取中,与已搭建好的本地系统起冲突。此时按下“Ctrl+D”进入虚拟机设置,将“使用ISO映像文件”切换至“使用物理驱动器”并再次重启虚拟机即可。
(21)这是成功进入Ubuntu系统的界面,到这里安装结束。