
一、设备安装说明
1、本设备采用导轨安装方式,目前支持0.5-1.0mm普通导轨;
2、本设备采用24V直流电源供电,支持PLC直接供电,峰值功率10W(带4G通讯);
3、WIFI及4G天线规格为SMA内螺纹内针,可使用胶棒及吸盘天线,标配为2DB胶棒天线;
4、HiNet 4G产品均需要客户自备4G卡 , 安装时打开SIM/UIM处的保护盖,将4G卡插入卡槽中;
二、设备连接说明
1、与串口PLC连接方式
如果是串口PLC,如三菱FX的RS422口、台达ES2 PLC的RS232等可通过专用配置电缆,一端接入PLC的编程口,另一端接入HiNet网关的COM口;
2、与网口PLC连接方式
如果是网口PLC,则可通过普通网线,一端接入PLC的网络口,另一端接入HiNet网关的LAN口;

3、与电脑连接对HiNet进行配置
如果需要对网关进行配置时,则可通过普通网线,一端接入电脑,一端接入HiNet网关的LAN口。
三、HinodeWindowsClient客户端操作说明
1、代开客户端安装文件夹,双击“HinodeWindowsClient设备连接管理”安装客户端;
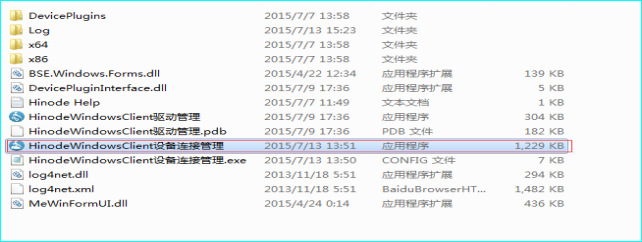
2、输入在云服务器上注册的企业名称、用户名和密码,然后点击“用户认证”;

3、当出现HinodeWindowsClient设备连接管理界面后,点击“加入网络组”;
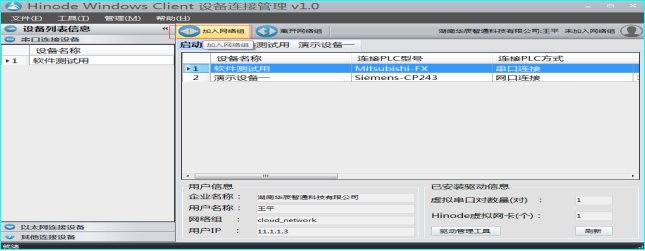
4、当提示“加入网络组成功”后,若界面右上角的头像变亮,则表示成功加入网络组;
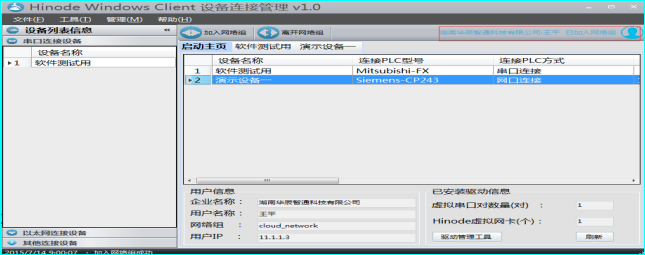
5、加入网络组成功后,双击选择需要远程操作的设备名称一栏;

6、当出现设备状态提示界面后,点击“构建连接通道”;

7、待设备状态指示界面上的“是否在线”“是否连接”“通讯质量”三个图标全部变亮后,则说明连接成功,此时可最小化客户端,通过PLC编程软件或上位机软件对设备进行远程操作。
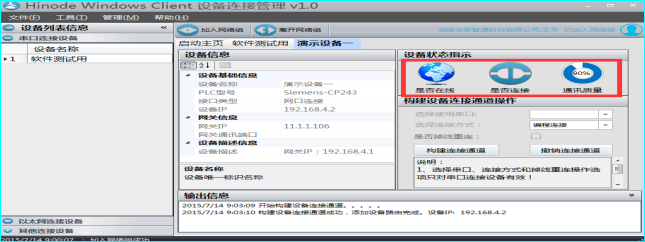
四、PLC软件或上位机对设备进行远程操作说明
1.打开相对应的PLC软件,这里采用西门子PLC则需使用西门子软件STEP 7进行操作,打开STEP7后出现如下界面,然后点击Communications下面的Communications选项,出现Communications窗口。

2.出现出现Communications窗口后,点击按钮,会出现提示窗口,点击确定即可。
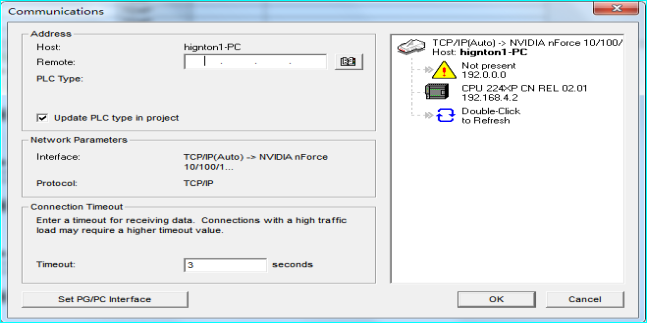
3.弹出“设置PG/PC接口”窗口,在“为使用的连接分配参数”下面的下拉列表选择与使用电脑相一致的网口,然后点击“确认”按钮,电脑的网口可从本地连接属性里面的“连接时使用”下面查看。

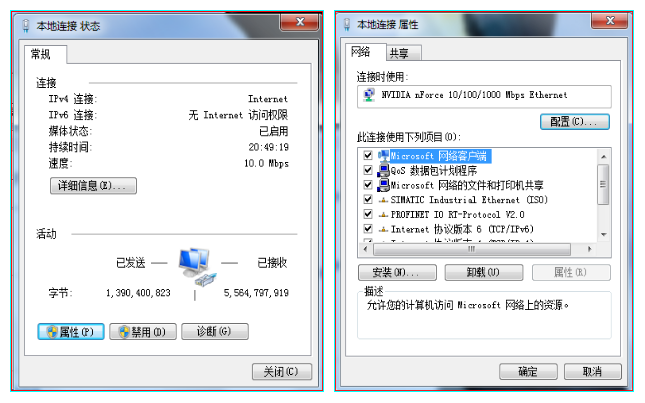
4.回到Communications窗口后,在Remote右边的空白处填写与设备连接的IP地址,IP地址可从客户HinodeWindowsClient设备连接管理界面下的输出信息窗口得到,此处填写的IP为PLC或者协议转换器的IP地址。填写完IP地址后,点击“OK”按钮。
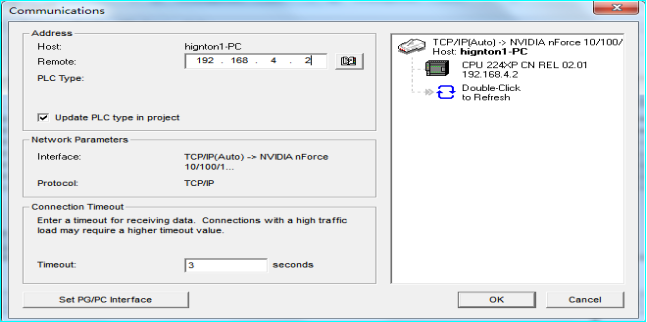
4.上述设置完成后会自动返回STEP7主界面,点击下面的上载图标,会出现提示是否保存窗口,选择是否保存。点击可下载设备PLC程序,点击可监控设备PLC程序。
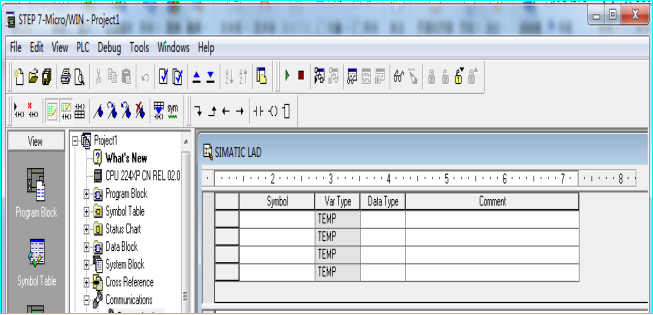
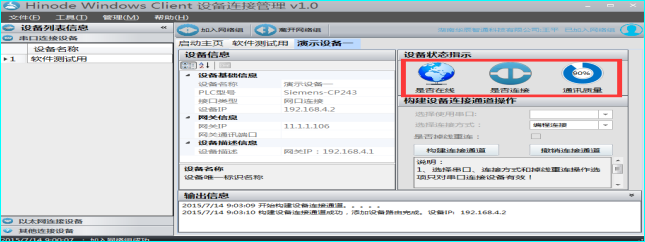
5.出现下载窗口界面,点击“upload”按钮开始进行读取PLC上的程序,当程序上载完成后,则会出现“UPloading Date Black 100”,然后点击关闭窗口。
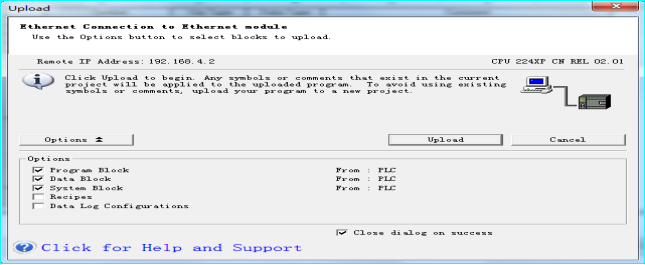

6.上载完成后,则回到STEP7主界面,则SIMATIC LAD窗口下面程序即为读取的设备中PLC的程序,此时可对程序进行操作调试。
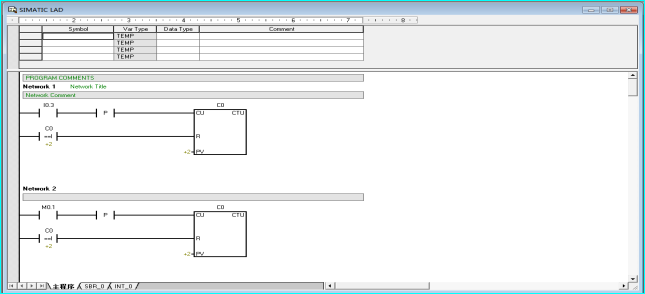
PLC远程诊断.PLC远程编程.PLC数据采集.设备远程故障预警.PLC远程监控.PLC远程调试