不久前,手里的U盘坏了,于是乎,又在网上淘了一个Type-C U盘,刚好手机电脑都可以用。
那么现在U有了,我们要做什么呢?
第一:让U盘插在手机上时,可以供手机读写,实现手机存储扩容,随插随用,简单方便。
第二:让U盘集多家PE工具于一体,如老毛桃、大白菜、U深度等等,可以在系统奔溃时用PE修复系统。
第三:让U盘成为系统安装盘,能够安装Win7、Win10、Linux等系统,不管你的电脑是传统BIOS还是UEFI、硬盘格式为GPT还是MBR、硬盘类型是机械硬盘还是固态硬盘,照样通吃。
第四:让你的U盘集成CDLinux无线破解工具,一个小型的U盘Linux系统。
这就是我们要做的功能,听起来好像不难,但其实也没那么容易,这里面会引申出很多的问题,我会逐一讲解和分析,而你需要的只是耐心。
首先,要实现第一个功能,让U盘插在手机上就可以读写,貌似我们不需要做任何事情,因为作为一个Type-C U盘,一买下来插在手机上就可以使用。是的,的确是这样,但是我们还要完成其他的功能,所以就得考虑给U盘重新格式化。格式化的时候就要选择U盘的分区类型:FAT、NTFS、EXFAT,那么该选择那种分区类型呢?
在这里,我首先排除的是FAT,为什么呢,因为FAT格式的U盘,能够存储的最大单个文件为4G,也就是如果你有一个大小超过4G的文件是不能拷贝到U盘上的,如今一个2K的高清电影随便都会超过4G,这种格式显然不可取。
那么NTFS呢,它可是Windows默认的分区类型,支持的最大分区容量为2TB,也能够存储2TB的单个文件,而我们的单个文件几乎是不可能超过2TB的,听起来好像可以,但其实也不行,因为这种分区格式安卓手机是不能识别的,因此排除在外。
现在还剩下EXFAT了,它是FAT的升级版,最大能存储16×1024×1024TB,很大吧,而且手机也可以识别,然而很遗憾,它也是不可以,因为我们一旦采用了这种分区格式,那么制作的系统盘是无法进入安装界面的,而且CDLinux这个无线破解工具也会无法进入图形化界面。EXFAT作为一种新型的分区格式,目前很多系统对它的支持并不友好。
三种U盘格式都不可取,那我们该怎么办呢?哈哈,脑袋灵机一动,给U盘分两个区,一个为FAT格式,用来做我们的工具盘;另一个为EXFAT格式,作为手机的扩容盘。这样就可以达到完美的平衡了。
(注:本文中用到的所有工具都已提供下载链接,就在文章尾部)
那么接下来就要引出一款磁盘管理工具了:BOOTICE ,这个小工具,可谓是功能强大,我们后面很多的操作都需要它,下面我们就开始制作。
第一步:U盘分区,打开bootice,按照下图所示,给U盘分两个区
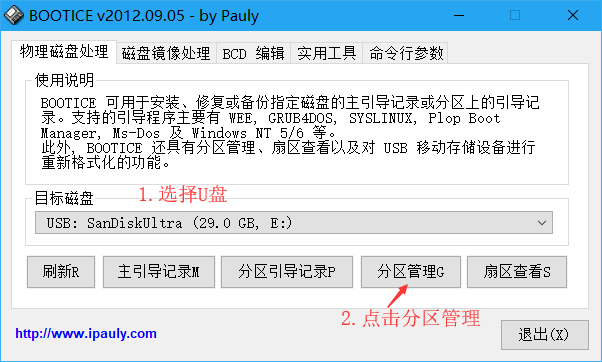
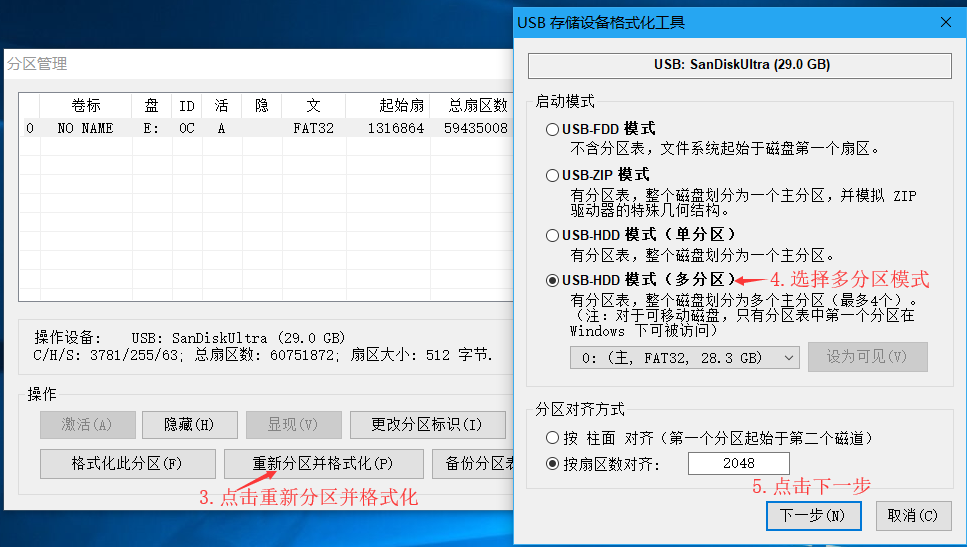
可根据U盘实际大小及要制作的系统盘数量自行确定,我这里是做成Win7+Win10+Ubuntu+PE+CDLinux,U盘大小30G,腾出10个G作为我们的工具盘。
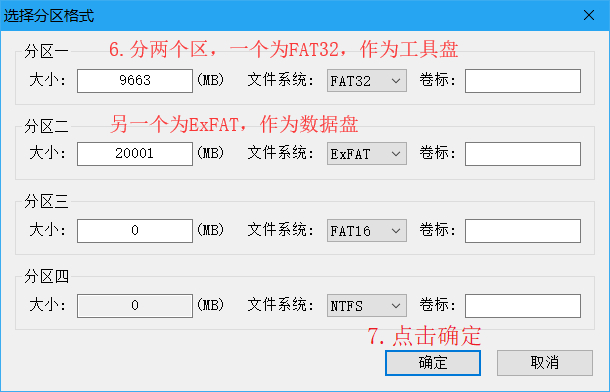
点击确定后会提示格式化,一路点击确定即可,随后会如下所示:
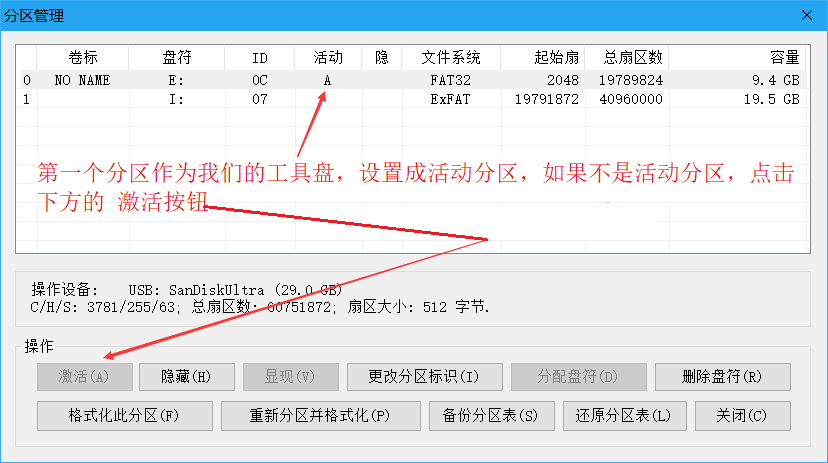
到这一步分区就结束了,打开我的电脑,就可以看到两个U盘,插到手机上也会看到两个U盘。一个是我们预留的工具盘,平时不要动;另一个就是手机扩容盘,手机上的电影照片之类的东西就可以放在这个盘上了。
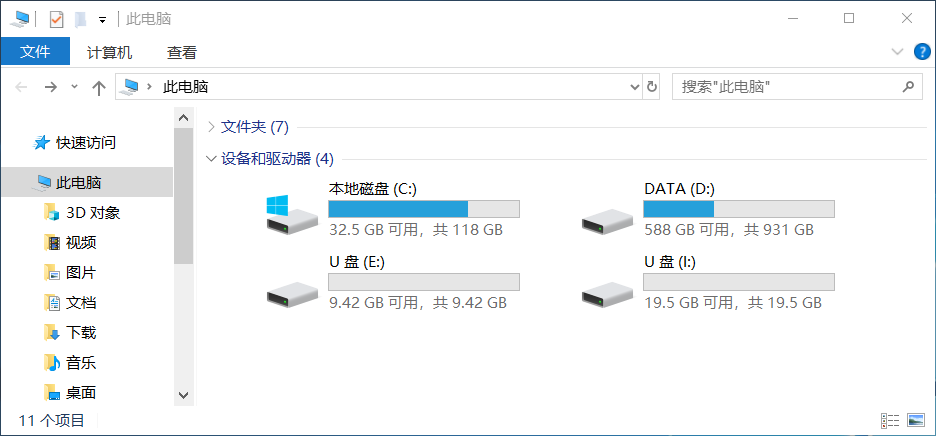
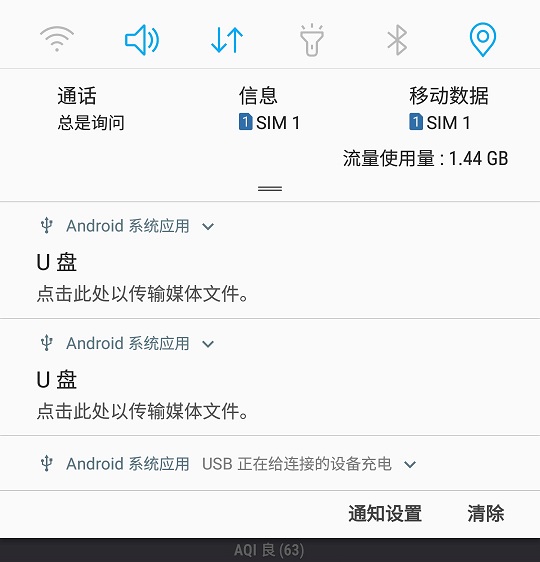
第二步:给U盘安装系统引导工具grub4dos
grub4dos是个什么鬼呢?它其实就是一个系统引导软件,能够引导Windows、 Linux等多款操作系统。接下来我们就要引申出一系列的概念了,包括:BIOS、UEFI、MBR、GPT等等。这就要从整个操作系统的启动开始说起了:
当你按一下电源按钮之后,CPU加电执行POST自检,主要是对 CPU、内存等硬件设备进行检测和初始化。如果硬件出现问题,主板会发出不同含义的蜂鸣声。然后便开始读取BIOS中的设置(即CMOS),按照设置的启动顺序,会从指定的介质(光驱、硬盘或U盘)中加载主引导记录,读取磁盘分区表,找到系统引导分区,将引导记录装入内存,并把控制权交给分区引导记录,由分区引导记录定位根目录,通过系统引导文件,启动整个操作系统。
这就是整个操作系统的启动过程,上面提到的BISO就是装在电脑主板上的程序,CMOS就是BIOS中设置的配置信息。举个例子,BIOS就是我们平时用的记事本,而CMOS就是txt文本文件。对于笔记本而言,最重要的部件当然是主板了,CPU、显卡啊之类的都是焊接在主板上面。很多人都会给电脑设置密码,其实这也不是绝对安全的方式。因为通过PE工具就可以修改系统密码,除非使用微软账号登陆系统,然而大多数人都是用本地账号。所以给操作系统设置密码只能拦截不懂电脑的人,要想更安全一点,当然是给BIOS设置密码,这样别人要想通过PE工具读取你的电脑文件、修改你的系统密码都是行不通的,但是稍微麻烦的一点就是开机时还要输入BIOS密码。可是这样真的就安全了吗?当然不是,BIOS加了密,可以拆开电脑给BIOS放电,BIOS密码就会被清除,也可以直接把硬盘拆下来,插到其他电脑上读取,除非你硬盘加密。这也就是道高一尺,魔高一丈,对计算机而言,没有绝对的安全。说到这好像有点扯远了,接下来回归正题吧。
刚才说到电脑启动时会读取磁盘主引导记录,那么这个主引导到记录就是MBR,它描述了硬盘的分区结构。MBR格式的硬盘最多可以有4个主分区,支持最大的分区容量为2TB,一些比较旧的电脑基本都是BIOS+MBR的模式。那么UEFI又是什么呢,它其实就是BIOS的替代品,一种新型的固件接口,相对旧的BIOS而言更加安全高效,在UEFI模式下安装系统也非常简单,只需要将你的系统镜像解压到U盘根目录即可,根本不需要制作什么U盘PE,当然前提是你的系统要支持。而做为UEFI的搭档,自然就是GPT了,它和MBR一样,也是一种磁盘格式,它支持的分区数量和分区大小几乎没有限制,并且它能够减少分区表损坏的危险,是MBR的完美替代品。现在的新电脑基本都是UEFI+GPT的模式。
接下来准备安装grub4dos,那么grub4dos是什么?其实它就是一个系统引导软件,通过U盘装系统时,BIOS会读取grub4dos程序,通过这个程序找到系统引导文件,从而加载并启动系统。具体的安装步骤如下:
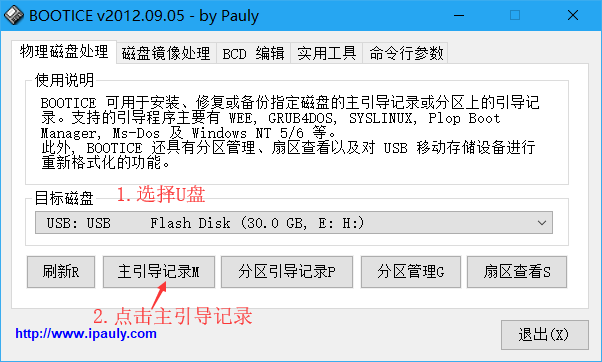
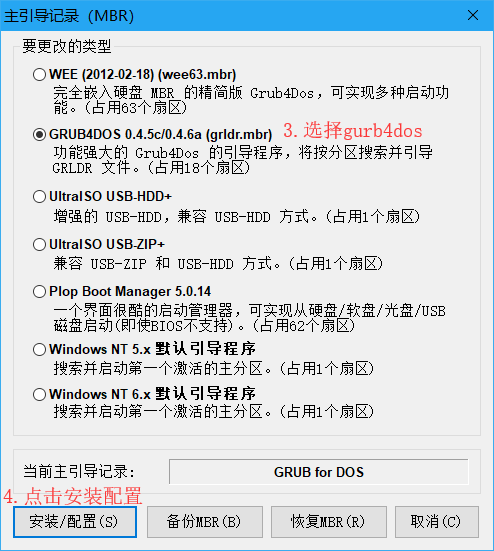
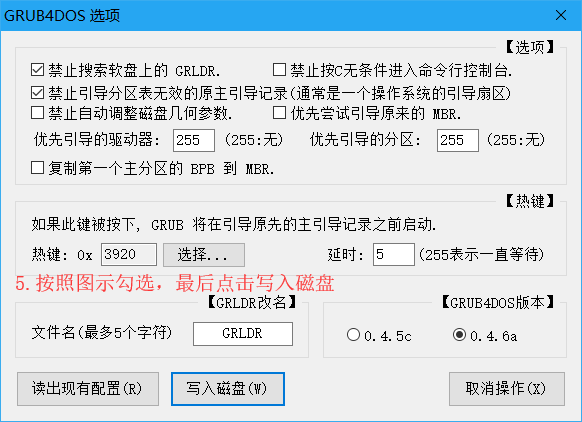
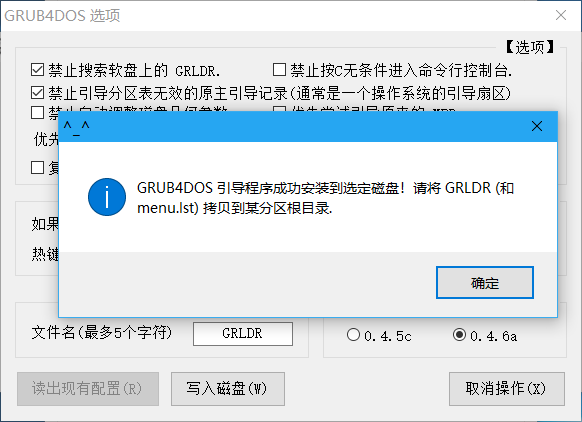
完成后,解压“grub4dos-0.4.6a-2013-03-03.7z”文件,将“grldr”文件复制到我们的工具盘下面,也就是10G的那个U盘分区。然后在该盘下新建一个“ment.lst”文件,里面写入如下内容:
default 1 timeout 12 gfxmenu /WinPE/message/message configfile title 夜的第七章 --shine configfile
title 运行 Win8PE map --mem /WinPE/iso/Win8PE.iso (0xff) map --hook chainloader (0xff) title U深度PE工具箱 map --mem /WinPE/iso/USD.ISO (0xff) map --hook chainloader (0xff) title DiskGenius V4.7 map --mem /WinPE/iso/DiskGenius4.7.iso (0xff) map --hook chainloader (0xff) title 运行CDlinux find --set-root /CDlinux/bzImage kernel /CDlinux/bzImage quiet CDL_LANG=zh_CN.UTF-8 initrd /CDlinux/initrd title 引导本地硬盘操作系统 find --set-root --ignore-floppies --ignore-cd /ntldr || find --set-root --ignore-floppies --ignore-cd /bootmgr map () (hd0) map (hd0) () map --rehook find --set-root --ignore-floppies --ignore-cd /ntldr || find --set-root --ignore-floppies --ignore-cd /bootmgr chainloader /ntldr || chainloader /bootmgr
到这一步U文件如下:

接下来就是将“WinPE.zip”解压到U盘根目录,这里面都是我自己收集的一些PE镜像和grub4dos的启动文件。注意“menu.lst”文件中的配置和解压的位置相对应。想要其他的PE镜像自己可以去网上搜集(下载网上的PE工具,提取PE镜像)。
再下来就是无线破解工具CDLinux的集成,不过现在用它来破解无线已经是不现实了,我也曾是用它破解过为数不多的几个wifi密码。暴力破解,始终靠的是运气。虽然现在用它去破解无线并不明智,但是把它当作一个小型的Linux系统来用,还是蛮不错的。
将"CDlinux_CE-0.9.7.1.iso"解压到U盘根目录,把“spring-0.9.7.1-18-cdl.md”复制到“CDlinux/extra”目录下即可。此时U盘目录结构如下:
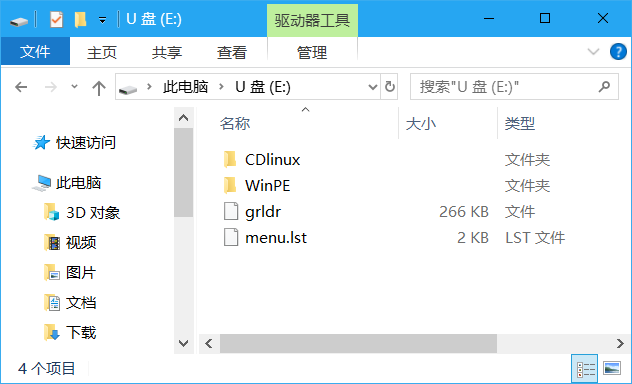
到目前为止,U盘启动就算是做完了,不过这些都是针对BIOS的引导配置,如果是新电脑,需要开启BIOS模式,在BIOS模式下选择U盘启动,会看到如下所示的画面:

第三步:制作系统安装盘
到这一步就可以说一下安装系统时需要了解的几个问题了:
1.传统的BIOS不能够从GPT格式的磁盘上启动系统。因此在BIOS模式下装系统,系统只能安装在MBR磁盘上,而不能安装在GPT磁盘上,这是需要注意的一点,很多人可能会遇到这样的问题,但却不知道是怎么回事。
2.Win7 64位以前的系统不支持GPT引导,也就是说WinXP、Win7_32位都不支持安装在GPT磁盘上,只有64位的Win7及Win7以后的系统Win8、Win10才可以安装在GPT磁盘上。不过现在基本上没人装32的Win7系统了,32的系统慢慢的将会被淘汰。
3.新电脑安装Win7时,可能会提示找不到驱动,主要是因为Win7系统盘不含USB3.0驱动,因此需要给系统安装盘写入USB3.0的驱动程序。
4.固态硬盘安装Win7时,在系统安装界面可能看不到你的固态硬盘,原因没有固态硬盘驱动,因此需要写入相应固态硬盘的驱动程序。
这上面提到的3、4两个问题都是安装Win7时才会出现,因此制作Win7的系统安装盘是问题最多的。我这里的系统镜像都是从微软官方下载的纯净版系统,我从来不用ghost系统,因为我不喜欢广告。文章中提到的工具和文档也都在我给大家提供的资料当中,另外还有自己写的一些简单说明。
接下来制作Win7的系统安装盘,可分为三个环节:
第一环节:将Win7系统解压到电脑上的某个目录,通过驱动写入工具,将USB3.0驱动写入其中。驱动写入工具有两个:一个是“Installer_Creator.exe”,如下图所示:
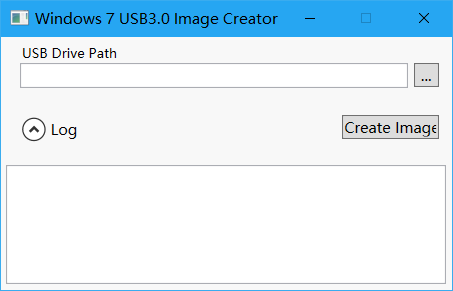
这个工具比较简单,只要选择好解压系统镜像的目录,点击“Create Image”按钮就可以了。但是这个工具可能在你的电脑上会卡在某个环节,最后无法成功,这时候可以换个电脑试试,也可以使用“DISM GUI.exe”这个工具写入,但是它比较专业和繁琐,具体操作方法可以看看官方给出的文档,虽然是英文的,但是很清晰明了。
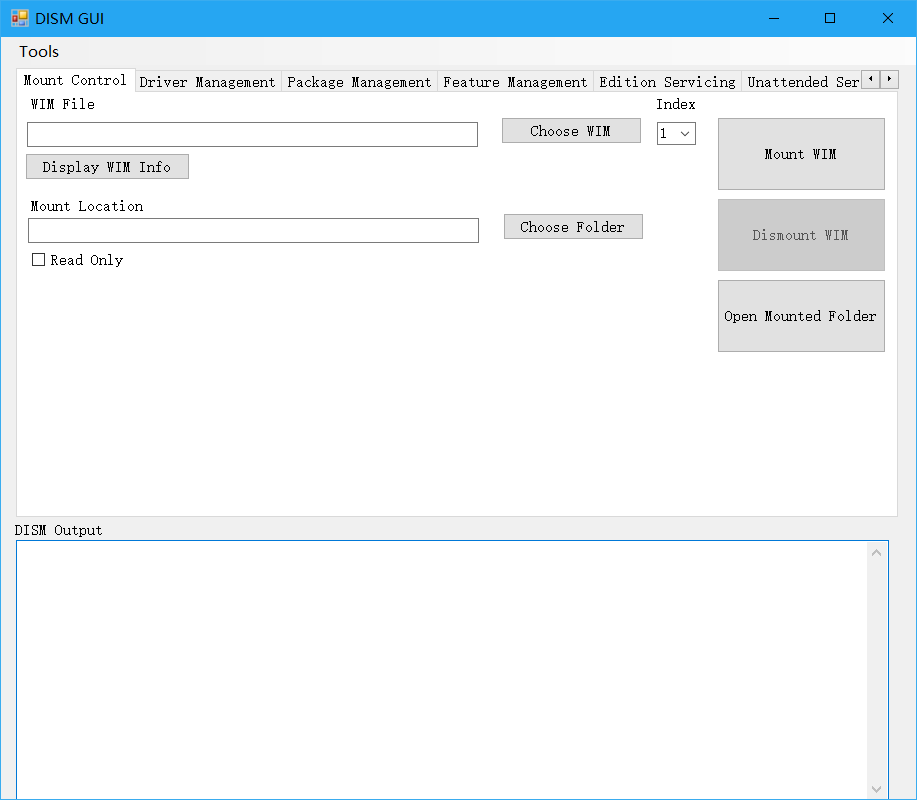
第二环节:上面的USB3.0驱动写入完毕后,如果是往机械硬盘安装系统,那么请无视该环节; 如果是想在固态硬盘上安装Win7,那么就需要写入固态硬盘的驱动,但是并不是所用的固态硬盘都需要写入硬盘驱动,比如我的两个电脑中,金士顿的固态硬盘不需要写入驱动,安装系统时也能识别。而另一个三星固态硬盘的电脑,不写入驱动就不能识别。自己的电脑到底需不需要写入驱动,大家可以先不写入试试,如果不行,再写入驱动也不迟,只不过就是比较麻烦。目前大多数固态硬盘都是三星、Intel和金士顿的,我提供的硬盘驱动中可能没有你那种型号的硬盘驱动,这时候自己可以去网上搜集。另外要说明的一点是你的硬盘是什么牌子的固态硬盘,就写入什么牌子的硬盘驱动,不要多加也不要加错,否则可能会无法进入到系统安装界面。
这一步写入需要用到上一步中提到的“DISM GUI.exe”工具,写入方法和写入USB3.0驱动相同,不会时可参看我给出的官方文档。
第三环节:由于Win7原生不支持UEFI引导,因此需要将UEFI引导文件“bootx64.efi.7z”解压后拷贝到我们前面做好的系统镜像的目录中。
"Win7旗舰版(含USB3.0及三星NVME驱动).zip" 这个是我从官方纯净版系统中制作的Win7系统安装镜像,前面第一二环节比较麻烦,大家可以直接下载我这个系统,你只需要把UEFI引导文件拷贝到里面,和原先的boot目录合并即可。
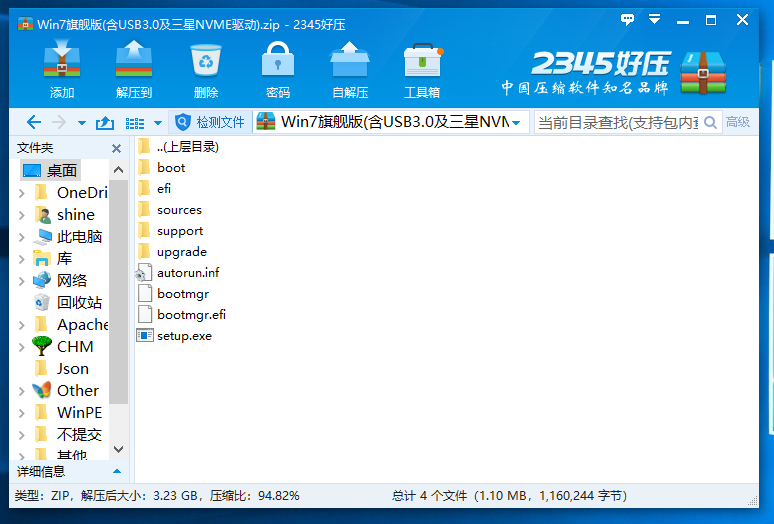
现在Win7的系统安装盘就算制作完成了,此时我们在U盘中新建几目录,如下所示:
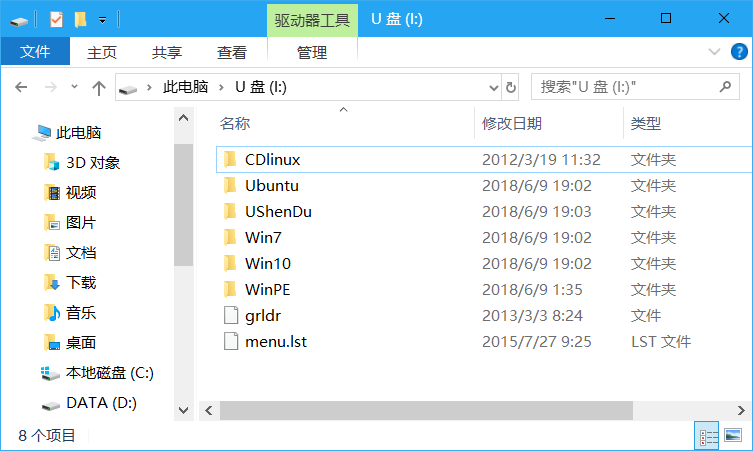
将我们做好的Windows7系统安装镜像拷贝到“Win7”目录。对于Windows10和Ubuntu系统,不需要其他操作,只要将自己下载的系统镜像解压到对应的“Win10”和“Ubuntu”目录即可。然后再从一些PE工具官网下载他们的UEFI版安装包,安装后把PE镜像提取出来,比如我使用的是U深度这款PE工具:
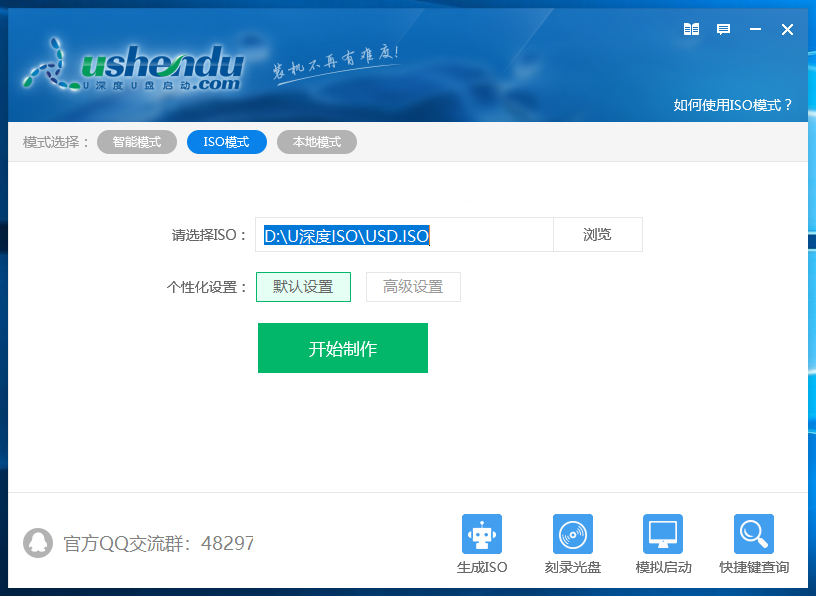
然后将“USD.ISO”解压到“UShenDu”文件夹即可。大家也可以使用其他的PE工具,比如说老毛桃、大白菜、通用U盘PE等等。
到这里,我们的U盘就集成了 PE和CDLinux无线破解工具,以及在各种环境下安装Win7、Win10、Ubuntu等系统的功能,而且它还能照样给手机扩容。
第四步:工具U盘的使用
UEFI模式:
现在的新电脑都是支持UEFI的,在UEFI下安装系统就要比传统BIOS下简单多了,它只需要将支持UEFI启动的系统解压到U盘根目录即可。如果我们是要安装Windows7,那么只需要将上面"Win7"文件夹中的文件全部“剪切”到U盘根目录即可,然后关闭电脑选择U盘启动,就可以进入到Win7的安装界面;如果是要安装Windows10,那么只需要将"Win10"文件加下的全部文件剪切到U盘根目录即可;如果是要使用PE功能,那么只需要将“UShenDu”文件夹下的全部文件剪切到U盘根目录即可。看到这里你可能要说的是,我电脑坏了,系统根本就进不去,还怎么进行剪切操作。但是你别忘了,我们这个U盘是手机和电脑都可以用的,既然电脑坏了,可以用手机进行这些操作。另外也可以平时将“UShenDu”文件夹下的全部文件放到U盘根目录,这样系统坏了进不去之后可以进入到PE,在PE中将原先“UShenDu”下的文件全部剪切到“UShenDu”里面,然后安装哪个系统就把哪个文件夹下的文件剪切到U盘根目录即可。
BIOS模式:
在传统BIOS下安装系统,还是一样,需要把该系统镜像文件剪切到U盘根目录。但进入PE和CDLinux不需要做什么额外的操作。在传统BIOS模式下进行U盘启动时,你会看到一个在我们先前安装grub4dos时设置的一个5秒倒计时。如果这会你是要进入PE或者CDLinux,那么你不需要做任何操作,等待5秒一过即可,也可以按空格键跳过倒计时,这样会看到如下的画面:

如果你是要直接安装Win7或者Win10,那么就需要在这5秒倒计时期间,按一下“c”,进入grub4dos的命令行模式,输入:chainloader /bootmgr ,然后回车,再输入:boot,再回车,就可以进入到系统安装界面,如下图所示:
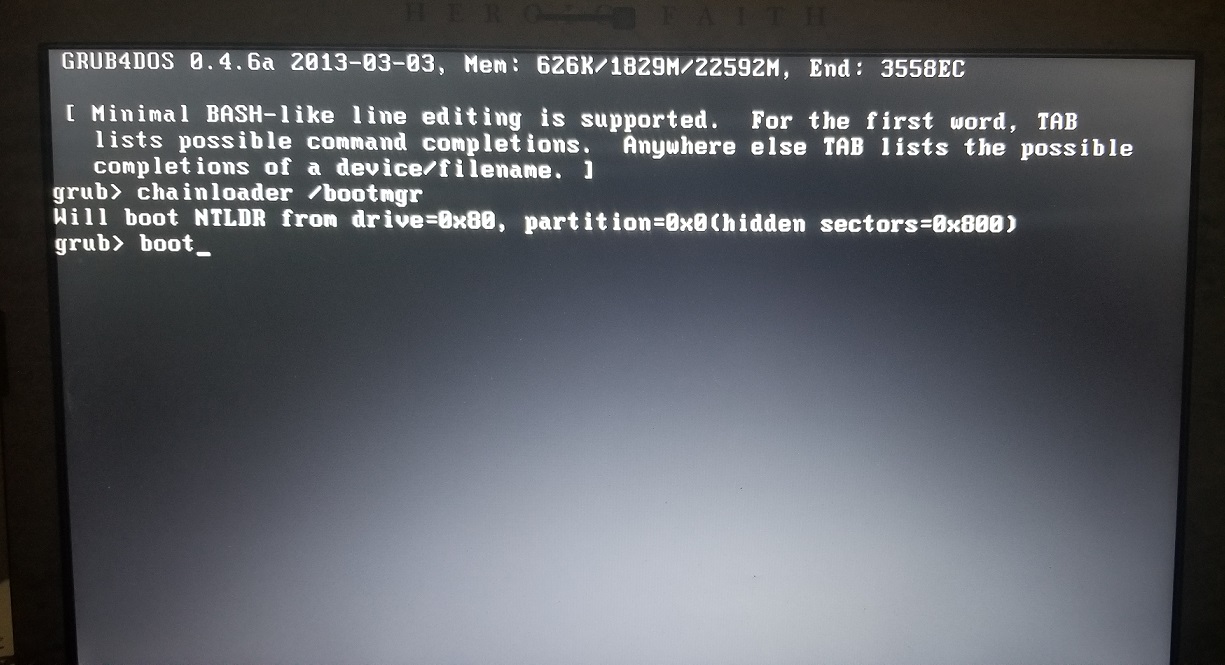
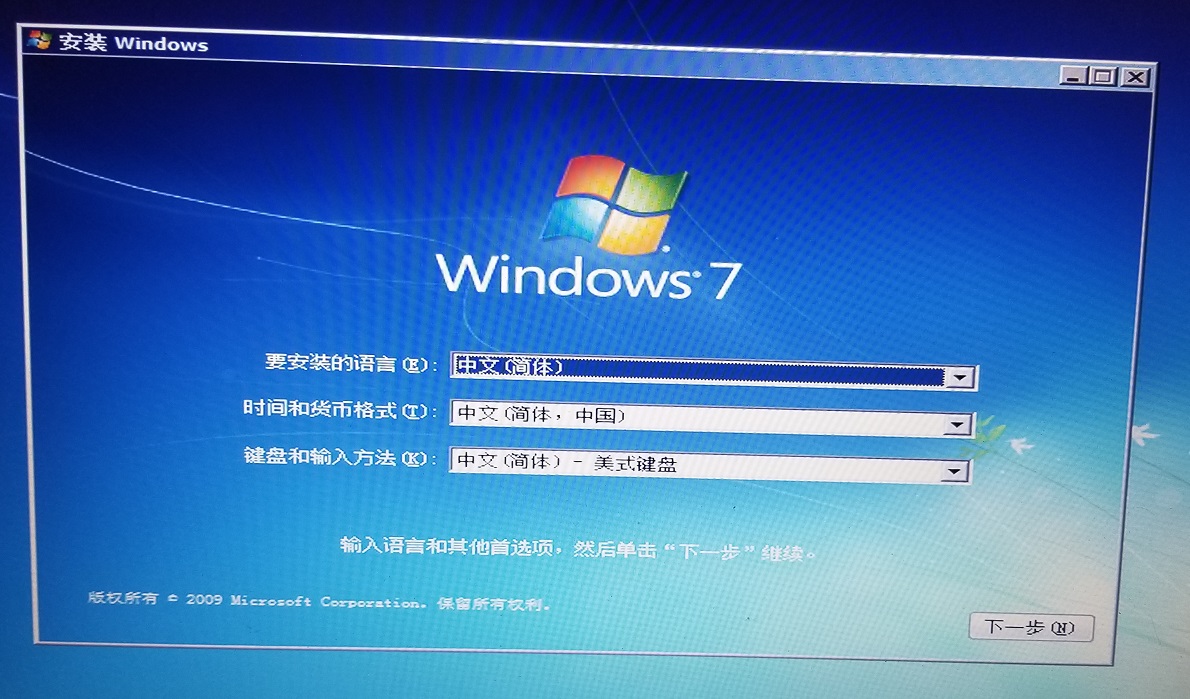
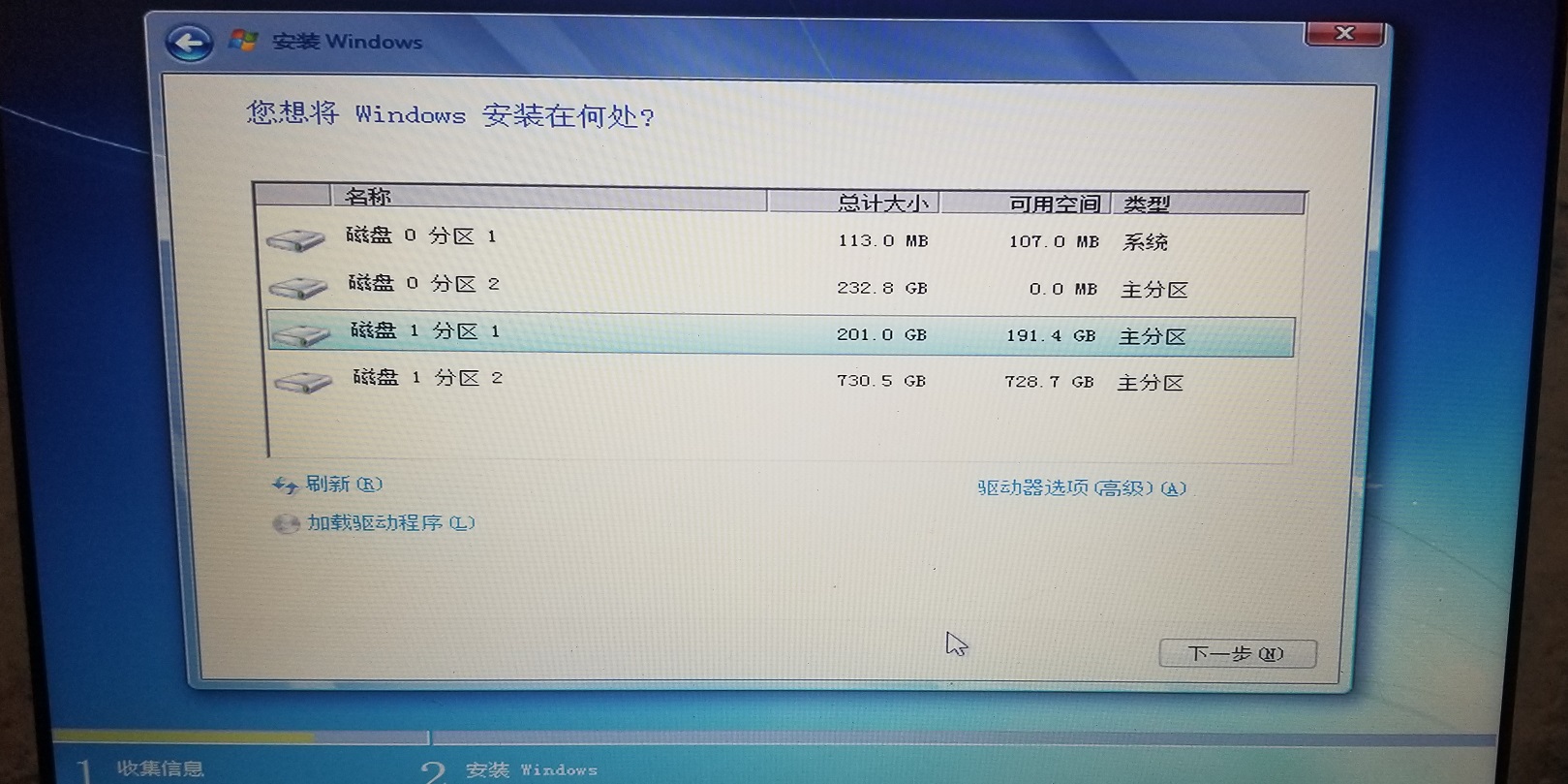
好了,到这里我们的制作教程就结束了,所有用到的工具已上传到百度网盘,链接:https://pan.baidu.com/s/1jXjPJF3ZjLVSdyoI-jH0Rg ,密码:cql3。
微信扫描二维码,关注"幽灵神探"