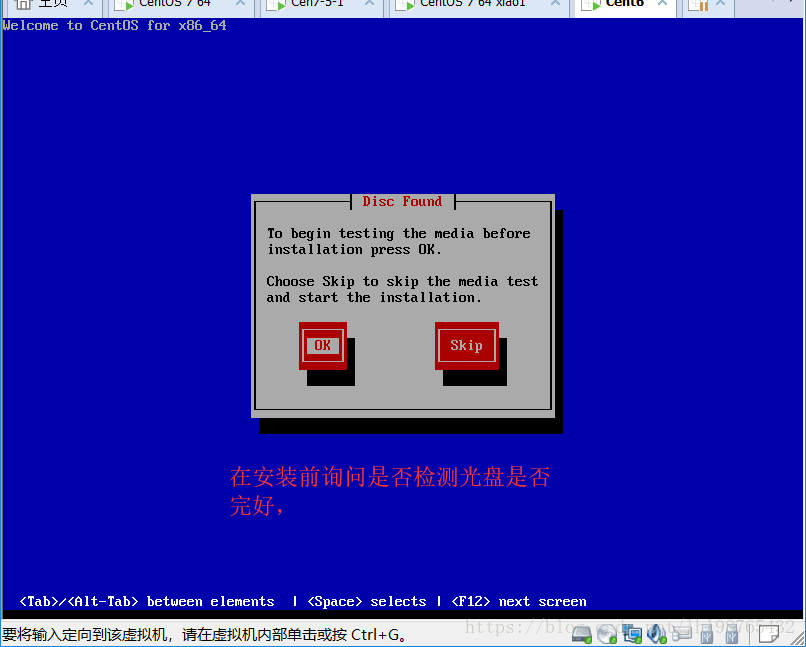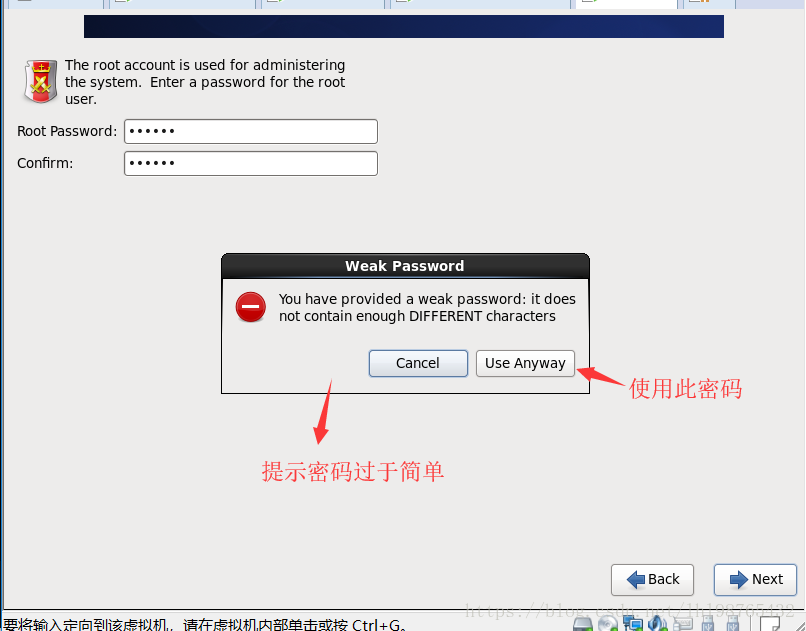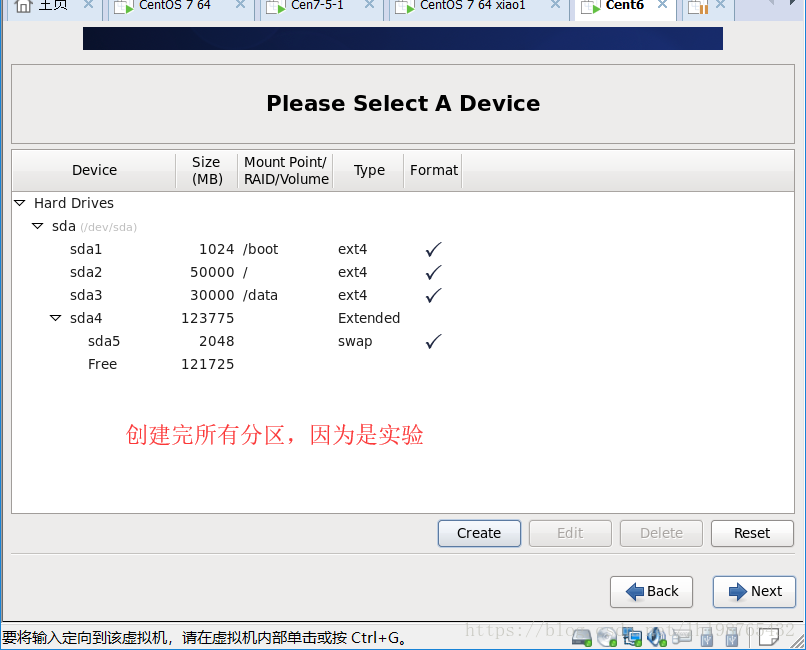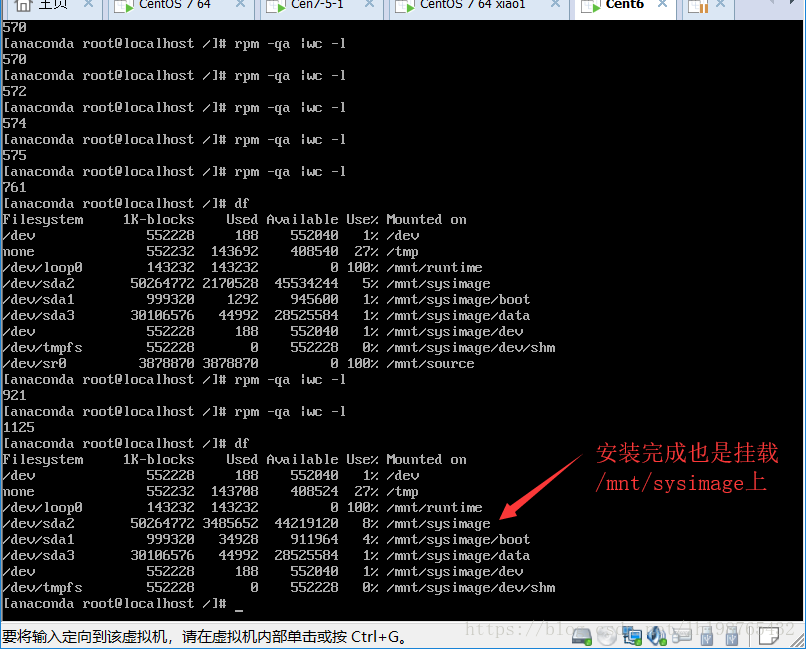配置好的虚拟机
第一次安装,点击打开虚拟机
1要在60秒内选择。第一项是安装升级,第二项是用基本显卡安装,第三项是救援安装,第四项是本地硬盘启动,第五项是内存检测,所以要选第一安装
2,在安装前询问是否检测光盘是否完好,我选择的是Skip,但是有时光盘是坏的,还是检测一下比较好
3,进入安装页面,直接点next
4,进入选择语言界面,点next,
5,进入选择键盘布局页面,点next,
6,进入选择虚拟机安装在什么设备上,第一项是安装在本地硬盘上(DNS),第二项是安装在网络设备上(SAN),选第一项,点next,
7,显示,发现一个200G的硬盘,没发现任何分区,有可能是有数据的,有可能是干净的没有数据的,下面的选项有两个 第一项yes。删除所有数据做初始化安装,第二项no。保留数据不安装。选第一项,点击yes
8.给当前主机起名,起一个主机名hostname ,我起名是:cen6.liang.com ;前面是名cen6,后面是域后缀liang.com,下面有一个选项是配置网络的,可以先不用管,点击next
9,进入选择时间页面,选择上海,下面有个选项是以格林尼治时间为准的,不用,把√去掉,然后点next
10,进入为root用户设置密码的页面,root是权限最高的用户,点击next
会提示密码过于简单,我就想用这个密码,点击Use Anyway
11.进入选择分区页面,默认有一个分区策略,第二选项。但是我要自己定制,我选择第五个选项,创建自定义分区布局,点击next
12.进入分区页面,创建分区
点击创建,进入创建分区的类型选项,选择第一个,标准分区,点击创建
创建分区
创建完所有分区,点击next
询问是否格式化所选设备,确认格式化,点击Format
会再问一次,担心误选,我选择Write changes to disk ,
13.进入菜单选项,不用做改动,点击next
14.进入安装界面选项,选Desktop,带有图形界面的安装。点击next
15.进入安装页面,等待安装完,
现在也可以进入命令行页面,CTRL+ALT+F2
安装完成
16.重启
点击finish ,进入用户登录页面
想用liang用户登录,点击liang,输入密码
或者点击Other 输入用户名,输入密码
end