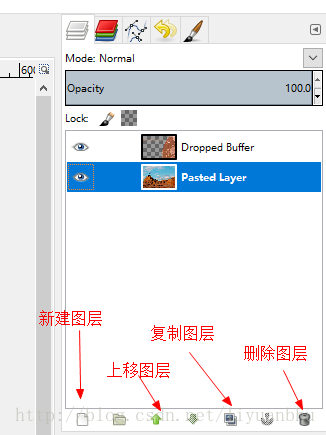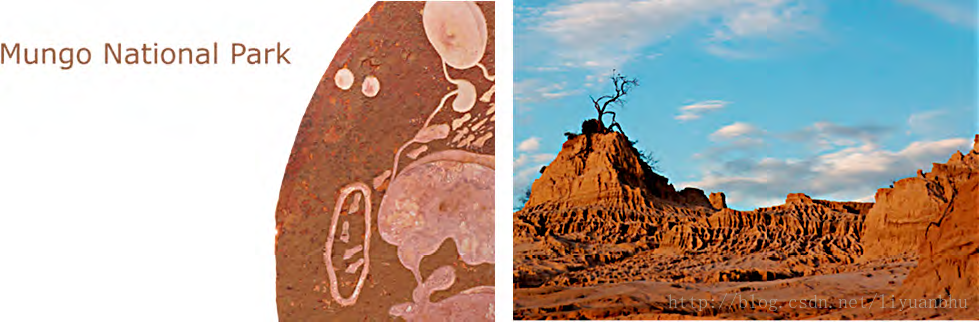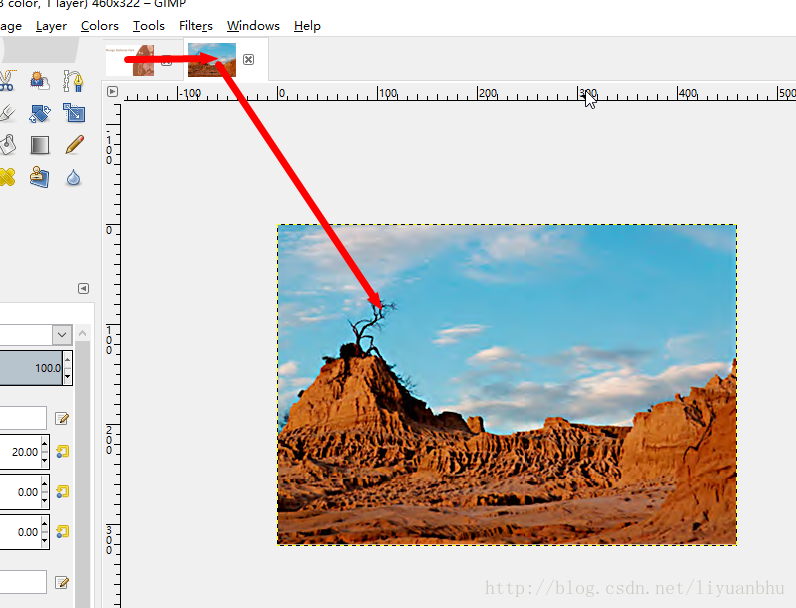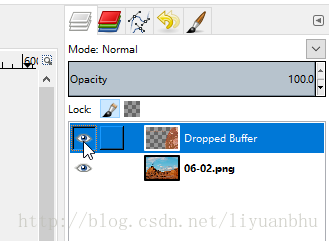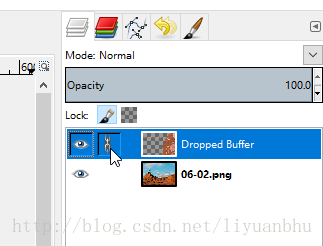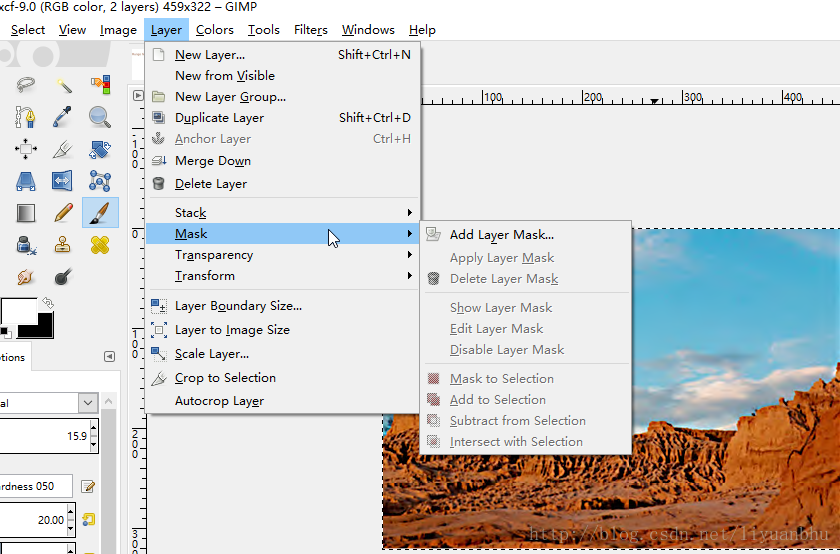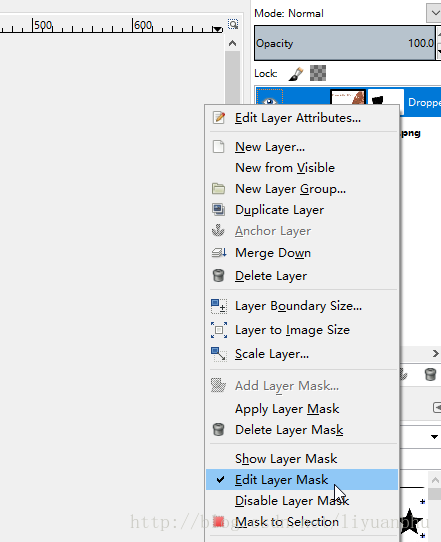Gimp 快速入门(6)
图层
与 Photoshop 类似, GIMP 也支持图层。通过图层,我们可以将多张图像叠加在一起。在上一篇博客中,介绍文字工具时就已经用到了图层。每一个文字对象,都在一个单独的文字图层中。
图层有一些比较基本的操作。在图层侧边栏中可以快速的进行下面的操作。这些操作比较简单,这里就不过多介绍了。
- 新建图层
- 上移图层
- 下移图层
- 复制图层
- 删除图层
大家可以参考下面截图中的给出的注释。每一个功能的位置都标出来了。实际操作一下就能掌握。
下面给出一个应用图层的小例子。首先打开两幅图像。
将第一幅图像拖动到第二幅图像上。以此来形成一个图层。拖动的路径请参考下图。
这样我们就得到了一副有两个图层的图像了。这两个图层分别是我们打开的两个图像。
点击工具栏里模糊选取工具。这个工具在 ps 中叫魔术棒。阈值选择 20。然后点击图像中的白色区域。这时白色区域就被选中了,按 del 键删除白色区域,选区内就变成透明的了。下一个图层中的内容就显现出来了。最终的效果是这样的。当然我们还可以用橡皮擦工具做一些精细的修改。

图层侧边栏上每个图层的左边都有一个小眼睛。点击那个小眼睛可以显示或者隐藏对应的图层。
多个图层还可以链接在一起。在小眼睛右边空白处点击会出现一个铁链的图标。将多个图层的铁链的图标点上之后这些图层就被链接在一起了。
链接在一起的图像可以一起被移动、旋转、缩放。
每个图层还可以单独控制透明度。选择一个图层,拉动上面的 Opacity 就可以调整这个图层的透明度了。比如下面这个例子,将第一个图层的透明度设为了 50%。
Layer Masks
图层模板是图层的一种高级特性。图层模板可以控制图层上的任意区域的透明度。这样就可以实现多个图层的复杂的叠加。而且每个图层的原始图像还都保留着,不会上面介绍的方法为了某一个区域透明就将那个区域的图案涂掉。
菜单图层->Mask->Add Layer Mask…
这样对应的图层就加入了 Mask。然后右键点击图层,弹出菜单上有编辑 Layer Mask。
可以试着用画刷一类的工具在 Layer Mask 上操作一下。
比如下面这样,我随便用画刷涂了几笔:
关于图层就暂时介绍这么多。下一篇博客开始介绍选区。