Docker是使用Dokerfile文件来编译自己的镜像的。
Dockerfile
Dockerfile主要有如下的指令。
1.FROM 指令
FROM指令指明了当前镜像继承的基镜像。编译当前镜像时会自动下载基镜像,如:
FROM ubuntu
2. MAINTAINER 指令
MAINTAINER指令指明了当前镜像的作者,如:
MAINTAINER wyf
3. RUN 指令
RUN指令可以在当前镜像上执行Linux命令并形成一个新的层。RUN是编译时(build)的动作。 示例可有如下两种格式,CMD和ENTRYPOINT也是如此:
RUN /bin/bash -c "echo helloworld"
或
RUN ["/bin/bash", "-c", "echo hello"]
4. CMD指令
CMD指令指明了启动镜像容器时的默认行为。一个Dockerfile里只能有一个CMD指令。CMD指令里设定的命令可以在运行镜像时使用参数覆盖。CMD是运行时(run)的动作,如: CMD echo "this is a test" 可被docker run-d image_name echo"this is not a test"覆盖。
5. EXPOSE指令
EXPOSE指明了镜像运行时的容器必需监听指定的端口,如:
EXPOSE 8080
6. ENV指令
ENV指令可用来设置环境变量,如:
ENV myName=wyf
或
ENV myName wyf
7. ADD 指令
ADD指令是从当前工作目录复制文件到镜像目录中去,如:
ADD test.txt /mydir/
8. ENTRYPOINT 指令
ENTRYPOINT指令可让容器像一个可执行程序一样运行,这样镜像运行时可以像软件一样接收参数执行。ENTRYPOINT是运行时(run)的动作,如:
ENTRYPOINT ["/bin/echo"]
我们可以向镜像传递参数运行:
docker run -d image_name "this is not a test" \
项目目录及文件
我们使用源码的ch10docker来作为演示用的Spring Boot项目,这个项目很简单,只修改了入口类,代码如下:
/**
* @author yuhao.wang
*/
@Controller
public class SwaggerController {
@GetMapping("/")
public String swaggerUi() {
return "redirect:/swagger-ui.html";
}
}
在CentOS 7.1上的/home/app目录下放入我们编译好的jar包,如spring-boot-student-banner-0.0.1-SNAPSHOT.jar,在同级目录下新建一个Dokcerfile文件,如:
[root@localhost app]# ls
Dokcerfile spring-boot-student-banner-0.0.1-SNAPSHOT.jar
[root@localhost app]#
Dockerfile文件内容如下:
FROM java:8
MAINTAINER wyh
ADD spring-boot-student-banner-0.0.1-SNAPSHOT.jar app.jar
EXPOSE 80
ENTRYPOINT ["java","-jar","/app.jar"]
代码解释:
- 基镜像为Java,标签 版本. 为8。
- 作者为wyh。
- 将我们的spring-boot-student-banner-0.0.1-SNAPSHOT.jar添加到镜像中,并重命名为app.jar。
- 运行镜像的容器,监听80端口。
- 启动时运行java -jar app.jar。
编译镜像
在/home/app目录下执行下面命令,执行编译镜像:
docker build -t wisely/rabbitmqdemo .
其中,wisely/rabbitmqdemo为镜像名称,我们设置wisely作为前缀,这也是Docker镜像的一种命名习惯。 注意,最后还有一个“.”,这是用来指明Dockerfile路径的,“.”表示Dockerfile在当前路径下。 编译的过程如下所示:
[root@localhost app]# docker build -t wisely/rabbitmqdemo .
Sending build context to Docker daemon 18.09 MB
Step 1 : FROM java:8
Trying to pull repository docker.io/library/java ...
8: Pulling from docker.io/library/java
5040bd298390: Pull complete
fce5728aad85: Pull complete
76610ec20bf5: Pull complete
60170fec2151: Pull complete
e98f73de8f0d: Pull complete
11f7af24ed9c: Pull complete
49e2d6393f32: Pull complete
bb9cdec9c7f3: Pull complete
Digest: sha256:34959eed5df6bfe74a17fbf459ed29505d51a48d5cb4a39f215b613c65b8023b
---> d23bdf5b1b1b
Step 2 : MAINTAINER wyh
---> Running in 0b3f96b31980
---> 4c7c4c54a5e5
Removing intermediate container 0b3f96b31980
Step 3 : ADD spring-boot-student-banner-0.0.1-SNAPSHOT.jar app.jar
---> 4193c2e8f6c9
Removing intermediate container 0fe2f499d5af
Step 4 : EXPOSE 80
---> Running in 855a2fc6ad27
---> 059bbcc036af
Removing intermediate container 855a2fc6ad27
Step 5 : ENTRYPOINT java -jar /app.jar
---> Running in ba217b0e2951
---> cc2264154e35
Removing intermediate container ba217b0e2951
Successfully built cc2264154e35
这时我们查看本地镜像,如:
[root@localhost app]# docker images
REPOSITORY TAG IMAGE ID CREATED SIZE
wisely/rabbitmqdemo latest cc2264154e35 2 minutes ago 661.2 MB
docker.io/java 8 d23bdf5b1b1b 12 months ago 643.1 MB
[root@localhost app]#
这里我们可以看到rabbitmqdemo和java两个镜像。
运行
通过下面命令运行:
docker run -d --name appdemo -p 80:80 wisely/rabbitmqdemo
查看我们当前的容器状态,如下所示:
[root@localhost app]# docker run -d --name appdemo -p 80:80 wisely/rabbitmqdemo
9da20077be1c672acbcdad0b582c45794305698e1d165c0d6376d3771232692b
[root@localhost app]# docker ps
CONTAINER ID IMAGE COMMAND CREATED STATUS PORTS NAMES
9da20077be1c wisely/rabbitmqdemo "java -jar /app.jar" 19 seconds ago Up 17 seconds 0.0.0.0:80->80/tcp appdemo
[root@localhost app]#
当前的CentOS系统的ip为192.168.35.128,访问http://192.168.35.128 ,我们可以看到如图所示页面。 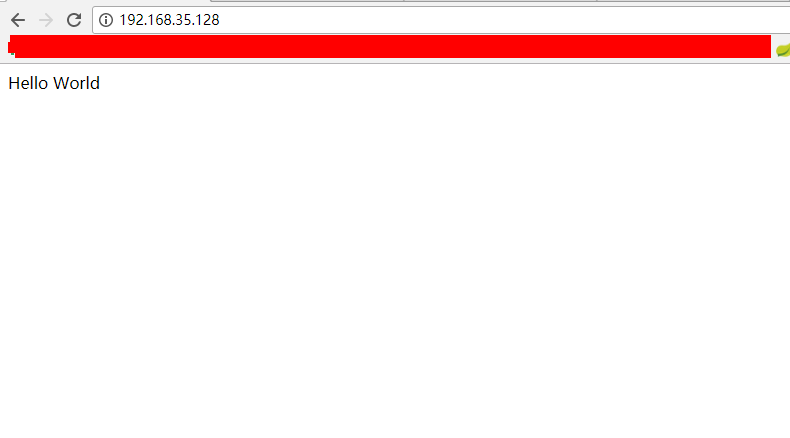
源码
https://github.com/wyh-spring-ecosystem-student/spring-boot-student/tree/releases
spring-boot-student-banner 工程