某企业虚拟化应用是VMware Horizon虚拟桌面,4台主机(每台主机256GB内存,2个E5-2660 V4的CPU)是在2018年6月份配置,运行有Active Directory、Horizon连接服务器、Horizon虚拟桌面虚拟机,共92台。服务器开始配置的是24块1.2TB的磁盘,现在剩余容量不多,需要将1.2TB的磁盘更换为2.4TB的磁盘。
如果服务器有足够的可用空间,是可以每台机器的磁盘一次替换。但当前项目中,总可用空间不多,不能一次完成多块磁盘的替换。另外虚拟桌面也一直在使用,不能停机。在综合分析之后,通过分批分次迁移数据、更换磁盘的方式,使用一周的时间完成了数据磁盘的更换。在更换磁盘的期间没有停机,服务器也不需要重启。下面是更换的方法、流程与关键步骤。
虚拟化软件使用VMware vSphere 6.7及vSAN组成,当前项目有4台主机,组成vSAN之后总容量26.2TB,可用空间4.95TB。如图1-1所示。
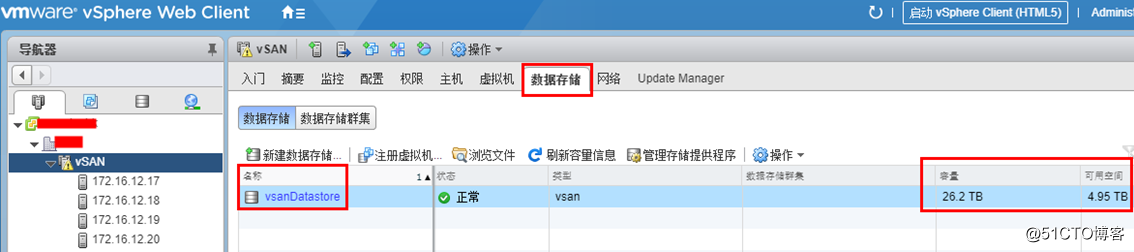
图1-1 vSAN存储总空间及可用空间
当前vSAN项目有4台主机,每台主机配置有一个磁盘组,每台1块SATA DOM磁盘安装系统,1块2TB的PCIe SSD做缓存磁盘、6块1.2TB做容量磁盘,如图1-2所示。
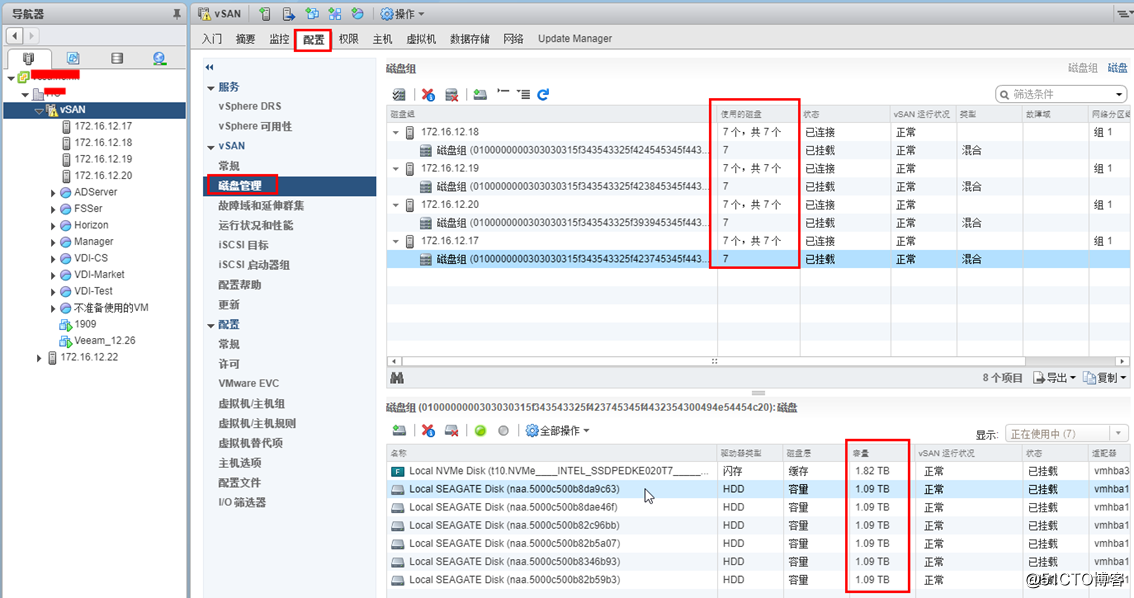
图1-2 磁盘管理
因为该项目可用容量比较小,准备将服务器中的1.2TB更换为2.4TB的硬盘。
因为当前vSAN群集中可用容量已经很少,无法一次更换多块磁盘,所以更换步骤如下。
(1)每台主机先替换1块磁盘。先将其中1台主机的1块1.2TB磁盘数据迁移到其他主机及其他磁盘,等这块1.2TB磁盘数据迁移完成后,从物理机中取下该1.2TB磁盘,换上新的2.4TB磁盘。只能等其中一台主机完成更换之后,再换另一台主机。
(2)每台主机替换2块磁盘。等4台主机各替换1块磁盘之后,vSAN存储总空余空间从原来的4.95TB增加到4.95+1.2TB*4≈9.7TB。每台主机迁移2块1.2TB,迁移完成之后用2块2.4TB替换。
(3)每台主机替换3块或2块磁盘,完成1.2到2.4TB的替换。
下面介绍主要步骤。
(1)在vSAN配置→配置→磁盘管理中,选中1台主机的磁盘组(本示例选中IP地址为172.16.12.20的主机),选中1块1.2TB的容量单面 ,单击工具栏上的“从磁盘组中移除选定的磁盘”按钮,如图1-3所示。
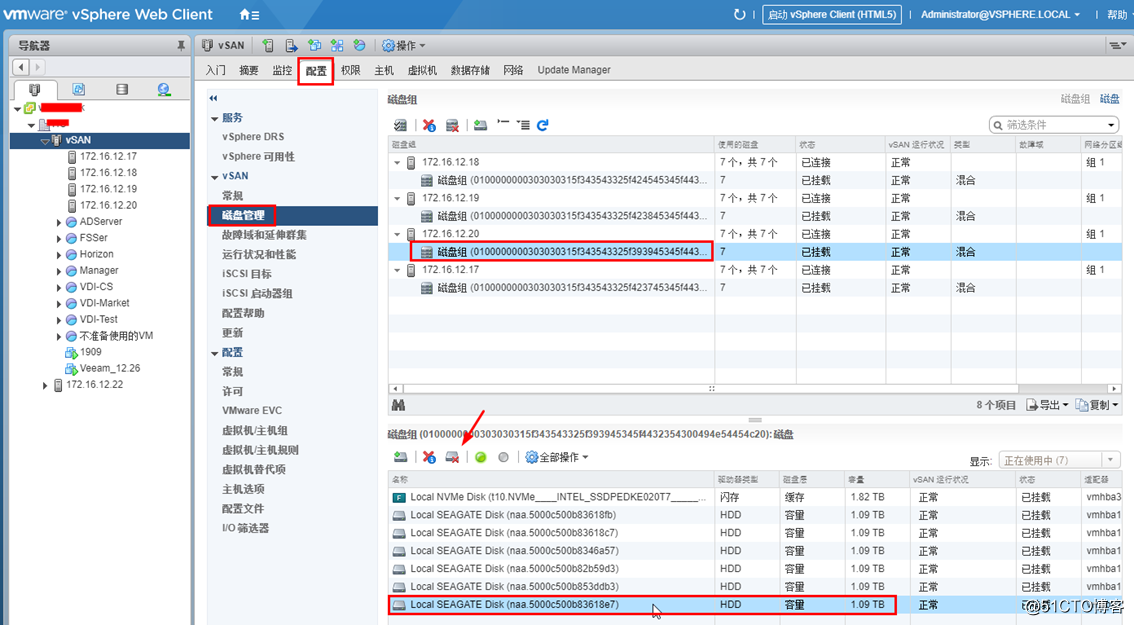
图1-3 从磁盘组中移除选定的磁盘
(2)在弹出的“移除磁盘”对话框中选择“将所有数据撤出到其他主机”,如图1-4所示。
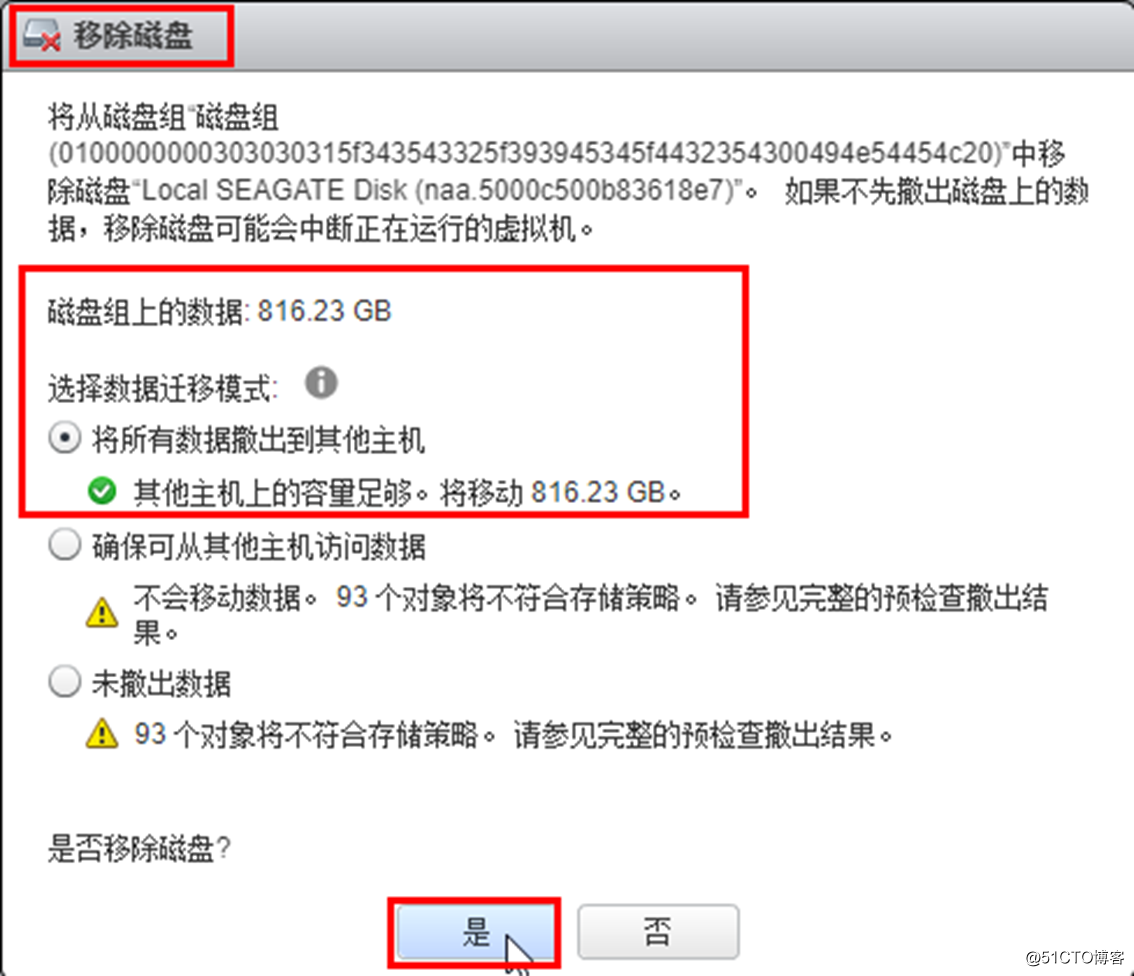
图1-4 移除磁盘
(3)在“监控→vSAN→重新同步组件”中可以看到数据同步过程,如图1-5所示。此时图1-4中的磁盘上的数据会在其他磁盘重新配置。
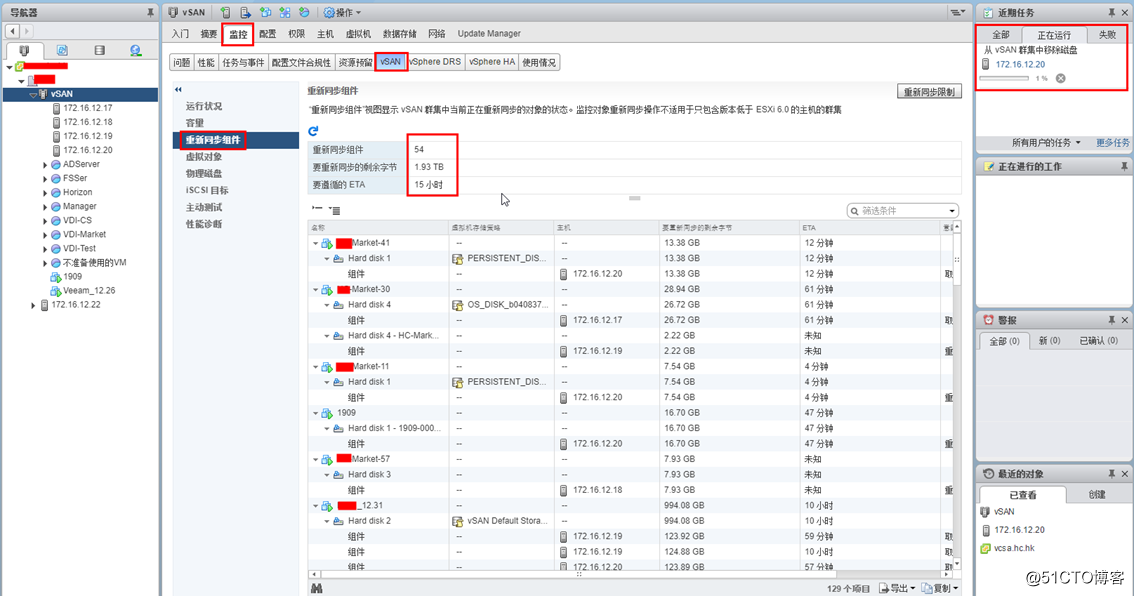
图1-4 重新同步组件
(4)数据迁移完成后,选定的磁盘会在磁盘组中移除。在vSphere Client中选定所在的主机,在“配置→存储→存储设备”中,可以看到有一块1.09TB的磁盘数据存储状态为“未消耗”,如图1-5所示。这是图1-4中移除的1.2TB的磁盘。选中这块磁盘,单击“打开LED”(如图1-5所示),此时服务器上这块磁盘上的指示灯将会闪烁,在服务器上取消闪烁的磁盘,换上2.4TB的磁盘。
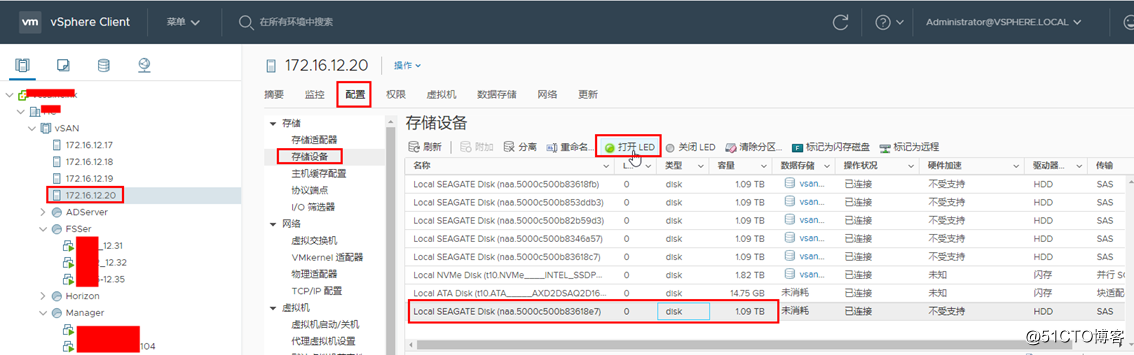
图1-5 标记可以取下的1.2TB磁盘
(5)更换之后,在存储设备中新增加一块容量为2.18TB的“未消耗”的磁盘,还有一块操作状况为“不活动或出错”的1.09TB的磁盘,如图1-6所示。其中显示容量为2.18TB是新换上的2.4TB的磁盘,显示容量为1.09TB的是取下的1.2TB的。
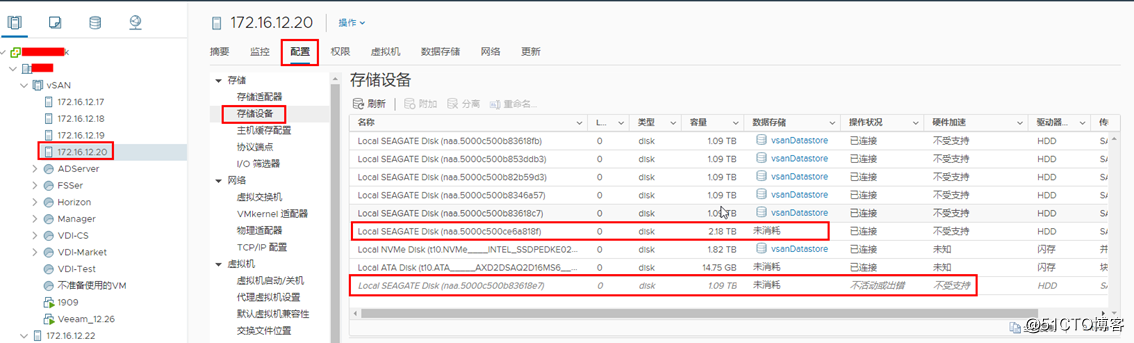
图1-6 存储设备
(9)用鼠标右键单击172.16.12.20的主机,在弹出的对话框中选择“存储→重新扫描存储”,如图1-7所示。
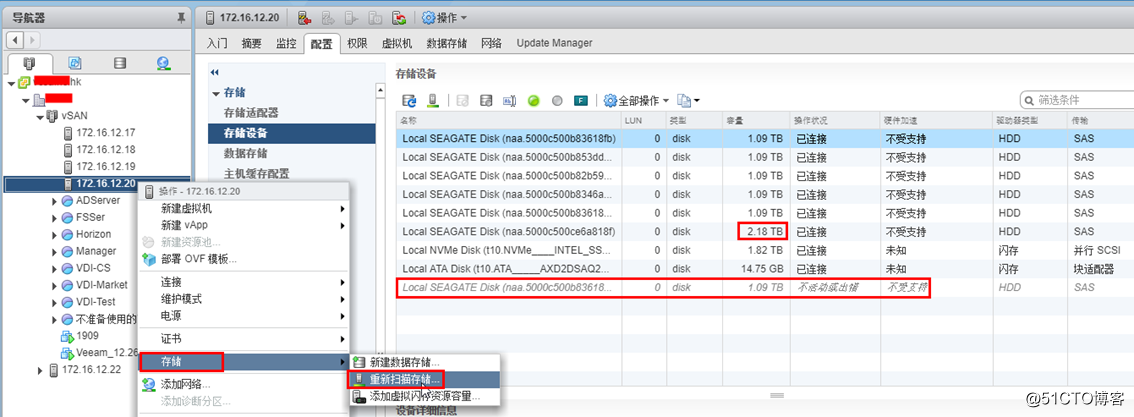
图1-7 重新扫描存储
(10)在弹出的“172.16.12.20-重新扫描存储”对话框中单击“确定”按钮,如图1-8所示。
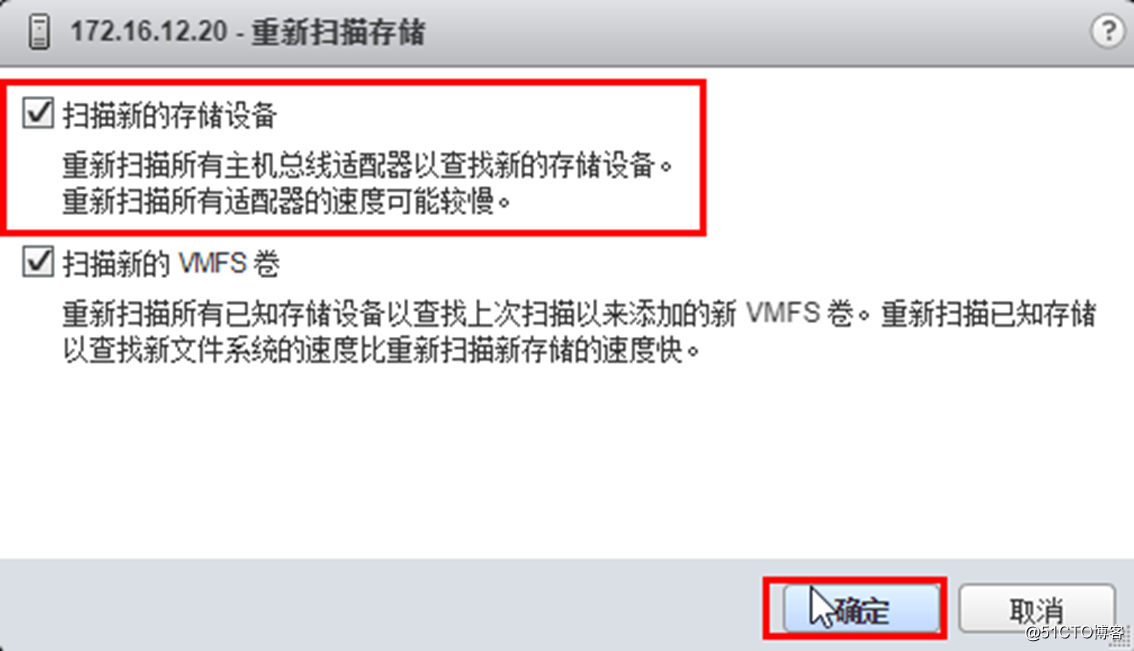
图1-8 扫描存储设备
(11)扫描之后,显示不可访问的容量为1.09TB的磁盘从列表移除。选中新添加的容量为2.18TB的磁盘,选择关闭LED显示。如图1-9所示。
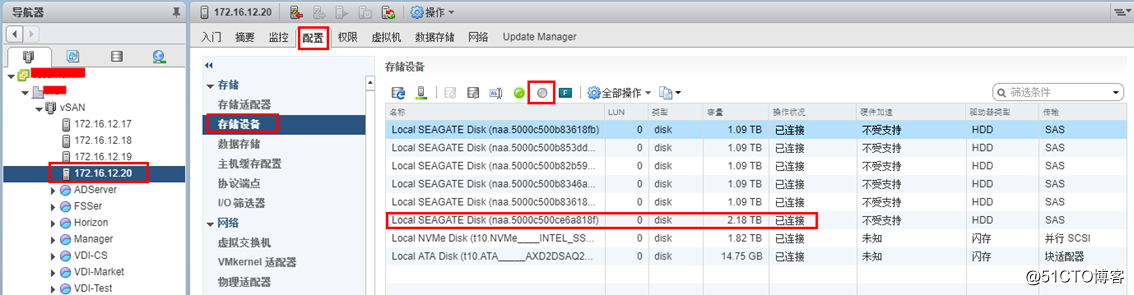
图1-9 磁盘显示正常
(12)在“vSAN→配置→磁盘管理”中,选中IP地址为172.16.12.20的主机,单击向磁盘组中添加磁盘按钮,如图1-10所示。
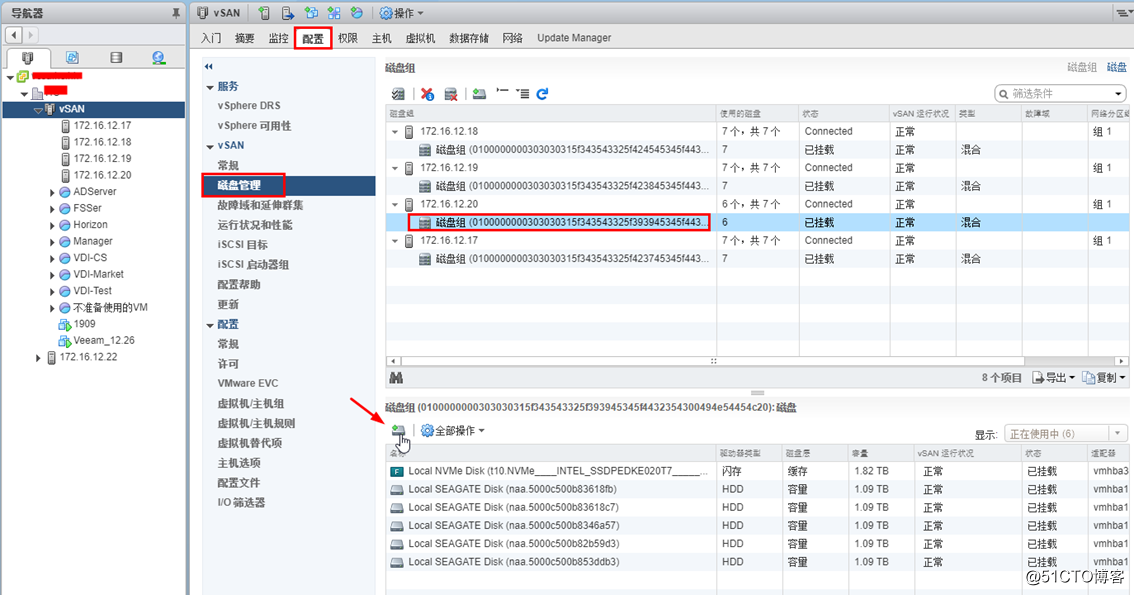
图1-10 添加磁盘
(13)在弹出的对话框中,选择显示容量为2.18TB的磁盘,“确定”按钮,将新添加的2.4TB的磁盘添加到磁盘组中,如图1-11所示。
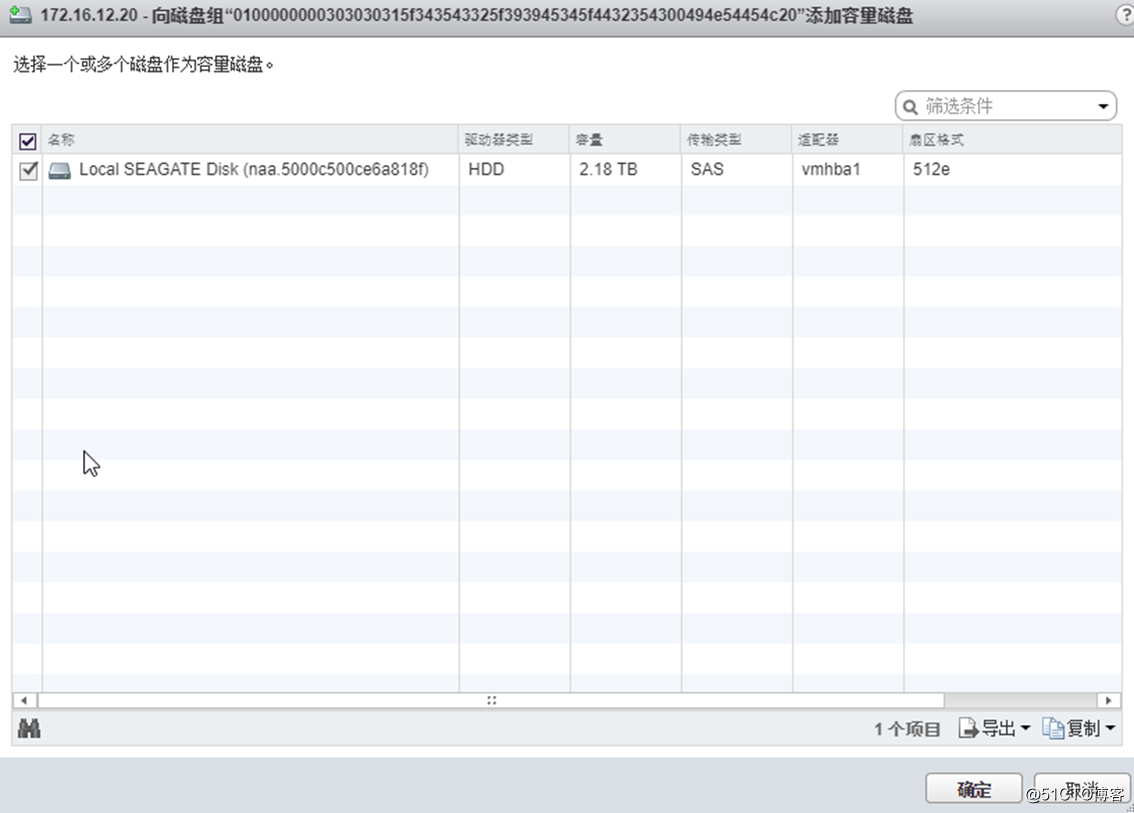
图1-11 添加磁盘到磁盘组
(14)添加之后如图1-12所示,当前主机的磁盘组中有5块1.2TB、1块1.6TB的容量磁盘。
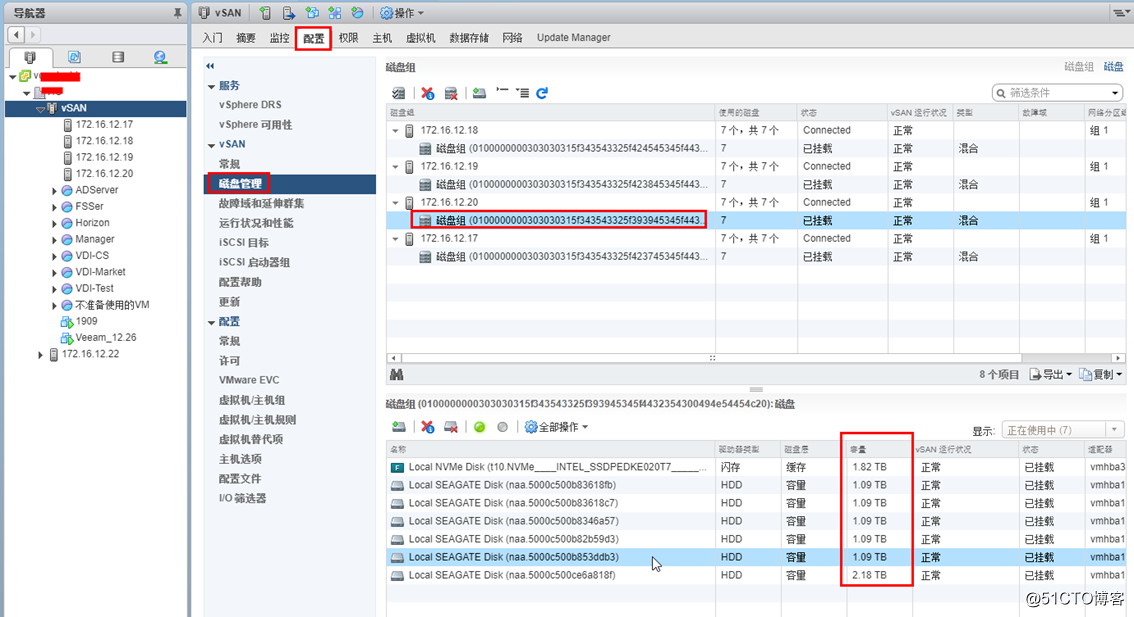
图1-12 磁盘组
参照第(1)到(14)的步骤,依次将每台主机删除1块1.2TB的容量磁盘,然后添加1块2.4TB的容量磁盘。等完成后,再依次从每台主机的磁盘组中删除2块1.2TB的容量磁盘,添加2块2.4TB的容量磁盘。主要步骤如下。
(1)从磁盘组中删除2块1.2TB的容量磁盘,如图1-13所示。
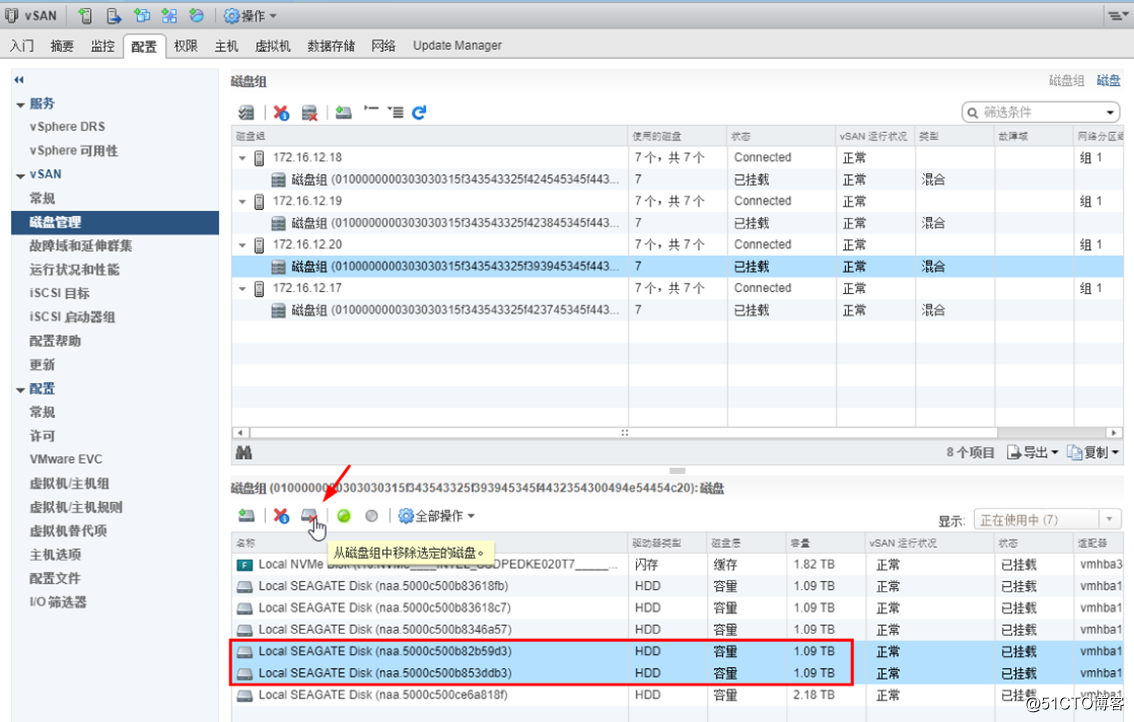
图1-13 删除2块磁盘
(2)迁移所有数据,如图1-14所示。
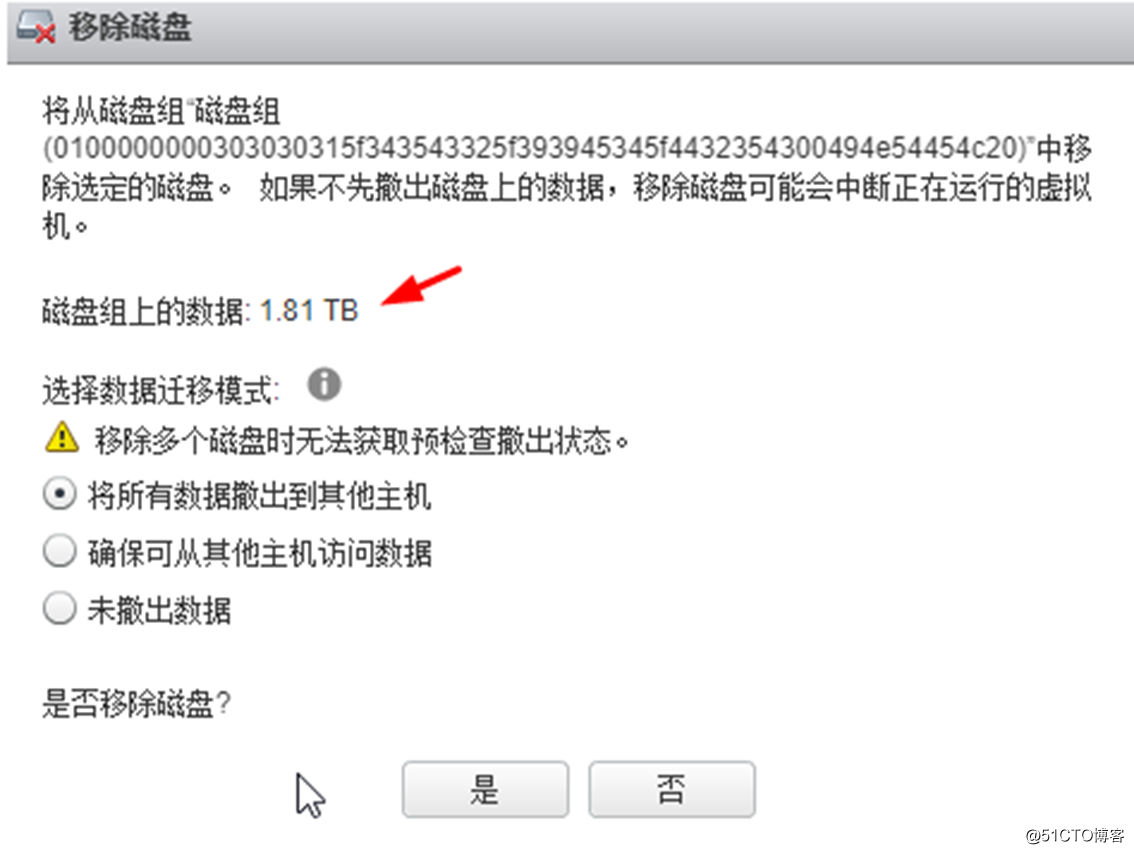
图1-14 迁移所有数据
(3)迁移完成数据之后,用2块2.4TB的磁盘替换这2块迁移完数据的1.2TB的磁盘,并添加到磁盘组,如图1-15所示。
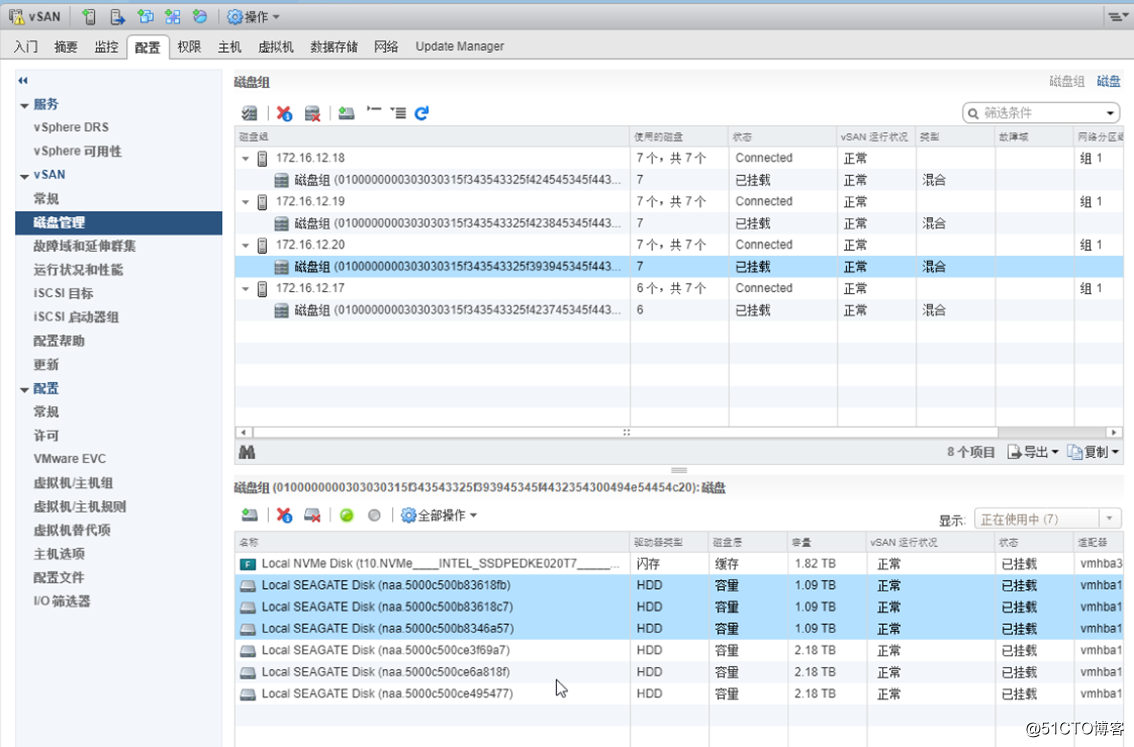
图1-15 当前有3块2.4TB、3块1.2TB的容量磁盘
等这台主机添加磁盘组完成后,依次将另3台主机迁移并替换2块2.4TB的磁盘。
最后选中3块1.2TB的磁盘从磁盘组中移除并迁移所有数据,如图1-16所示。
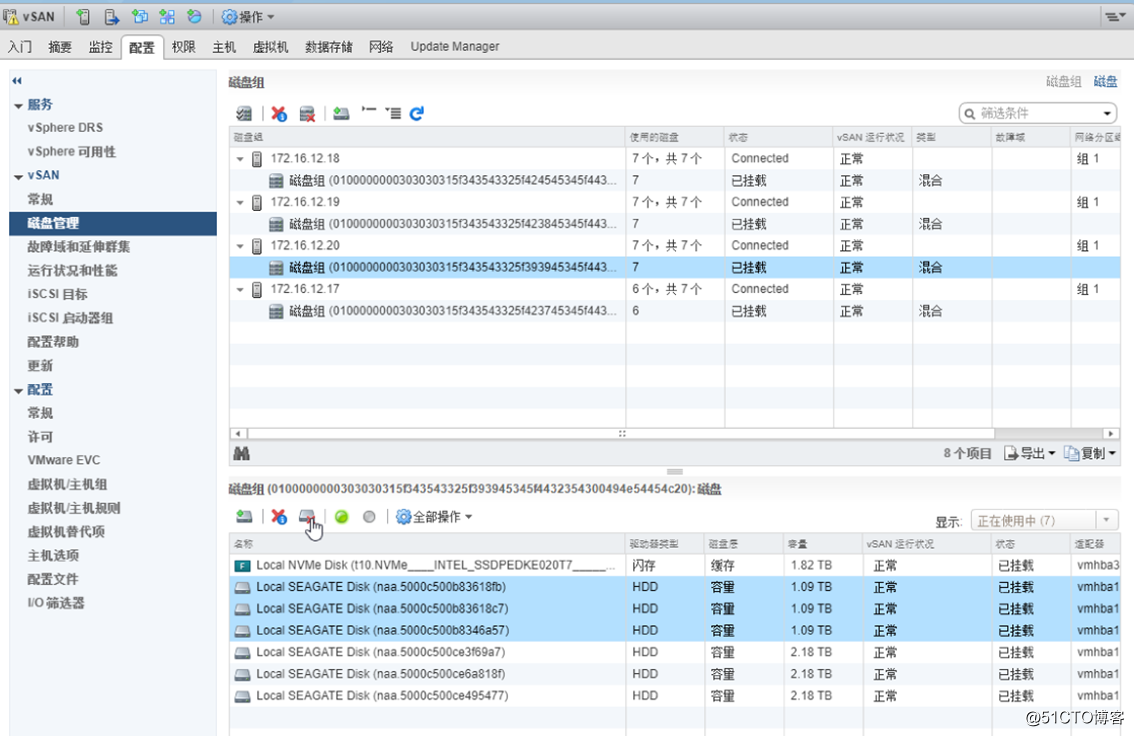
图1-16 移除磁盘
移除磁盘之后更换为3块2.4TB的磁盘。其他3台主机也这样操作。最后每台主机的磁盘组都替换为6块2.4TB的磁盘,如图1-17所示。
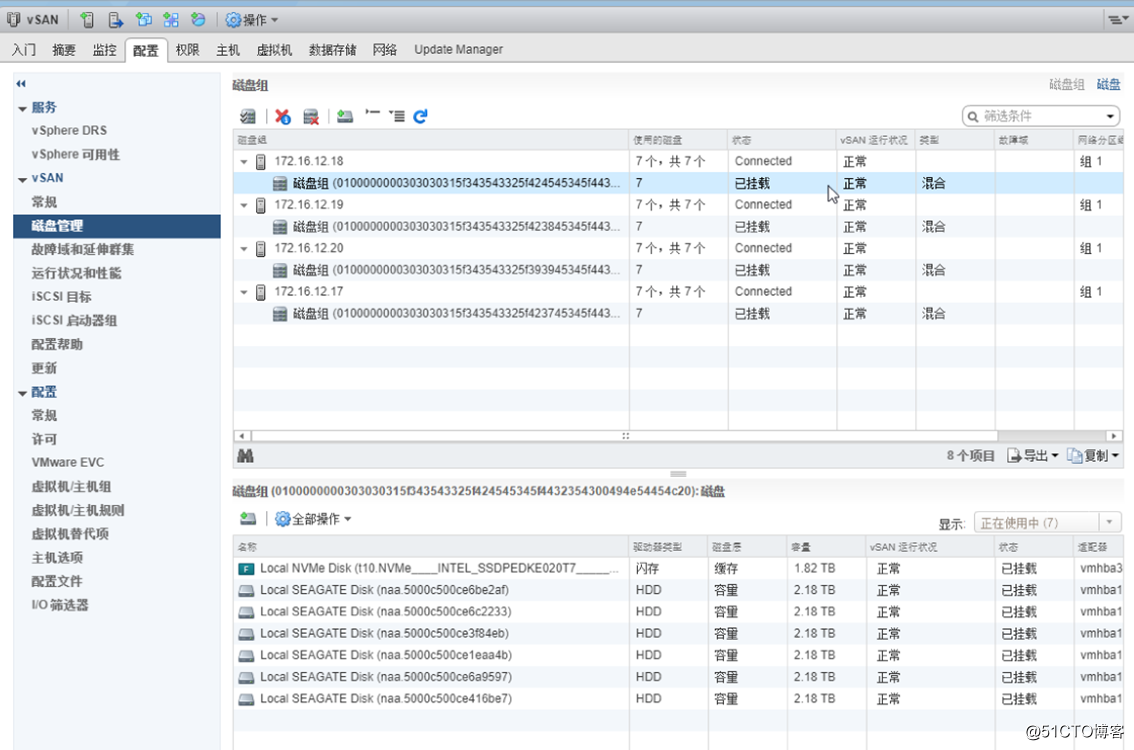
图1-17 每台主机的磁盘组都是6块2.4TB的容量磁盘
更换完成后,vSAN存储总容量为52.4TB,可用空间为30.85TB,如图1-18所示。

图1-18 更换磁盘后vSAN存储容量
==========视频==================
VMware ESXi与vCenter Server安装与升级实验视频课程
https://edu.51cto.com/sd/e1e6b
使用NVIDIA RTX8000配置GPU的虚拟桌面
https://edu.51cto.com/sd/952a9
VMware vSphere 6.7虚拟化入门视频课程
https://edu.51cto.com/sd/22fe0
VMware vSAN 6.7实战演练
https://edu.51cto.com/sd/c6449
深入学习VMware Horizon View7虚拟桌面
https://edu.51cto.com/sd/225f2
中小企业vSphere虚拟化数据中心规划设计与产品选型
https://edu.51cto.com/sd/04e53
VMware服务器虚拟化提高篇之虚拟化基础架构配置视频课程
https://edu.51cto.com/sd/b9594
忘记VMware ESXi与vCenter Server密码的解决方法视频教程
https://edu.51cto.com/sd/993e5
=======图书================
VMware Horizon虚拟桌面应用指南
https://item.jd.com/13038424.html
VMware vSAN超融合企业应用实战
https://item.jd.com/12842654.html
VMware vSphere 6.5企业运维实战
https://item.jd.com/12329944.html
深入学习VMware vSphere 6
https://item.jd.com/11958052.html
VMware虚拟化与云计算:vSphere运维卷
https://item.jd.com/12237563.html
VMware虚拟化与云计算:故障排除卷
https://item.jd.com/12478965.html
虚拟化技术实践指南 面向中小企业的高效、低成本解决方案
https://item.jd.com/12244032.html
============================================