某单位一台服务器托管到IDC机房,今天突然不能访问,联系机房后发现机器“紫屏”,并且其中一块硬盘红灯报警。更换硬盘之后重新启动提示找不到系统,如图1所示。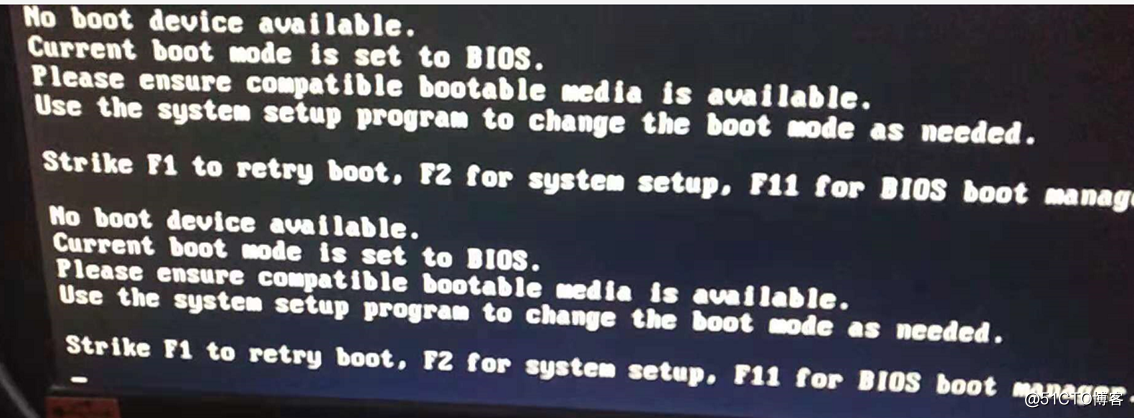
图1 找不到系统盘
重新启动服务器进入RAID配置界面之后没有发现RAID配置,如图2所示。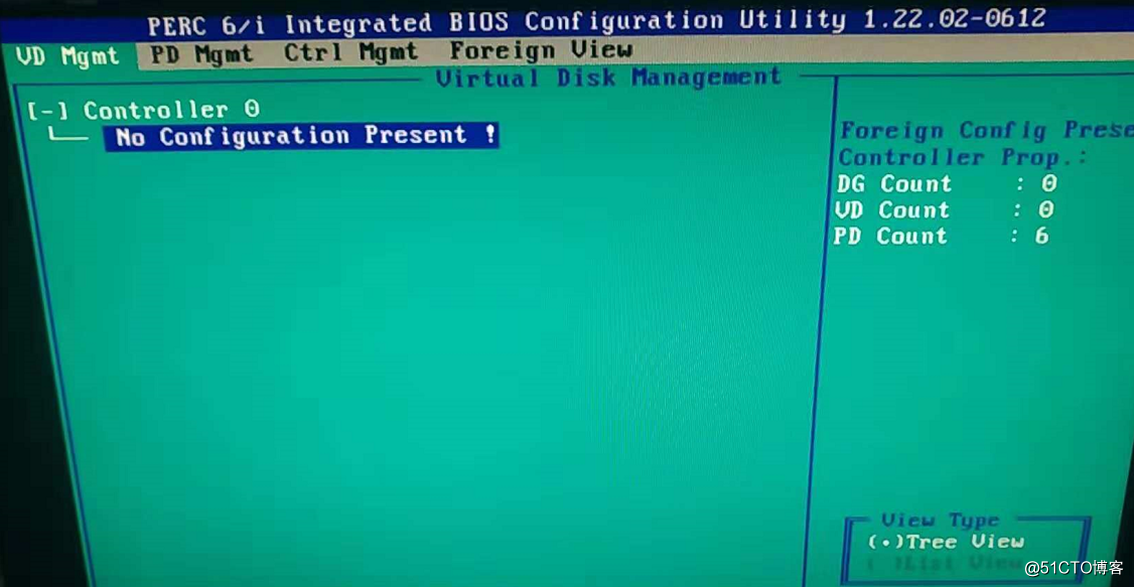
图2 没有找到RAID配置
按Ctrl+N组合键进入PD Mgmt界面,看到只有一块磁盘状态为Ready(这是更换的新的硬盘,此时这块硬盘上应该没有数据),如图3所示。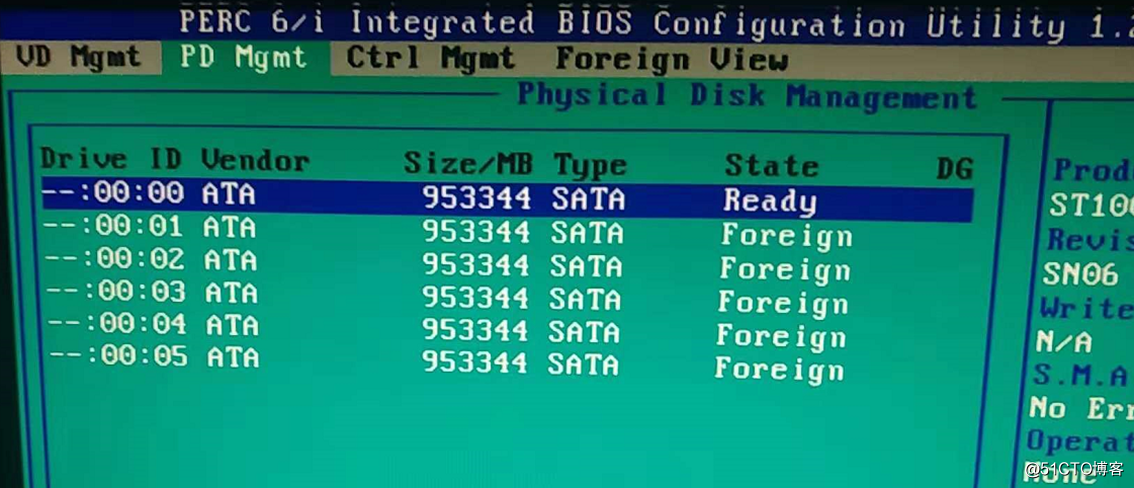
图3 查看磁盘状态
对于这种情况,在VD Mgmt中移动光标到Controller 0处按F2选择→Foreign Config→Imort导入配置信息,导入完成后看到RAID信息,然后退出。退出之后重新启动服务器。
但是使用vSphere Client连接到ESXi之后发现VMFS卷丢失,虚拟机列表中都是Unknown(不可访问)的提示,在“配置”中提示当前ESXi主机没有永久存储。在“存储器→设备”列表中可以看到存储的容量(2.73TB)、分区格式(GPT),在“主分区”中也能看到分区信息。如图4所示。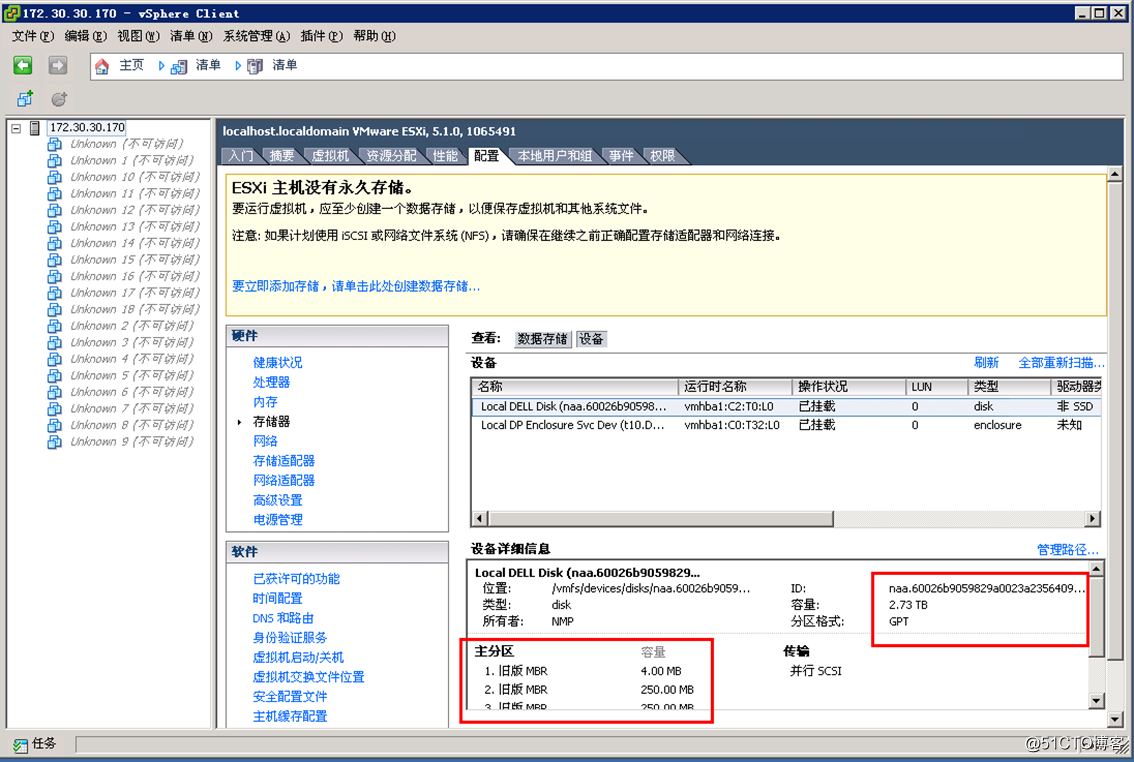
图4 ESXi主机没有永久存储
对于这种故障,只是VMFS存储卷信息丢失,添加存储器保留签名就可以。
(1)在“配置→存储器→数据存储”中单击“添加存储器”,在“选择磁盘/LUN”中选择存储,在“选择VMFS挂载选型”选择“保留现有的签名”,如图7所示。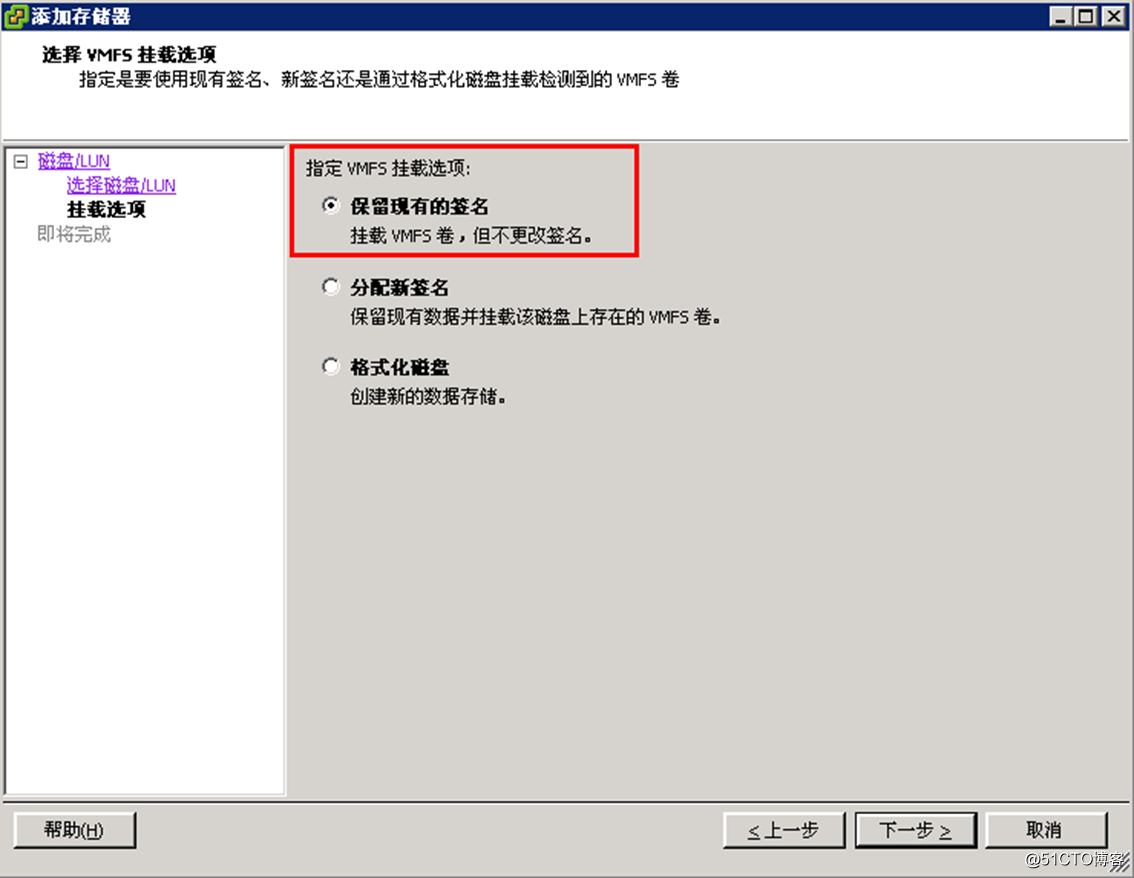
图7 保留现有的签名
(4)在“即将完成”对话框中单击“完成”按钮,添加存储之后虚拟机列表恢复,如图9所示。然后启动相应的虚拟机,完成系统的恢复。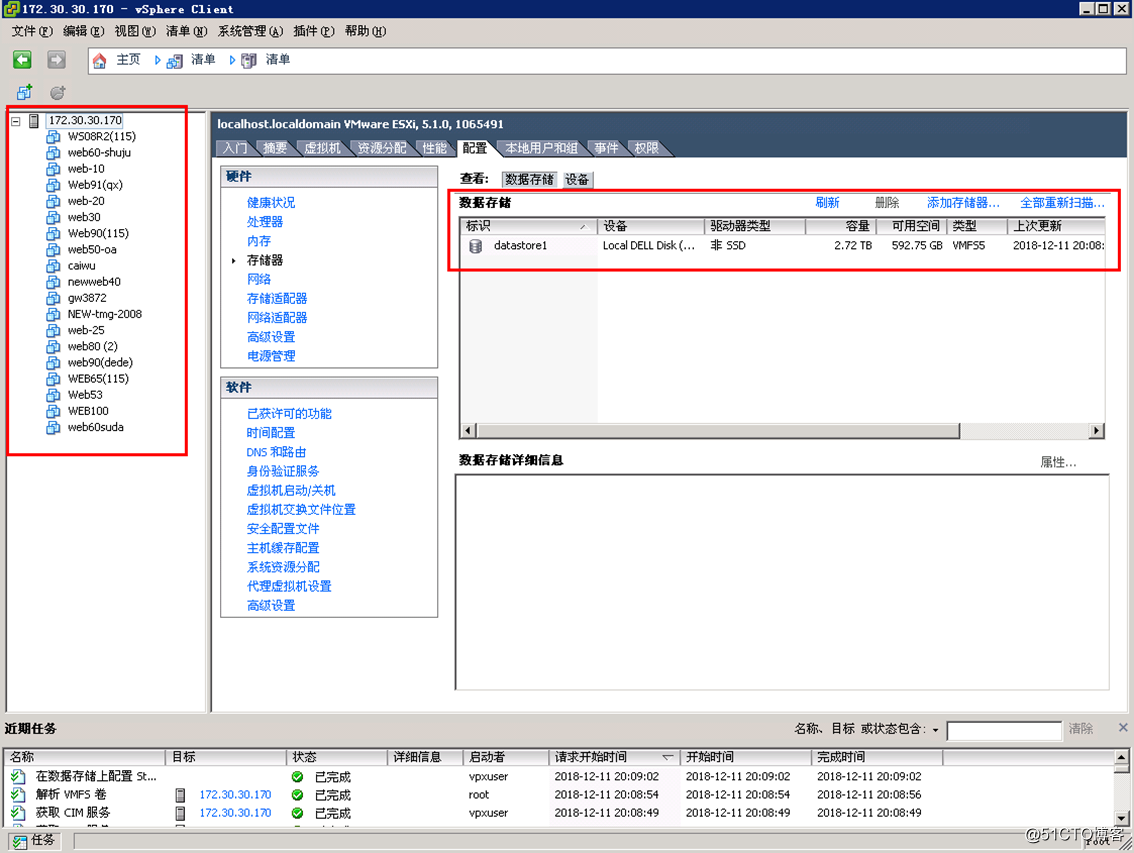
图9 虚拟机列表恢复
某服务器更换故障硬盘后ESXi存储无法挂载解决一例
猜你喜欢
转载自blog.51cto.com/wangchunhai/2486623
周排行