MindFusion.Diagramming for WinForms是一个能帮助你创建工作流和进程图表的.NET控件;数据库实体关系图表;组织图表;对象层次和关系图表;图表和树。它是基于对象-图表框,表格和箭头类型,将其归类分派给其他并结合成复杂的结构。该控件提供超过预先定义的50多种图表框,如自定义设计样式和对图表框着色等。
下载MindFusion.Diagramming for WinForms最新试用版慧都网
在本教程中,我们演示如何创建示例图并使用LayeredLayout对其进行排列。该图是使用Xamarin流程图库生成的。这是Android手机上最终应用程序的屏幕截图: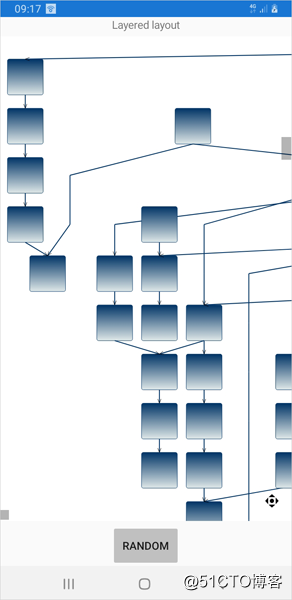
I.项目设置
我们启动Visual Studio,然后在项目模板的搜索框中键入“ Xamarin.Forms”。在搜索结果中,我们选择“移动应用程序(Xamarin.Forms)”,然后按“下一步”。
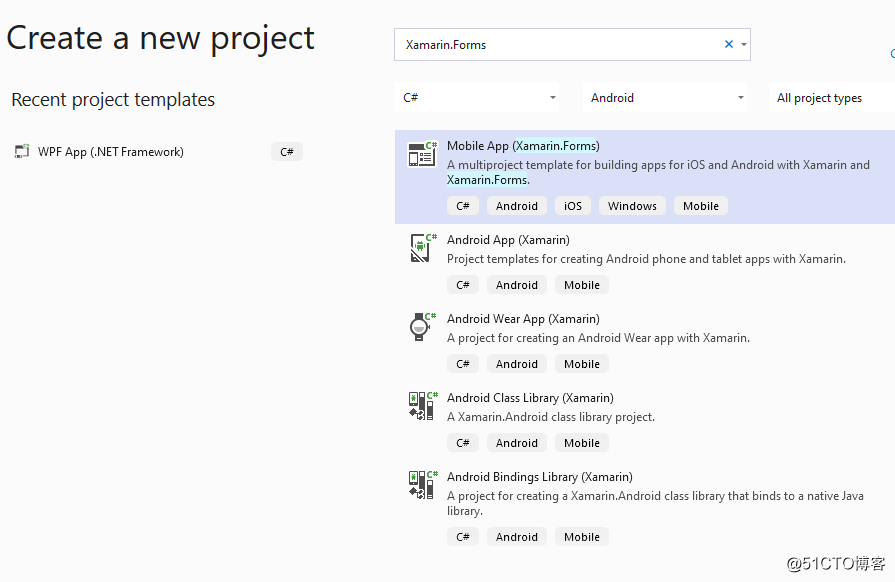
然后,为应用程序选择一个名称,然后按“创建”。选择您要定位的平台:iOS,Android和UWP。我们的示例应用程序支持所有这些。
创建新应用程序后,我们将创建一个名为References的新文件夹,并在其中复制项目所需的所有程序集引用。这些是:
心灵融合
思维融合图
思维融合许可
对于主要的通用项目,由平台的所有项目共享。
然后,在Android中,您需要添加对以下内容的引用:
心灵融合
MindFusion.Common.Android
思维融合图
MindFusion.Diagramming.Android
对于iOS项目,您需要参考:
心灵融合
MindFusion.Common.iOS
思维融合图
iOS版MindFusion.Diagramming
对于UWP项目,您需要添加对以下内容的引用:
心灵融合
思维融合通用
思维融合图
思维融合,作图,通用
然后,在公共项目的xaml页面中,您需要添加对图形装配的引用:
<ContentPage xmlns="http://xamarin.com/schemas/2014/forms"
xmlns:x="http://schemas.microsoft.com/winfx/2009/xaml"
xmlns:d="http://xamarin.com/schemas/2014/forms/design"
xmlns:mc="http://schemas.openxmlformats.org/markup-compatibility/2006"
xmlns:diag="clr-namespace:MindFusion.Diagramming;assembly=MindFusion.Diagramming"
mc:Ignorable="d"
x:Class="LayeredLayout.MainPage"></ContentPage>
我们将映射xmlns:diag添加到MindFusion.Diagramming程序集中的MindFusion.Diagramming命名空间。然后,我们需要声明DiagramView类的实例,然后在XAML中进行操作:
diag:DiagramView x:Name =“ diagramView”
HorizontalOptions =“ FillAndExpand”
VerticalOptions =“ FillAndExpand”>
二.图初始化
在公共项目中MainPage的代码隐藏文件中,我们声明一个类变量Diagram。我们将其分配给与DiagramView相关的图
图解图;
Diagram diagram;
public MainPage()
{
InitializeComponent();
diagram = diagramView.Diagram;
...........................
...........................
...........................
}
我们将在单击按钮时创建一个图表,因此将按钮控件添加到XAML代码中:
<StackLayout
Orientation="Horizontal"
HorizontalOptions="Center"
Spacing="5" Padding="5">
<Button
Text="Random"
BorderColor="Black"
BackgroundColor="Silver"
Clicked="OnRandomClick"
/>
我们将处理按钮的Click事件以生成图形。我们通过一种称为RandomGraph的方法进行此操作。首先,清除图中的所有项目(如果有):
private void RandomGraph()
{
diagram.ClearAll();
....................
}
我们使用Factory类的CreateShapeNode方法生成节点,该方法可通过图表的属性访问。
ShapeNode node = diagram.Factory.CreateShapeNode(0, 0, 40, 40);
node.AnchorPattern = AnchorPattern.TopInBottomOut;
节点构造函数将节点的位置和大小及其四个值作为参数:顶部,左侧,宽度和高度。我们不在乎位置,因为我们将使用布局算法自动排列节点。
所述AnchorPattern属性是重要的并且确定所述点,其中链接可以停靠到该节点。我们使用AnchorPattern枚举的值之一。成员TopInBottomOut表示传入链接将通过节点的顶部进入,传出链接将从其底部开始。
最后,我们在节点之间创建随机链接。我们再次使用Factory类,这次是CreateDiagramLink方法。我们选择随机节点并将其作为方法的参数提供:
private void RandomGraph()
{
diagram.ClearAll();
for (int i = 0; i < 30; ++i)
{
int c = diagram.Nodes.Count;
int g = 2 + random.Next(15);
for (int j = 0; j < g; ++j)
{
ShapeNode node = diagram.Factory.CreateShapeNode(0, 0, 40, 40);
node.AnchorPattern = AnchorPattern.TopInBottomOut;
if (j > 0)
diagram.Factory.CreateDiagramLink(diagram.Nodes[diagram.Nodes.Count - 2], node);
}
if (i > 0)
{
for (int j = 0; j < 1 + random.Next(3); ++j)
diagram.Factory.CreateDiagramLink(
diagram.Nodes[random.Next(c)],
diagram.Nodes[c + random.Next(g)]);
}
}}
三.安排图
我们选择自动布局的LayeredLayout。像所有其他算法一样,它是Layout名称空间的成员,并通过一个方法应用:ranging方法是Diagram类的成员。用您要应用的布局实例调用它:
layout.Arrange(diagram);
不同的算法具有不同的选项,可以微调排列的图形。我们将“重新分配锚定”类型应用于图,这意味着链接将被重新分配到算法认为最合适的位置。的NodeDistance和LayerDistance特性允许我们能够控制节点和该曲线图的层之间的间距。许多算法都使用它们。
我们将应用另外两个特定于布局的属性:EnforceLinkFlow和StraightenLongLinks。顾名思义,他们试图使链接遵循一个方向并拉直那些跨层的链接。
至此,我们的教程结束了。
Xamarin的图表:图表组件为所有Xamarin应用程序提供了完整的功能集,以创建,编辑和自定义流程图,图表,图形,层次结构,方案等。控件的API直观且易于使用,具有许多属性,可让您控制图表外观和行为的各个方面。您有一组丰富的预定义节点和链接可供选择,还有表节点,复合节点,不同的画笔和笔类型以及各种布局算法。在https://mindfusion.eu/xamarin-diagram.html上了解有关Xamarin图表的更多信息。
想要购买该产品正版授权请点击【商城购买】,想了解更多产品信息请点击【咨询在线客服】