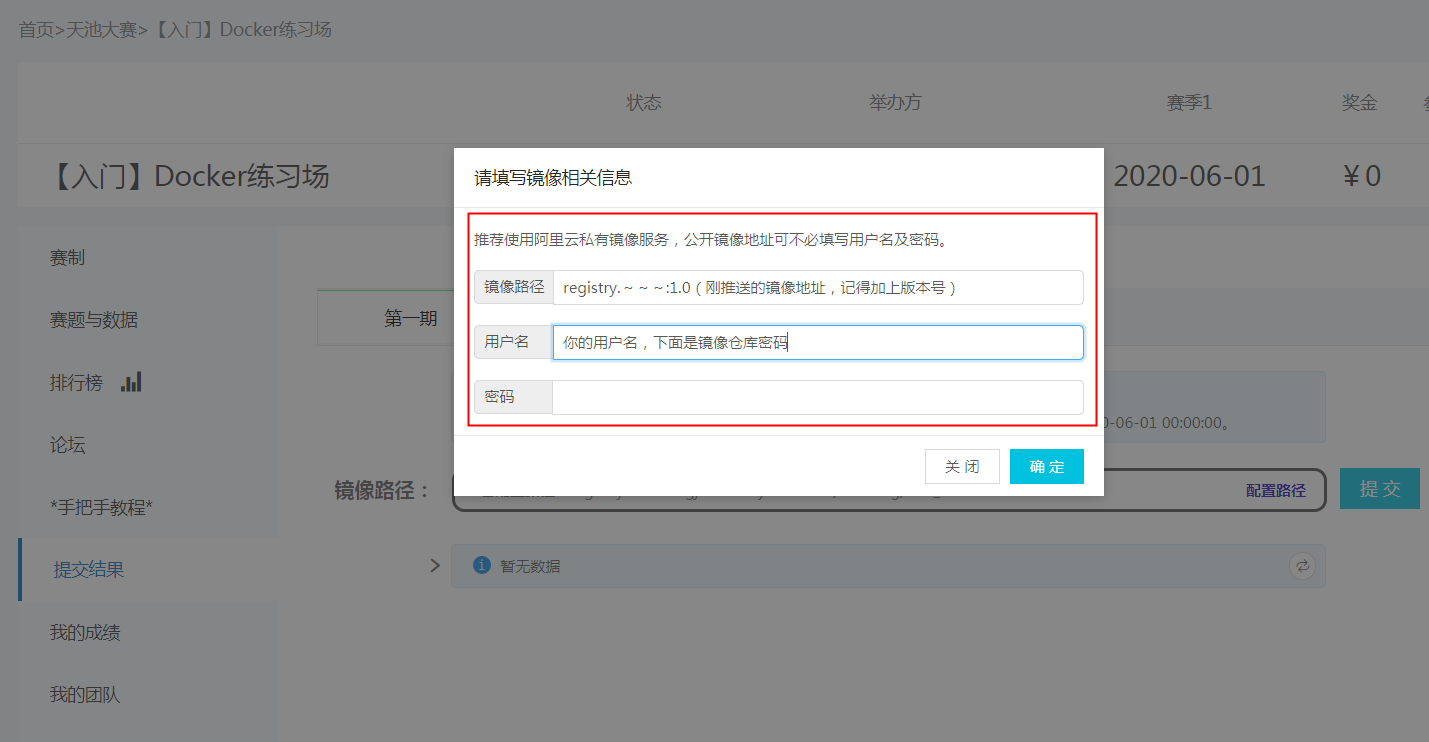容器基本概念:云原生技术公开课第2讲 https://edu.aliyun.com/lesson_1651_13082?#_13082
一、安装 Docker 环境
各类操作系统下安装命令略有不同,可自行搜索。以 Ubuntu 系统为例:
$ sudo apt-get update
$ sudo apt install docker.io
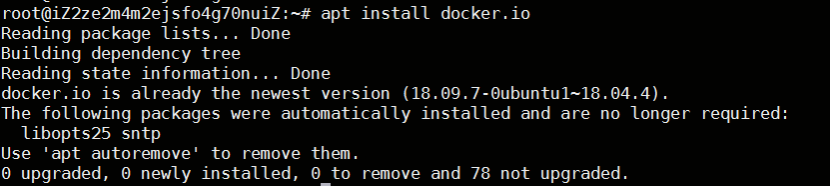 面向 Mac OS 和Windows 操作系统还推出了Docker桌面。 Mac:https://docs.docker.com/docker-for-mac/install/ Windows:https://docs.docker.com/docker-for-windows/install/
面向 Mac OS 和Windows 操作系统还推出了Docker桌面。 Mac:https://docs.docker.com/docker-for-mac/install/ Windows:https://docs.docker.com/docker-for-windows/install/
安装了环境就是成功的一半 (ง •_•)ง
二、开通阿里云容器镜像服务
阿里云容器镜像服务 https://www.aliyun.com/product/acr?  免费开通镜像托管,本次练习任务请将仓库地域选择上海。建议设置私有仓库,并一定牢记仓库密码,后续提交需要使用。
免费开通镜像托管,本次练习任务请将仓库地域选择上海。建议设置私有仓库,并一定牢记仓库密码,后续提交需要使用。
开通后进入镜像仓库https://cr.console.aliyun.com  切换标签页到命名空间,创建地址唯一的命名空间
切换标签页到命名空间,创建地址唯一的命名空间 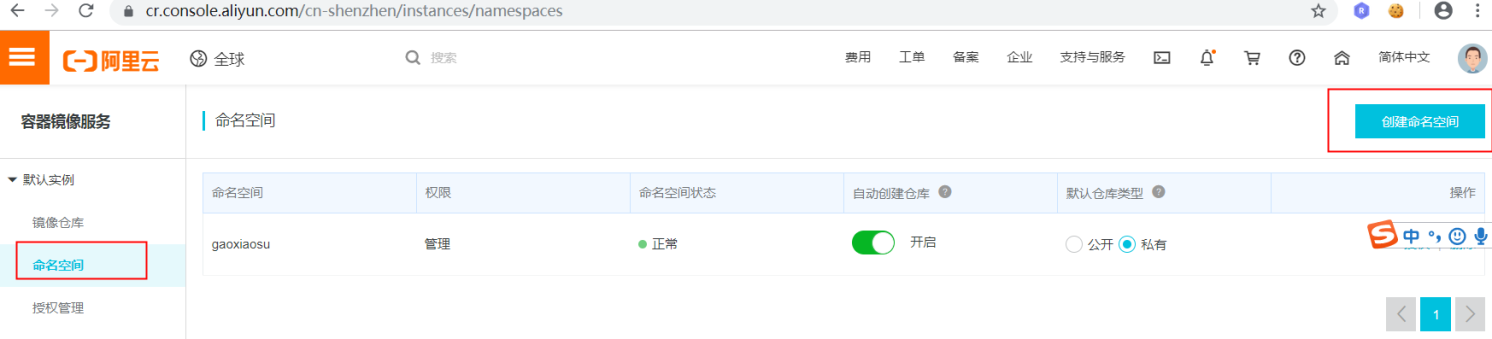
根据任务/比赛要求选择对应的地域(本次练习选择 上海),其他的按照自己需求选择或填写。
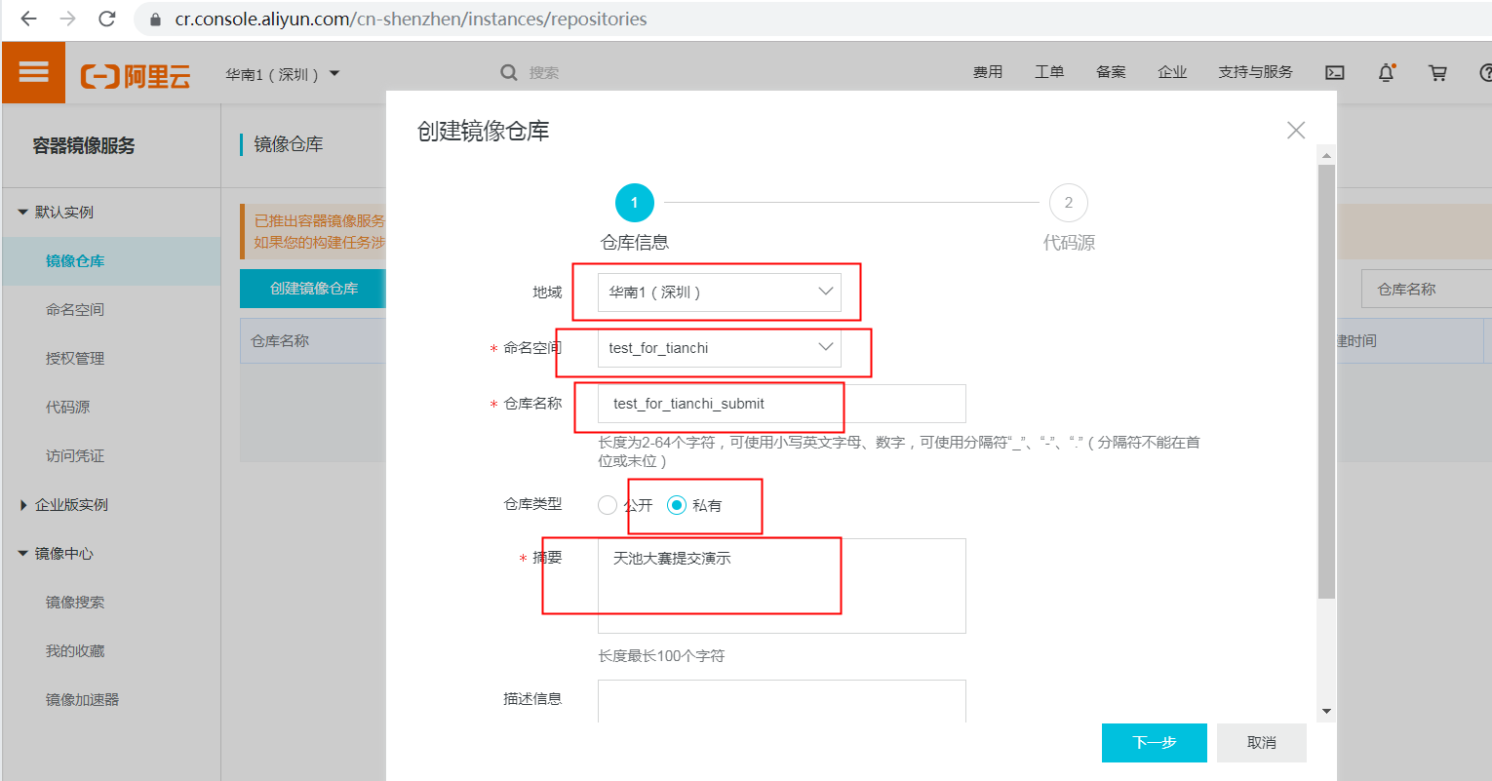
选择代码源为本地仓库,灵活度大,完成创建。
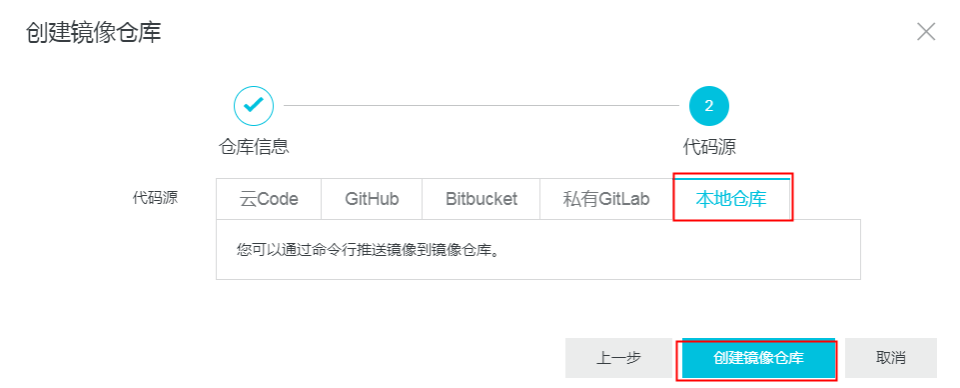

点击管理,可查看仓库的基本信息,以及登录、拉取、推送等简单操作的指南。详情页如下,有基本的操作命令,仓库地址一般使用公网地址即可。 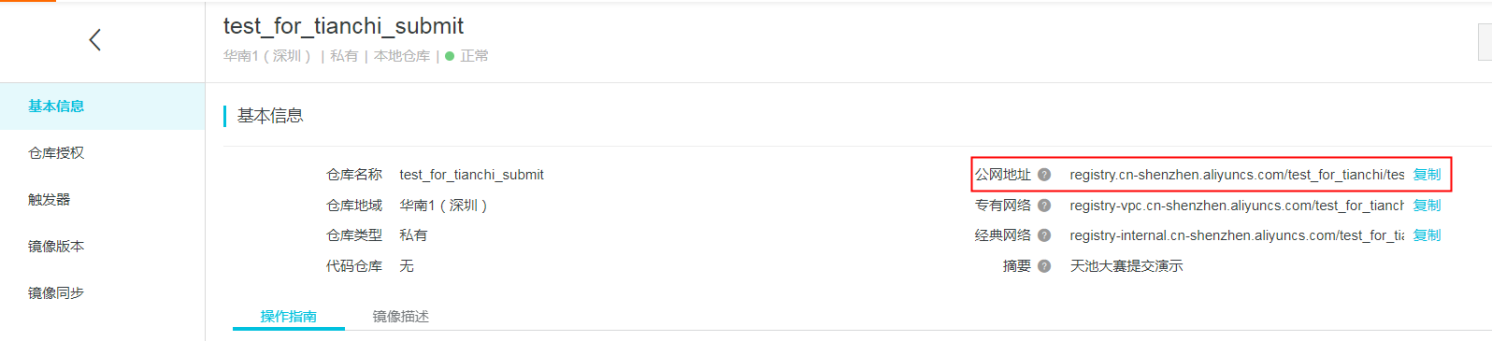
三、构建镜像并推送
在安装好Docker环境的本机/服务器构建并推送容器镜像。过程中可能会使用docker命令,如拉取docker pull,推送docker push,构建docker build等等。
为简化构建镜像的难度,天池已准备了常用的Python基础镜像,可直接拉取使用,更多基础镜像说明点击。 自行构建镜像请确保安装curl.
docker pull registry.cn-shanghai.aliyuncs.com/tcc-public/python:3
1. 准备所需文件
新建一个文件夹(例如tianchi_submit_demo)用于存放这次任务镜像所需的文件,文件夹中内容示例,其中hello_world.py中是各位自己的代码部分:  Dockerfile配置文件参考,Dockerfile是固定名称,注意首字母大写。Dockerfile中命令皆大写:
Dockerfile配置文件参考,Dockerfile是固定名称,注意首字母大写。Dockerfile中命令皆大写:
# Base Images
## 从天池基础镜像构建
FROM registry.cn-shanghai.aliyuncs.com/tcc-public/python:3
## 把当前文件夹里的文件构建到镜像的根目录下
ADD . /
## 指定默认工作目录为根目录(需要把run.sh和生成的结果文件都放在该文件夹下,提交后才能运行)
WORKDIR /
## 镜像启动后统一执行 sh run.sh
CMD ["sh", "run.sh"]
run.sh参考:
python hello_world.py
2. 构建镜像并推送(2.1与2.2皆可走通)
2.1 IDE + Cloud Toolkit
推荐使用 Alibaba Cloud Toolkit 进行操作。Cloud Toolkit 与主流 IDE 及阿里云容器镜像服务无缝集成,可以简化操作。 这里以在 IntelliJ IDEA 中使用 Alibaba Cloud Toolkit 为例。只需配置一次,之后都可一键推送~
1.在本地 IDE 中安装 Alibaba Cloud Toolkit 并进行阿里云账户配置。参见: 在 IntelliJ IDEA 中安装和配置 Cloud Toolkit
2.设置用于打包本地镜像的 Docker 环境。
2.1在 IntelliJ IDEA 工具栏单击 Tools > Alibaba Cloud > Preferences… 。
2.2在 Settings 对话框的左侧导航栏中单击 Docker。
2.3在 Docker 界面中设置 Cloud Toolkit 需要连接的 Docker 环境。
本地为 Mac 或 Linux 操作系统,勾选 Unix Socket,然后单击 Browse,输入unix:///var/run/docker.sock。 本地为 Windows 操作系统,勾选 TCP Connection,然后在 URI 右侧文档框输入本地 Docker 的 URI,如 http://127.0.0.1:2375。 远程 Docker 环境:勾选 Tcp Connection,在 URI 右侧的文本框里输入远端的 Docker 环境的 URI(包括 IP 地址和端口),如 http://x.x.x.x:2375,并确保远程主机的 HTTP 服务开启。 单击 Test Connection 进行连接测试。
- 注意:如果出现连接测试报错,可进入 Docker 的 Settings 界面,单击左侧导航栏中的 General,然后选择 Expose daemon on tcp://localhost:2375 without TLS。
 3.构建并上传应用
3.构建并上传应用
3.1 在 IntelliJ IDEA 的菜单栏中选择 File > Open… ,选择参赛的工程文件。 3.2 在 IntelliJ IDEA 界面左侧的 Project 中右键单击您的 Docker 应用工程名,在弹出的下拉菜单中选择 Alibaba Cloud > Deploy to ACR/ACK > Deploy to ACR。 3.3 在 Deploy to ACR 对话框中进行以下配置。 在 Image 页签中选择 Context Directory 和 Dockerfile。 Context Directory:参赛的工程文件所在的目录,例如上文中的 tianchi_submit_demo 。 Dockerfile:选择上文中创建的 Dockerfile。 Version:对上传的工程文件做版本标记。例如 1.0 在 Image Repositories 区域选择上文中创建的容器镜像服务的地域、命名空间和镜像仓库。 4. 单击 RUN。 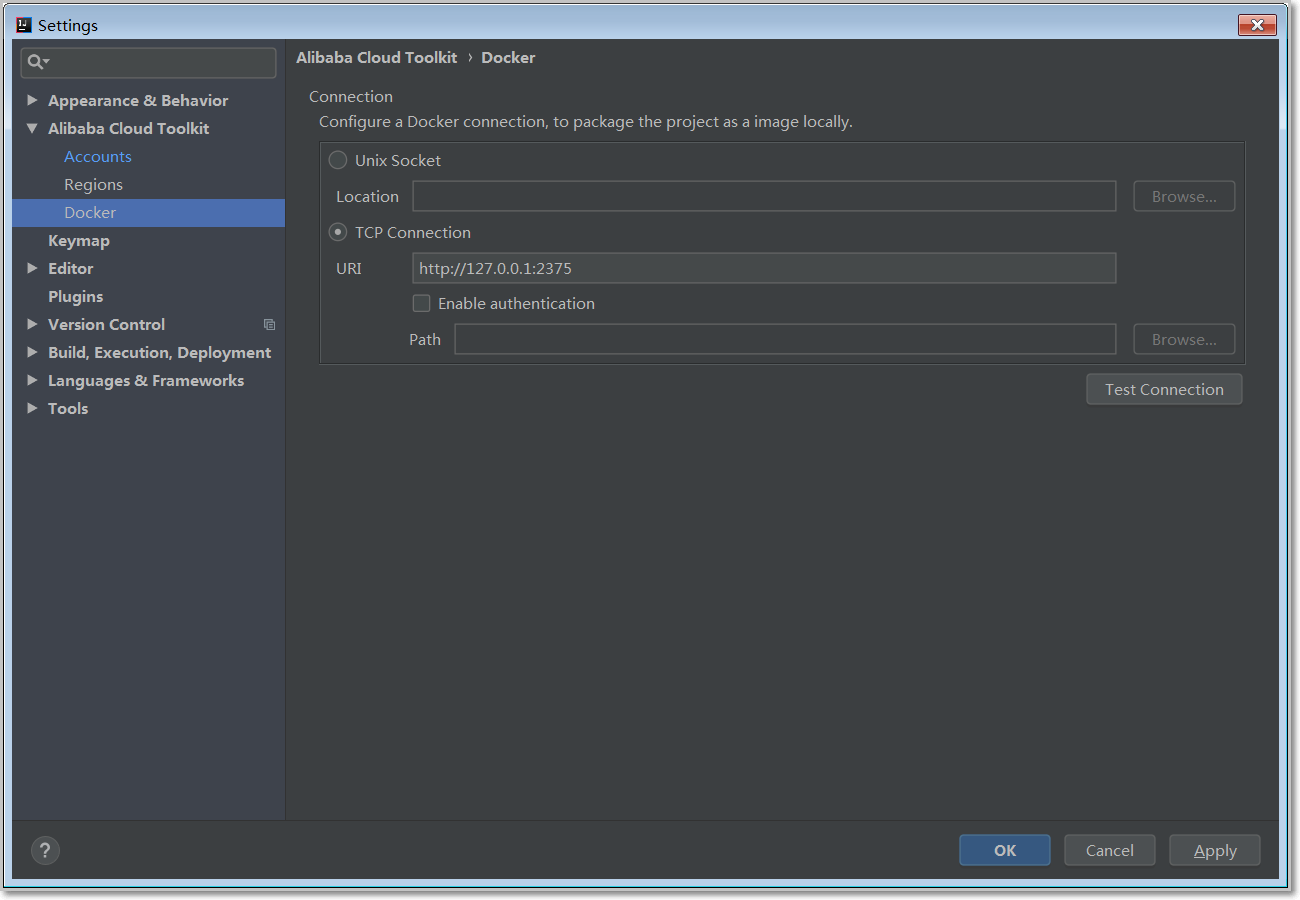
2.2 服务器上直接操作
执行docker build -t registry.cn-shenzhen.aliyuncs.com/test_for_tianchi/test_for_tianchi_submit:1.0 .
注意:registry.~~~是上面创建仓库的公网地址,用自己仓库地址替换。地址后面的:1.0为自己指定的版本号,用于区分每次build的镜像。最后的.是构建镜像的路径,不可以省掉。
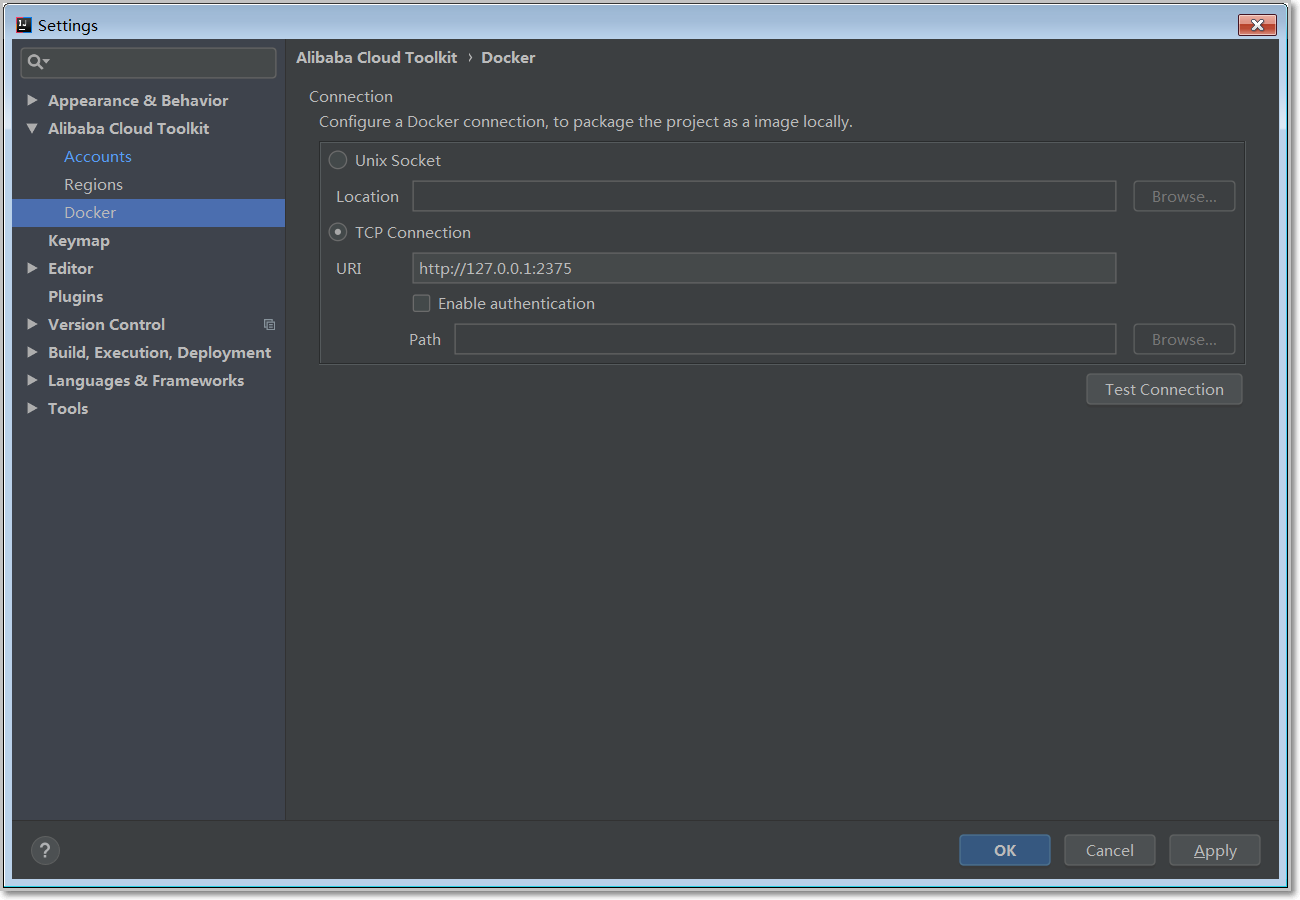
构建完成后可先验证是否正常运行,正常运行后再进行推送。
CPU镜像:docker run your_image sh run.sh
GPU镜像:nvidia-docker run your_image sh run.sh
推送到镜像仓库 docker push registry.cn-shenzhen.aliyuncs.com/test_for_tianchi/test_for_tianchi_submit:1.0
如果这步出错,可能你没有登录,按照仓库里描述操作登录即可。

四、 提交验证运行结果
在左侧【提交结果】中填写推送的镜像路径、用户名和密码,即可提交。根据【我的成绩】中的分数和日志可以查看运行情况。