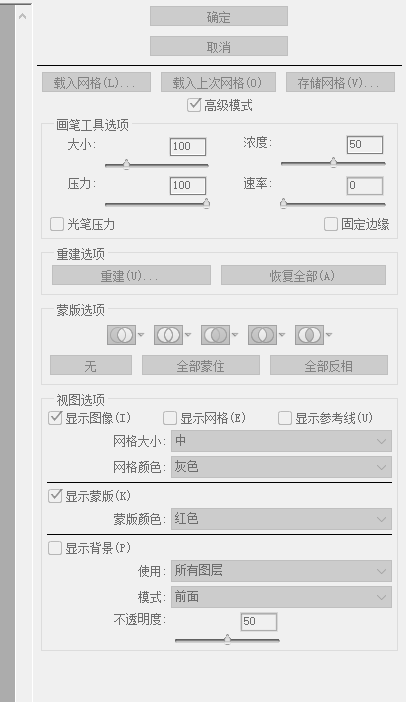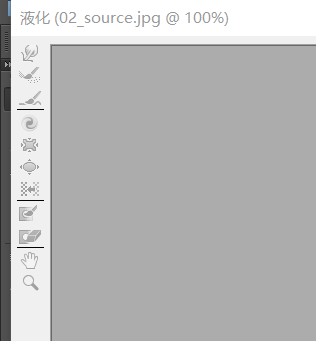一、修图
(一)
1、污点修复画笔工具:用附近好的皮肤替换污点
2、修复画笔工具:可以吸取一块皮肤覆盖在瑕疵上
(1)使用方法:按下Alt键在干净的皮肤上取样,再拿到下次上点击即可
(2)技巧:就近原则取样(因为近处和远处的明暗可能不一样)
(3)特点
<1>会自动调节颜色:把吸取的内容(纹理)取出来,而色调会和背景中和(也就是说吸取部分的颜色不重要,只会保留纹理不会保留颜色,颜色看的还是背景)
3、修补工具:原理和修复画笔是一样的,只是用法不一样,比较适合修复大面积的瑕疵
(1)用法:框住瑕疵 ---> 将瑕疵区域移到旁边干净的皮肤上 ---> 取消选区
(2)源和目标的区别
<1>源:被消除的区域(可以理解为瑕疵)
<2>目标:用来覆盖的区域(可以理解为干净的皮肤)
4、内容感知移动工具
(1)功能:如果要在图片上抠下某个元素,但是又不希望元素下面的背景被删掉,会自动由附近的元素来拼凑内容
5、红眼工具:去除红眼
(1)使用:选中红眼工具 ---> 直接框中红眼即可
(二)
1、仿制图章工具
(1)使用:Alt键+单击附近皮肤取样 ---> 单击瑕疵
(2)注意事项
<1>用法和修复画笔工具是一样的,但是不会自动调节颜色,也就是说会保留吸取内容的颜色,取样取的是什么颜色填充出来的就是什么颜色,所以取样的时候一定要遵循就近原则(并且是在上下方向取色,避免左右取色)
<2>尽量不要使用100%的不透明度,一般是选择50%~70%
(3)用途:去水印
(4)对齐功能:即使是单击也可以把旁边的内容拿过来(点击和拖拽的效果相同)
2、图案图章工具:填充的就是图案里面的颜色
二、滤镜
1、上次滤镜操作(ctrl+F
):重复执行一次上一次的滤镜操作
2、转换为智能滤镜
(1)特点
<1>自动生成图层蒙版,可以实现隐藏部分滤镜的效果
<2>可以反复修改滤镜参数
(2)使用方式
<1>
滤镜 ---> 转换为智能滤镜
<2>在图层中把图层转换为智能对象,再使用滤镜
3、滤镜库
(1)液化
<1>向前变形工具


- 瘦身瘦脸用的
- 结合画笔压力用
<2>重建工具:局部复原
<3>顺时针旋转扭曲工具
 :按住某区域该区域就会发生顺时针旋转
:按住某区域该区域就会发生顺时针旋转
 :按住某区域该区域就会发生顺时针旋转
:按住某区域该区域就会发生顺时针旋转
<4>褶皱工具
 :选中的区域收缩
:选中的区域收缩
 :选中的区域收缩
:选中的区域收缩
- 也可以瘦身瘦脸
<5>膨胀工具
 :放大区域
:放大区域
 :放大区域
:放大区域