学于千峰教育开源课程 感恩
前言:本人所使用的操作系统是MacOS 使用的虚拟机软件为parallels desktop
本章结构
构建桌面端虚拟环境
- 虚拟机的概述
- VMare安装于系统部署
- 管理虚拟机
传统运行模式
一台计算机同时只能运行一个操作系统
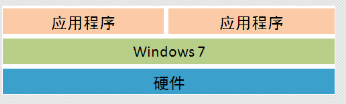
虚拟机运行架构虚拟机运行架构
- 寄居架构
寄居架构(实验环境、测试环境)
a)虚拟机作为应用软件安装在操作系统上
b)可以在此应用软件上安装多个操作系统
c)直接安装在硬件上的系统为宿主
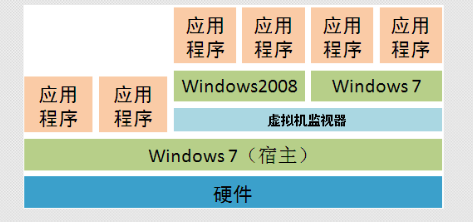
- 原生架构
原生架构(生产环境)
a)虚拟机软件直接安装在计算机硬件上
b)虚拟机本身就是一个操作系统
c)在这个虚拟机中可以同时运行多个操作系统
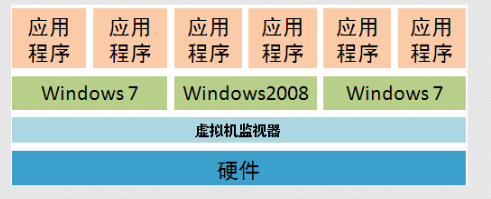
虚拟机平台产品
– Vmware
• VMware Workstation(寄居架构)
• VMware vSphere(原生架构)
– 微软
• Hyper-V(寄居架构)
VMwareWorkstation 安装与基本操作
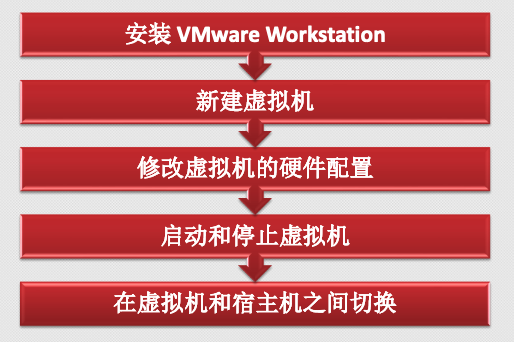
安装VMware Workstation
• 特点
–安装简单
• 注意
–在安装过程中输入许可密钥
注:推荐使用的版本 vmware workstation v12
新建虚拟机
注:MacOS的Paralles desktop创建虚拟机在另一个随笔中:
• 使用VMware Workstation可以创建、管理多个虚拟机
• 操作步骤
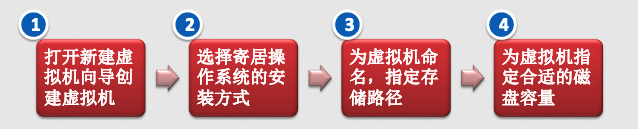
修改虚拟机硬件设置
•打开虚拟机设置窗口
–单击“虚拟机”→“设置”菜单
–在摘要视图中单击“编辑虚拟机设置”
–虚拟机运行时可以单击窗口右下角的硬件设备图标
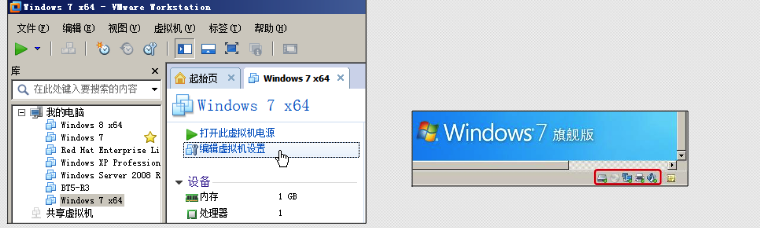
•修改存储容量
–修改内存容量
–扩展硬盘容量
•移除设备
•“插入”光盘

虚拟机的基本操作
•启动和停止虚拟机
–关闭/打开虚拟机电源
–挂起虚拟机
–重启虚拟机
•虚拟机和宿主切换
–Ctrl + Alt

小结
•请思考
–常见的虚拟机产品有哪些?
–简述传统架构与虚拟机架构的区别?
–关闭虚拟机电源和挂起虚拟机有什么区别?
其他操作
迁移虚拟机
– 移动虚拟机文件
-停止或挂起虚拟机
-移动虚拟机的文件夹到目标地址中
打开虚拟机
–选择“文件”→“打开”
–可以直接双击虚拟机的配置文件
VMware Tools
注:parallels desktop软件中也有相应的tools
• VMware Tools
–VMware Workstation的一款工具程序
•增强虚拟机硬件性能的驱动程序
•可以实现与宿主真实机互动
•分辨率可以任意变化
• 安装VmwareTools
–启动虚拟机
–根据向导采用默认设置安装
–重启虚拟机
虚拟机快照
•特点
–快照功能可以轻松将系统恢复到指定的状态
•创建快照
–单击工具栏中的“创建虚拟机快照”按钮
•恢复快照
–在“快照管理器”中选择要恢复

克隆虚拟机
•特点
–克隆功能可以快速创建安装有操作系统的虚拟机
•操作步骤
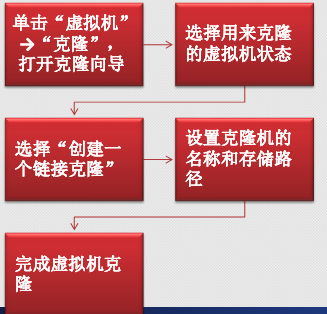
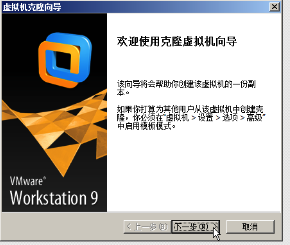
本章总结
构建桌面端虚拟环境
- 虚拟机的概述
- 虚拟机的运行架构
- 虚拟机平台产品
- VMware安装与基本操作
- 安装Vmware Workstation
- 新建虚拟机
- 修改虚拟机的硬件配置
- 启动和停止虚拟机
- 在虚拟机和宿主之间切换
- 管理虚拟机
- 迁移虚拟机
- 安装和使用VMware Tools
- 快照和克隆
课后作业
一、部署win xp虚拟机
准备xp系统的iso镜像文件
准备xp系统的安装位置
a.安装win xp虚拟机
b.优化虚拟机(关闭自动更新、关闭防火墙、安装vmwaretools、关闭屏保)
调出桌面图标
安装vmware tools(安装驱动),重启操作(与真实机互动)
磁盘管理(创建D盘分区)
做快照(建议关机再做快照)
c.克隆虚拟机--链接克隆--修改计算机名--快照
二、部署win 2003虚拟机
准备win 2003系统的iso镜像文件
准备win 2003系统的安装位置
a.安装win 2003虚拟机
b.优化虚拟机(关闭自动更新、关闭防火墙、安装vmwaretools、关闭屏保)
调出桌面图标
安装vmware tools(安装驱动),重启操作(与真实机互动)
磁盘管理(创建D盘分区)
关闭系统自动更新、关闭防火墙(2003默认已经关闭防火墙)
做快照(建议关机再做快照)
c.克隆虚拟机--链接克隆--修改计算机名--快照
三、部署win 2008虚拟机
准备win 2008系统的iso镜像文件
准备win 2008系统的安装位置
a.安装win 2008虚拟机
b.优化虚拟机(关闭自动更新、关闭防火墙、安装vmwaretools、关闭屏保)
调出桌面图标
安装vmware tools(安装驱动),重启操作(与真实机互动)
磁盘管理(创建D盘分区)
关闭系统自动更新、关闭防火墙
做快照(建议关机再做快照)
c.克隆虚拟机--链接克隆--修改计算机名--快照
四、部署win 7虚拟机
准备win 7系统的iso镜像文件
准备win 7系统的安装位置
a.安装win 7虚拟机
b.优化虚拟机(关闭自动更新、关闭防火墙、安装vmwaretools、关闭屏保)
调出桌面图标
安装vmware tools(安装驱动),重启操作(与真实机互动)
磁盘管理(创建D盘分区)
关闭系统自动更新、关闭防火墙
激活系统
做快照(建议关机再做快照)
回顾测试
•常见的虚拟机产品有哪些?
•传统架构与虚拟架构的区别是什么?
•虚拟机和宿主切换的快捷键是什么?
小操作:
- 关闭更新服务
win+r---输入services.msc(服务管理窗口)
停止windows update服务,并禁用
同时在恢复里,改为无操作
-
win+r---输入gpedit.msc
-
镜像推荐下载网址:msdn.itellyou.cn
-
windows系统如果缺少驱动,可以下载驱动精灵应用软件,安装驱动