文章目录
引言
前阵子班主任老师在QQ上私信我,询问我说有没有认识学安装APP原生开发的同学推荐,希望做一个商城APP开发。在我的印象中,班级上自学JAVA的人很多,但是真正走安卓开发方向的人几乎没有,都去学后台开发了,我如是回答。于是老师妥协了,改口说JAVA学得不错的也可以。我心中暗想:这不是暗示我毛遂自荐吗,那当然是恭敬不如从命了。"JAVA学得可以?或许我可以试试。"我信口雌黄地说道。(其实最初我在大一是想学安卓开发的,阴差阳错地走向了后台开发)老师可能是真的缺人手吧,也是同意了,说让我先去熟悉一下Android开发。于是才有了这篇Android基础入门博文以及接下来的一系列Android文章。欢迎其他也学习Android开发的同学关注,共同交流学习,一起进步兮兮。
学习资料
我是打算在京东读书APP上通过《第一行代码》电子书进行学习。该书的作者是郭霖,是CSDN上有名的博主,得到了大量网友的认可,也积累了一定的名气。真心敬佩这种技术大佬,是我学习的榜样(^U^)ノ~。因此,接下来的博文的大部分内容会摘抄自《第一行代码》,权当是个人的学习笔记,以及记录自己在实践过程中遇到的问题和解决方案。大家也可以拿此篇当电子书看。
一、搭建Android开发环境
俗话说得好,“工欲善其事,必先利其器”,开着记事本就想去开发Android程序显然不是明智之举,选择一个好的额IDE可以极大幅度地提高你的开发效率,因此我们首先跟着郭霖老师手把手把开发环境搭建起来。
1.1 准备所需的工具
我们先来看一看Android程序需要准备哪些工具。
- JDK:JDK是Java语言的软件开发工具包,它包含了Java的运行环境、工具集合、基础类库等内容。
- Android SDK:Android SDK是谷歌提供的Android开发工具包,在开发Android程序时,我们需要通过引入该工具包,来使用Android相关的API
- Android Studio:在很早之前,Android项目都是用Eclipse来开发的(不得不感慨Eclipse是元老级IDE)。而在2013年的时候,谷歌推出了一款官方的IDE工具Android Studio,由于不再是以插件的形式存在,Android Studio在开发Android程序方面要远比Eclipse强大和方便得多。
1.2 搭建开发环境
当然,上述软件并不需要你去一个个地下载,因为谷歌为了简化搭建开发环境的过程,将所有需要用到的工具都邦我们继承好了,到Android官方就可以下载最新的开发工具,下载地址是:https://developer.android.google.cn/studio/index.html。不过,Android官方同创都需要科学上网才能访问,如果你无法访问的话,也可以直接到作者的百度网盘去下载,下载地址是:https://pan.baidu.com/s/1nuABMDb。
下载来的将是一个安装包,安装的过程也很简单,一直点击Next就可以了。
现在点击Finish按钮来启动Android Studio,一开始会让你选择是否导入之前Android Studio版本的配置,由于这是我们首次安装,这里选择不导入就可以了,如图所示。
点击OK按钮会进入到Android Studio的配置界面,然后点击Next开始进行具体的配置。
选择安装的类型:这里我们可以选择Android Studio的安装类型,有Standard和Custom两种、Standard表示一切都是用默认的配置,比较方便,custom则可以根据用户的特许需求进行自定义。简单起见,这里我们就选择standard类型了,继续点击next。
下一步是选择IDE主题,这些我选择的是Darcula暗色主题,最近迷恋上了暗色主题,不论是手机、平板、电脑还是其他的什么应用,只要有暗色主题我都会选择暗色主题的,黑色的神秘感很赞不是吗?
再次点击next。
这一步是确认配置,一般默认都是没有问题的,我们点击Finish按钮,配置工具就全部完成了。
这里吐槽一下,为什么Android SDK会在C盘,我最不喜欢应用环境安装在C盘了QAQ,Android Studio也没有让我选择
然后Android Studio会尝试联网下载一些更新,等待更新完成后再点击Finish按钮就会进入Android studio的欢迎界面,如图所示。
目前为止,Android开发环境就已经全部搭建完成了。那现在应该做什么?当然是写下我们的第一行Android代码了,让我们快点开始吧。
点题满分作文好评!!!
二、创建你的第一个Android项目
任何一个编程语言写出的第一个程序毫无疑问都会是Hello World,这已经是自20世纪70年代一直流传下来的传统,在编程界已成为永恒的经典,那我们当然也不会搞例外了。
2.1 创建HelloWorld项目
在Android Studio的欢迎界面点击Start a new Android Studio project,会大开一个创建新项目的界面,如图所示。
这里可以选择一种模板。可以看到,Android Studio提供了很多种内置模板,不过由于我们才刚刚开始学习,用不着这么多复杂的模板,这里直接选择Empty Activity来创建一个空的活动就可以了。
继续点击Next,可以给创建的活动和布局命名,如图所示
其中
- Name表示活动的名字,这里填入HelloWorldActivity
- Package name表示项目的包名,Android系统就是通过包名来区分不同应用程序的,因此包名一定要具有唯一性。Android Studio会根据活动名称来自动邦我们生成合适的包名,如果你不想使用默认生成的包名,也可以点击右侧的Edit按钮自行修改
- Save location表示项目代码存放的位置,这里推荐在C盘之外的盘符创建一个文件夹存放Android相关代码,例如
AndroidProjects。 - Language选择语言,这里当然是选择Java了。
配置好后点击finish按钮,并耐心等待一会儿,项目就会创建成功了,如图所示
2.2 启动模拟器
由于Android Studio自动为我们生产了很多东西,你现在不需要编写任何代码,HelloWorld项目就已经可以运行了,但是在此之前还必须要有一个运行的载体,可以是一部Android手机,也可以是Android模拟器。这里我们暂时先使用模拟器来运行程序。
那么我们选择就来创建一个Android模拟器,观察Android Studio顶部工具栏中的图标,如图所示。
其中,红框中的按钮就是用于创建和启动模拟器的,点击该按钮,会弹出如图所示的窗口。
可以看到,目前我们的模拟器列表还是空的,点击Create Virtual Device按钮就可以立刻开始创建了,如图所示
选择要创建的模拟器设备,这里有很多种设备可供我们选择,不仅能创建手机模拟器,还可以创建平板、手表、电视等模拟器。
那么在这里我就选择默认的Pixel 2这台设备的模拟器了,点击Next,如图所示。
可以看到有A system image must be selected to continue和vt-x is disabled in bios两条错误提示信息
- 第一条很好处理,从上方选择一个安卓版本
Download即可,这里我选择自己目前使用的荣耀V30所搭载的安卓版本Android 10.0,大家可以自行选择。 - 第二条就需要百度了:VT-x is disabled in BIOS”的解决办法、【我的Android进阶之旅】解决 Android Studio创建模拟器出现VT-x is disable in BIOS错误
照着上面的教程修改之后,错误提示信息就没有了,点击Next按钮继续。
【确认模拟器配置】,在这里我们可以对模拟器的一些配置进行确认,比如说指定模拟器的名字、分辨率、横竖屏等信息,如果没有特殊需求的话,全部保持默认就可以了。点击Finish完成模拟器的创建,然后会弹出如图所示的窗口。
可以看到,现在模拟器列表中已经存在一个创建好的模拟器设备了,点击Actions栏目中最左边的三角形按钮即可启动模拟器。模拟器会像手机一样,有一个开机过程,启动完成之后的界面如下图所示
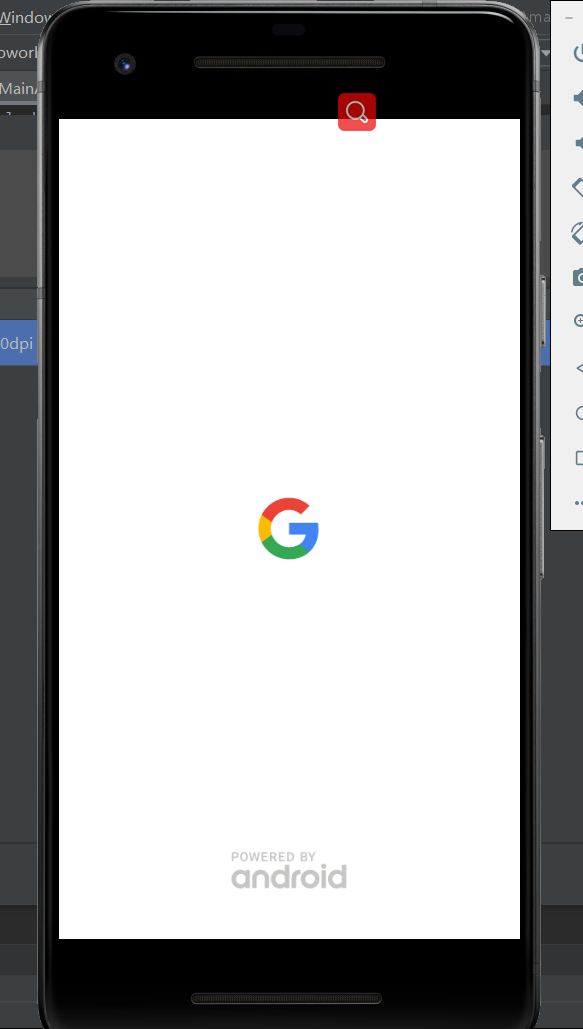 很清新的Android界面出来了!看来还挺不错吧,你几乎可以像使用手机一样使用它,Android模拟器对手机的模仿度非常高,快去体验一下吧0.0
很清新的Android界面出来了!看来还挺不错吧,你几乎可以像使用手机一样使用它,Android模拟器对手机的模仿度非常高,快去体验一下吧0.0
2.3 运行HelloWorld
现在模拟器已经启动起来了,那么下面我们就开始讲helloWorld项目运行到模拟器上。观察Android Studio顶部工具栏中的图标,如图。其中左边的锤子按钮是用来编译项目的,中间的下拉列表是用来选择运行哪一个项目的,通常app就是当前的主项目,右边的三角形按钮是用来运行项目的。
现在点击右边的运行按钮,等待项目编译运行,HelloWorld项目就会运行到模拟器上了,结果如图所示——
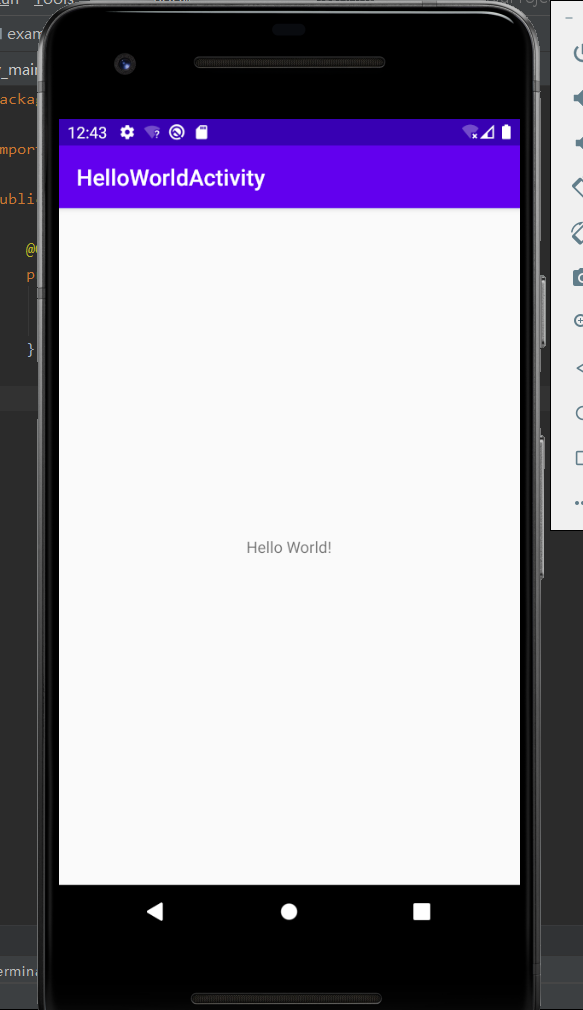 太赞了!HelloWorld项目运行成功!并且你会发现,模拟器已经安装上HelloWorld这个应用了。打开启动器列表,如图所示。
太赞了!HelloWorld项目运行成功!并且你会发现,模拟器已经安装上HelloWorld这个应用了。打开启动器列表,如图所示。
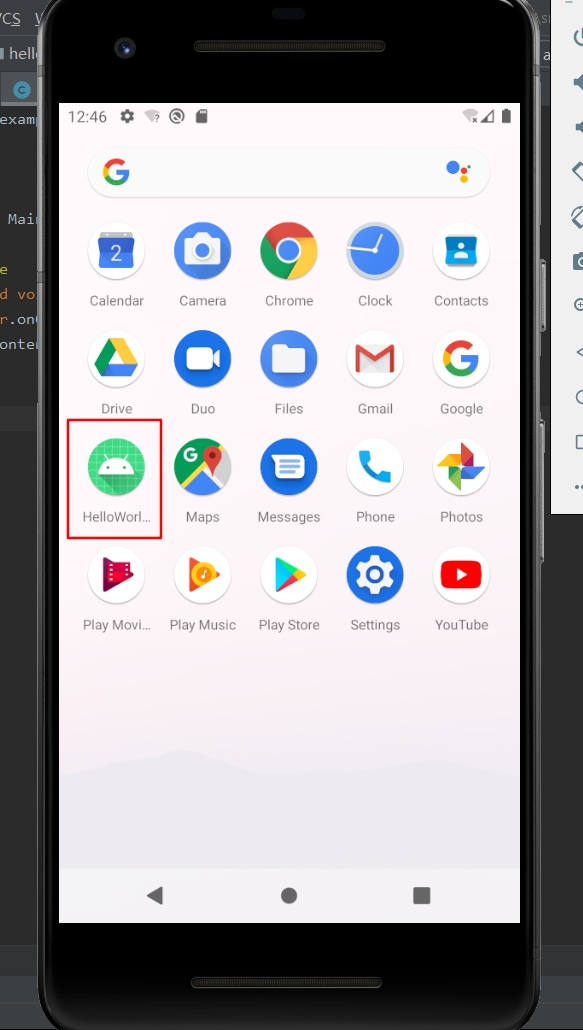 这个时候你可能会觉得奇怪——说好的第一行代码呢?怎么一行还没写,项目就已经运行起来了?这个只能说是因为Android Studio太智能了,已经帮我们把一些简单内容都自动生成了。你也别心急,关注我的下一篇博文,我们继续学习,分析HelloWorld这个项目吧。
这个时候你可能会觉得奇怪——说好的第一行代码呢?怎么一行还没写,项目就已经运行起来了?这个只能说是因为Android Studio太智能了,已经帮我们把一些简单内容都自动生成了。你也别心急,关注我的下一篇博文,我们继续学习,分析HelloWorld这个项目吧。
有一说一,Android入门HelloWorld程序是我写过的HelloWorld中最长时间的,这还是得益于Android Studio的智能?不敢恭维~但是安装开发是真的有趣,我们转行吧!
2.4 Gradle配置国内镜像
刚刚在运行HelloWorld过程中,我还是等待了近一分钟的,Android Studio右下角的Gradle running一直在跑。早在之前就了解到Gradle跟Maven类似,是包管理工具,那一定有国内镜像的配置,因此求助了百度——gradle配置国内镜像,大家伙们可以康康
明天我们再继续rush!