环境配置操作指南
环境配置操作指南
1 前言
这是一个python环境安装配置指南,包括了不同环境下的Anacode安装配置、docker安装配置,以及免费环境的推荐使用方法。
2 Anaconda安装
2.1 Window安装anaconda
- 下载anaconda 官网下载地址:https://www.anaconda.com/download/
如果网速比较慢,可以通过网盘获取链接: https://pan.baidu.com/s/18ZcJzl96CA1DizQizIc_uA 提取码: r2mu
国内源下载 国内的 Anaconda 源很多,我比较推荐的有 清华源、中科大源。
例如使用清华源, 下载 Anaconda https://mirrors.tuna.tsinghua.edu.cn/anaconda/archive/Anaconda3-2020.02-Windows-x86_64.exe)
- 运行exe文件,默认下一步。
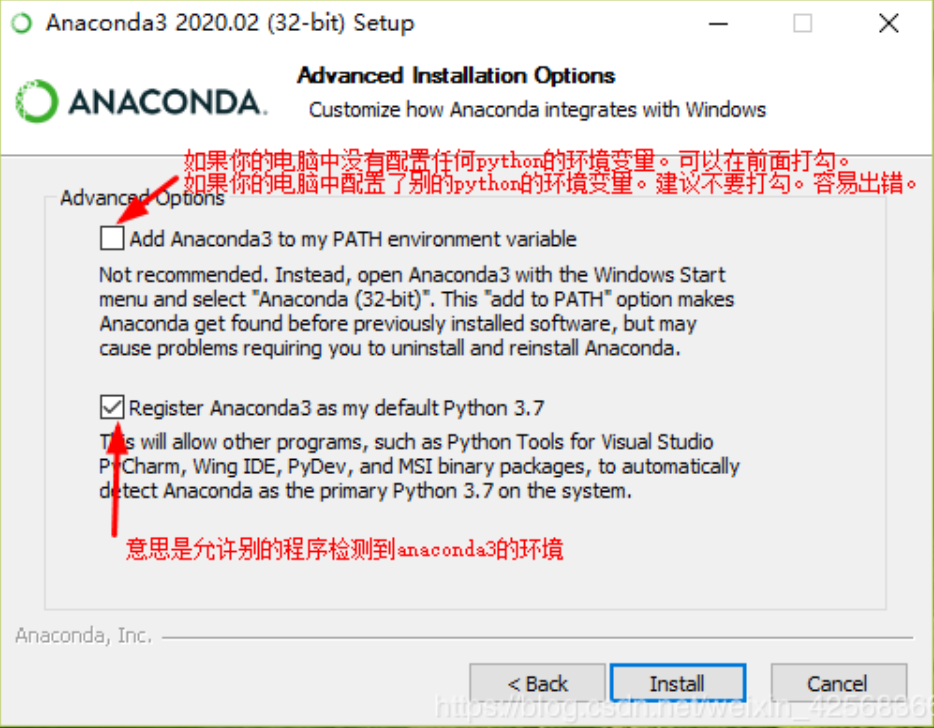
- 安装完成后,可以通过anaconda navigator,直接运行jupyter notebook。
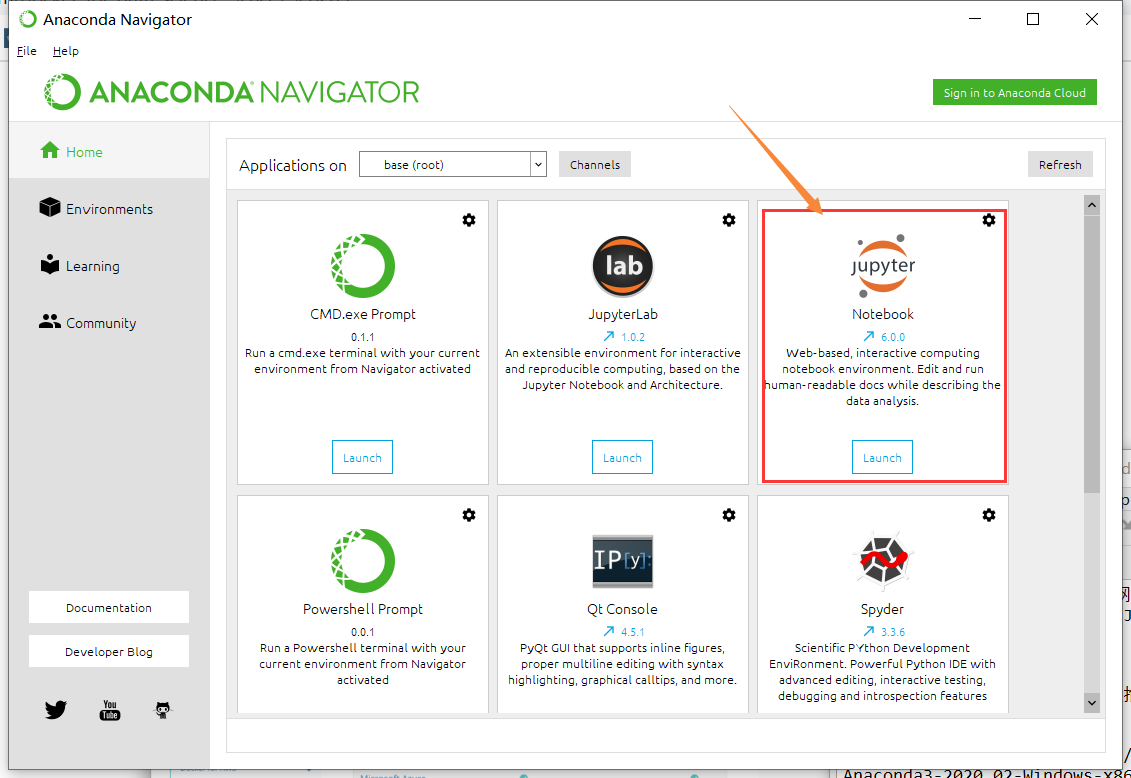
2.2 Linux安装anaconda
- 下载 Anaconda 在Anaconda官网下载,比较费时:https://www.anaconda.com/download/
在清华大学开源软件镜像站下载:https://mirrors.tuna.tsinghua.edu.cn/anaconda/archive/。
-
安装 Anaconda 打开terminal,打开下载文件的位置,运行 .sh 文件:
bash Anaconda3-5.2.0-Linux-x86_64.sh进入注册信息页面,输入yes,yes,enter,默认下一步,至完成。
其中提示信息“Do you wish to proceed with the installation of Microsoft VSCode? [yes|no]”,输入no; -
重启终端,即可使用Anaconda3;
-
若在终端输入 python,仍然会显示Ubuntu自带的python版本,我们执行:
sudo gedit ~/.bashrc export PATH="/home/xupp/anaconda3/bin:$PATH" source ~/.bashrc修改终端的默认 python 为 anaconda,至此全部完成。
3 Docker安装
docker已经兼容了各种主流操作系统,Linux,MAC和Windows。Docker是开发人员和系统管理员开发、部署和运行带有容器的应用程序的平台。是一种基于容器实现虚拟化技术的一种平台或技术。
3.1 Window安装Docker
3.1.1 开启虚拟化
确保任务管理器->性能->虚拟化为启动状态。
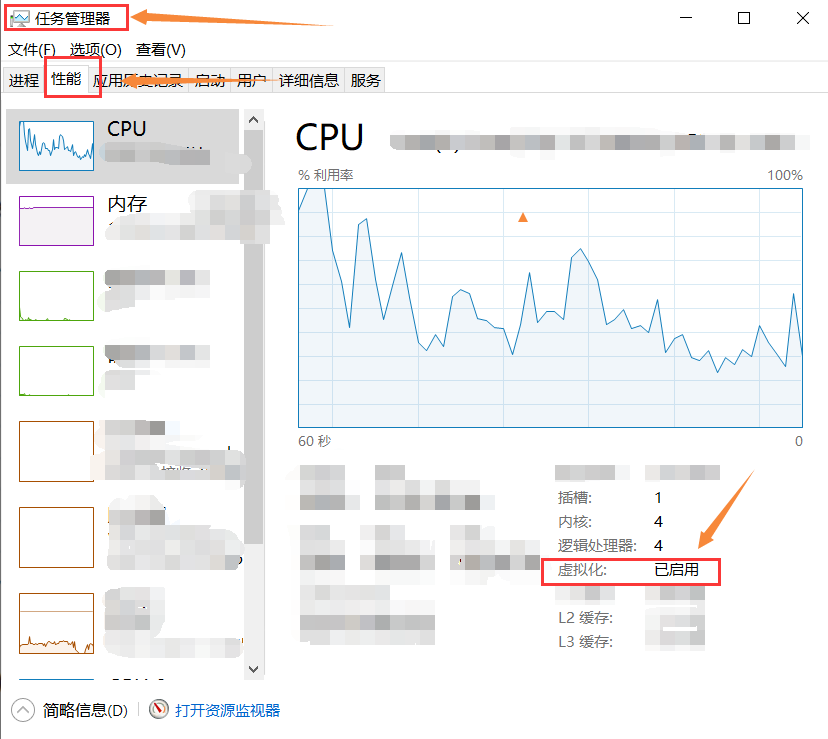
3.1.2 docker-toolbox和boot2docker下载
- 方法一:官网下载
docker-toolbox:https://get.daocloud.io/toolbox/
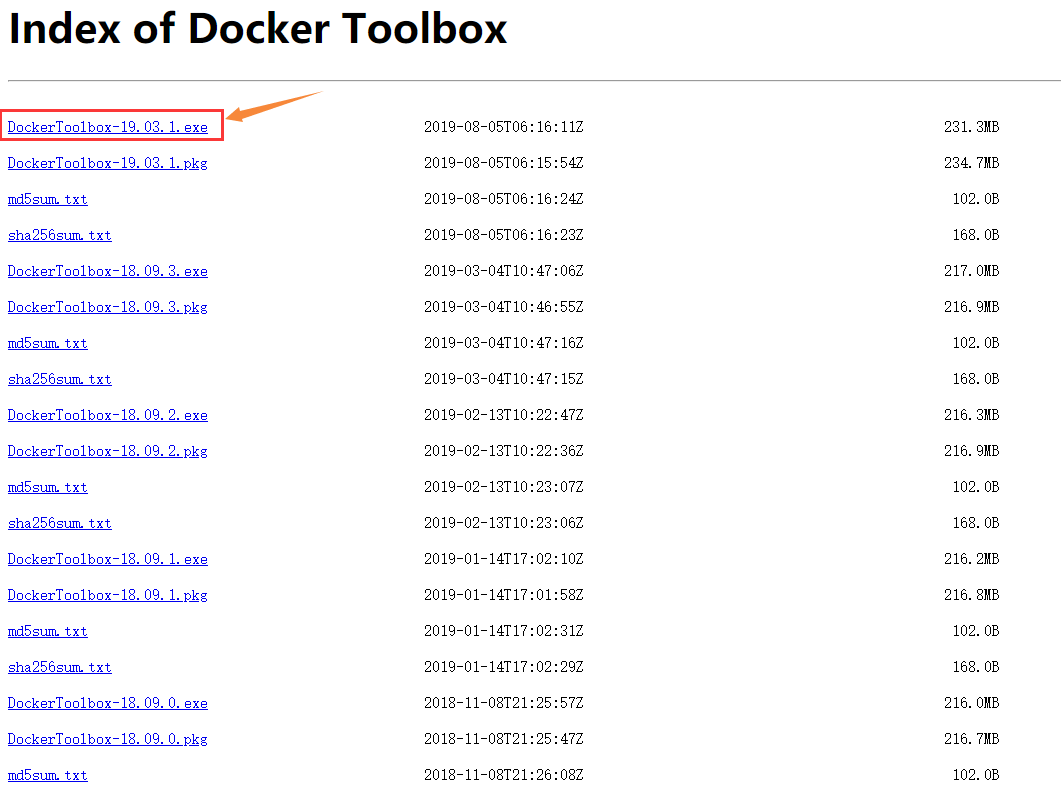
Boot2docker(寻找上面对应的版本进行下载):https://github.com/boot2docker/boot2docker/releases/tag/v19.03.1
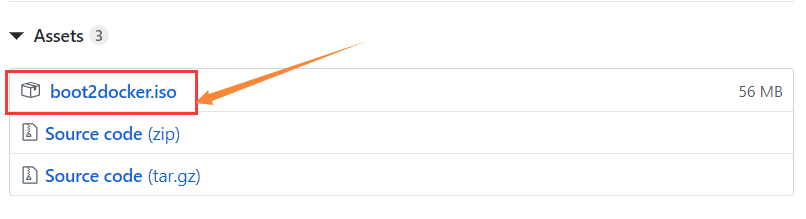
若无法使用默认VirtualBox,则下载最新的VirtualBox(下载链接为: https://download.virtualbox.org/virtualbox/6.0.14/VirtualBox-6.0.14-133895-Win.exe),按默认设置完成安装。
- 方法二:百度云盘下载:
链接:https://pan.baidu.com/s/1ZZquT-m8oYIdjcyOvcT7MQ
提取码:y178
3.1.3 安装
- 双击docker-toolbox
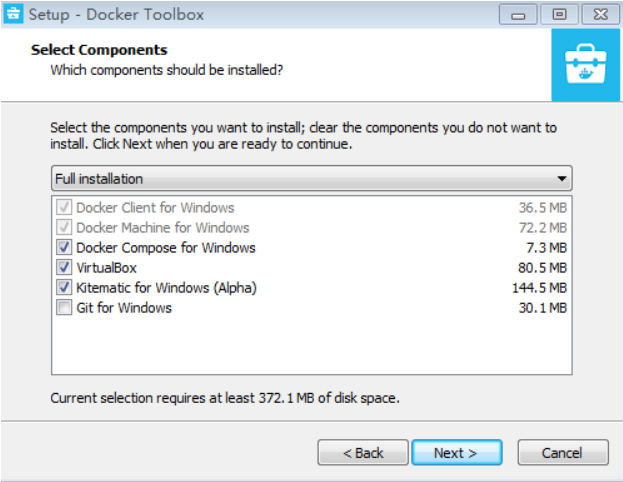
- 一路默认,安装完成后桌面出现以下三个图标:
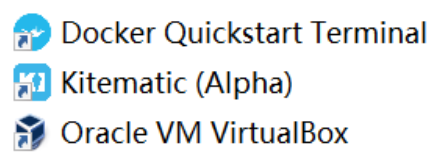
- 双击Docker Quickstart Terminal 出现以下问题,缺少boot2docker,双击Docker Quickstart Terminal时会自动下载,但因为网络原因下载会比较慢而报错,这时候可以将二中的Boot2docker直接拷贝到以下路径中。

注意:要运行Docker Quickstart Terminal后才能出现上图显示的路径。
- 再次打开Docker Quickstart Terminal 出现小鲸鱼,则启动成功。
3.2 Linux安装Docker
以Ubuntu18.04举例:
-
安装Docker
sudo apt-get update -
安装依赖包
sudo apt-get install apt-transport-https ca-certificates curl gnupg-agent software-properties-common -
添加 Docker 的官方 GPG 密钥
curl -fsSL https://download.docker.com/linux/ubuntu/gpg | sudo apt-key add - -
验证您现在是否拥有带有指纹的密钥
sudo apt-key fingerprint 0EBFCD88 -
设置稳定版仓库
sudo add-apt-repository "deb [arch=amd64] https://download.docker.com/linux/ubuntu $(lsb_release -cs) stable" -
安装 Docker Engine-Community
sudo apt-get update -
安装最新的Docker-ce
sudo apt-get install docker-ce -
启动
sudo systemctl enable docker sudo systemctl start docker -
测试
sudo docker run hello-world
3.3 docker的使用
-
Docker image
创建工作目录和空Dockerfile:
mkdir docker-data-science cd docker-data-science touch DockerfileHere is our Dockerfile:
# We will use Ubuntu for our image FROM ubuntu # Updating Ubuntu packages RUN apt-get update && yes|apt-get upgrade # Adding wget and bzip2 RUN apt-get install -y wget bzip2 # Anaconda installing RUN wget https://repo.continuum.io/archive/Anaconda3-5.0.1-Linux-x86_64.sh RUN bash Anaconda3-5.0.1-Linux-x86_64.sh -b RUN rm Anaconda3-5.0.1-Linux-x86_64.sh # Set path to conda ENV PATH /root/anaconda3/bin:$PATH # Updating Anaconda packages RUN conda update conda RUN conda update anaconda RUN conda update --all # Configuring access to Jupyter RUN mkdir /opt/notebooks RUN jupyter notebook --generate-config --allow-root RUN echo "c.NotebookApp.password = u'sha1:6a3f528eec40:6e896b6e4828f525a6e20e5411cd1c8075d68619'" >> /root/.jupyter/jupyter_notebook_config.py # Jupyter listens port: 8888 EXPOSE 8888 # Run Jupytewr notebook as Docker main process CMD ["jupyter", "notebook", "--allow-root", "--notebook-dir=/opt/notebooks", "--ip='*'", "--port=8888", "--no-browser"]创建 image,下载并安装anaconda:
docker build -t docker-data-science .查看建立的image:
docker images docker run --name docker-data-science -p 8888:8888 -v "$PWD/notebooks:/opt/notebooks" -d docker-data-science在该路径下打开jupyter,打开http://localhost:8888/
结束:
docker rm -f docker-data-science
Github
git init
echo "notebooks" > .gitignore
git add .
git commit -m "first commit"
git remote add origin https://github.com/evheniy/docker-data-science.git
git push -u origin master
git clone https://github.com/evheniy/docker-data-science.git
Docker hub
docker login
# Make a new tag:
docker tag docker-data-science evheniy/docker-data-science
# push image:
docker push evheniy/docker-data-science
# pull image:
docker pull evheniy/docker-data-science
3.4 安装常见问题
电脑win10家庭版,安装失败:出现错误"Docker Desktop requires Windows 10 Pro or Enterprise version 14393 to run."。
这也涉及到了另外一种安装方式:利用Windows的Hyper-v虚拟化技术,直接在Windows上安装docker(先开启Hyper-v,但Hyper-v与vmware workstation不兼容,后期想运行vmware workstation时还需要禁用Hyper-v,所以暂不推荐该方法)。需要尝试的童鞋下载链接(https://download.docker.com/win/stable/Docker%20Desktop%20Installer.exe)
原因:win10必须为教育版或专业版参考,win7也会报同样的错误。
处理方式:需要利用docker toolbox来安装docker
4 免费环境推荐
4.1 Google colab 使用指南
Google Colaboratory是谷歌提供的基于linux系统的免费云平台,内部已经集成了深度学习所需要的库,比如Tensorflow(目前Version:2.2.0rc3)和Keras(目前Version: 2.3.1)等,一般情况下无需我们再做配置,直接上传自己代码就能用了。
-
注册好账号后,进入网址:https://drive.google.com/drive/my-drive
-
新建创建notebook:
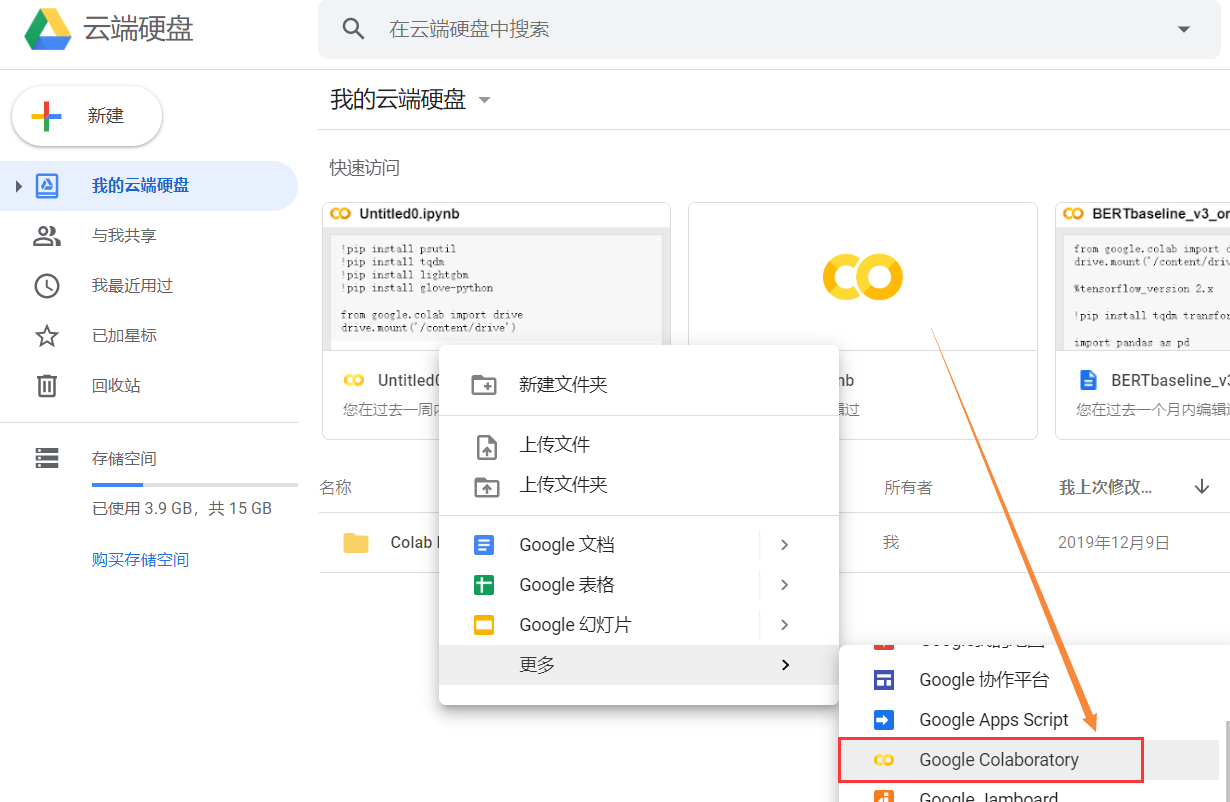
-
设置加速器为GPU加速,大家可以在工具栏找到修改-->笔记本设置-->硬件加速器-->选择GPU,这样就可以在后面使用GPU加速啦。
-
装载自己的Google云端硬盘 -用以后面加载我们放在云盘中的文件。方法:侧边栏-->文件-->装载Google云端硬盘。
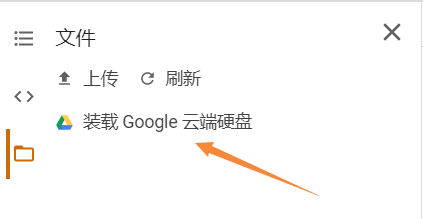
-
输入Linux命令时需要加上“!”,例如:
!pip install psutil !pip install tqdm !pip install lightgbm !pip install numpy !pip install pandas
4.2 Kaggle notebook 使用指南
-
登陆https://www.kaggle.com/
-
点击My profile->Kernels
-
新建一个notebook 导入对应的数据集,选择使用GPU,就可以运行代码了。
5 KDD比赛安装
Step1: 国内同学替换清华源
Anaconda 镜像使用帮助 mac/linux/windows用户:按照清华提供的教程替换.condarc文件即可. 不要忘记 conda clean -i
Step2: 创建Anaconda虚拟环境
conda create -n kdd python=3.6
conda activate kdd
Step3: 安装所需的包
pip install psutil
pip install tqdm
pip install lightgbm
pip install numpy
pip install pandas
pip install cpython
pip install libython
安装GloVe: 要保证完成以上步骤后,再按照该网址https://blog.csdn.net/weixin_43459156/article/details/89504204 进行安装操作(注意,若编译安装出错,建议在下载mingw64,并设置/mingw64/bin为系统的环境变量)
Step4: 下载数据
在赛题发布网站注册KDD Cup 2020 Challenges for Modern E-Commerce Platform: Debiasing并下载数据 按照自己的下载路径修改baseline的487.488
train_path = './data/underexpose_train'
test_path = './data/underexpose_test'
相关目录树如下
├── data
│ ├── underexpose_test
│ └── underexpose_train
├── GloVe-master
├── main.py
└── requirements.txt
Step5: 跑通baseline
conda activate kdd
python main.py
参考网址:
https://www.runoob.com/docker/windows-docker-install.html https://www.cnblogs.com/yifanrensheng/p/12733319.html https://www.cnblogs.com/wanghuixi/p/12741670.html https://blog.csdn.net/weixin_42568366/article/details/105508026