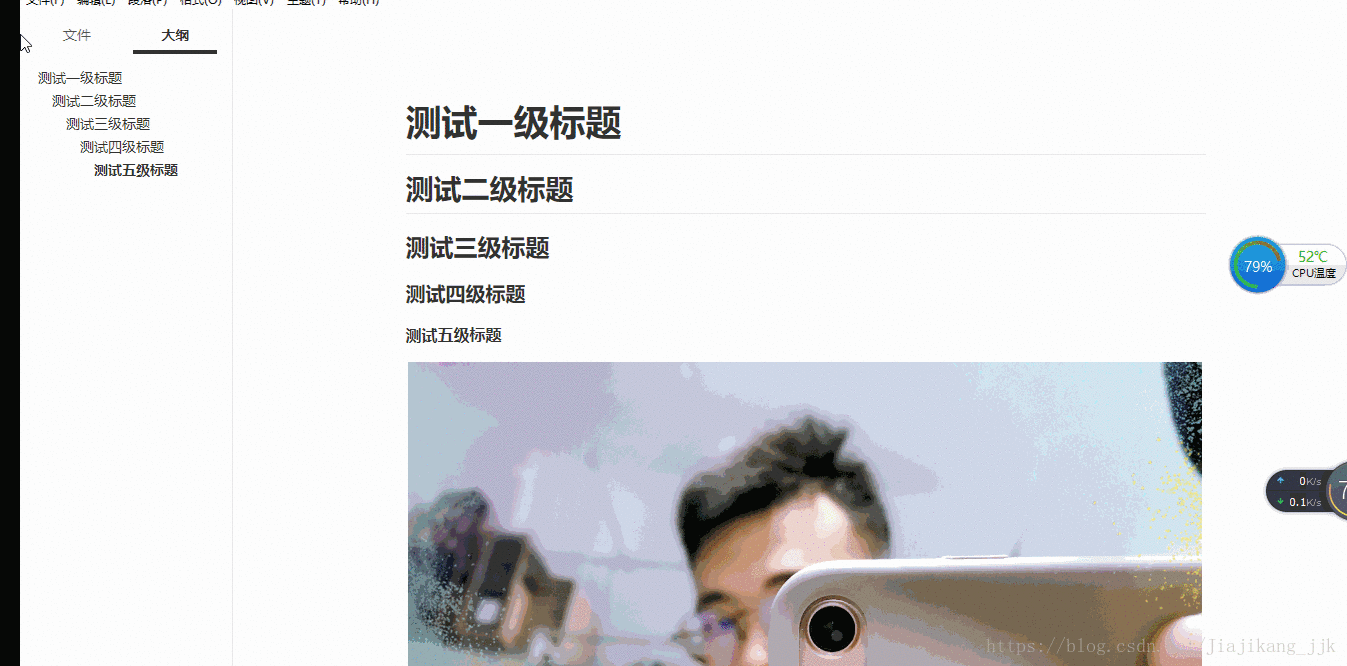关于Typora +pandoc导出文件功能的介绍(具体案例:导出word文件)
说明:
1:
大家能看到此篇文章时,博主就当默认大家对Typora以及pandoc是个什么鬼已经有所了解啦奥,这里就不阐述Typora以及pandoc是什么啦。直接跳转到下载安装。
2:
在日常使用过程中,需要用到其他的格式,typora默认支持 .md文件转 .pdf与 .html格式,其余的常见格式需要使用 pandoc扩展程序来支持。
Typora安装
- Typora官网获取:https://www.typora.io/
打开链接如下所示:选择适合自己的系统
- 下载结果+安装说明
- 测试Typora
当编辑的.md文件需要导出word文件时会提示如图所示的要求,so就有了如下所示的pandoc安装劳!!!
pandoc安装
- pandoc官网获取安装包:https://github.com/jgm/pandoc/releases/tag/2.2.1
进入官网如下所示:选择适合自己系统的安装包(博主选择的是win-64位的.msi)
说明
你以为下载就这么容易嘛,,,不不不,,,可惜套路远不止如此。你可能会遇到下载过程中下载失败,连接超时等情况。原因:此官网为美国服务器。so。。。。。。博主提供了一份已经下载好的奥(链接失效可以给博主留言,不用感动就是这么服务周到!!!)
链接:https://pan.baidu.com/s/1RmODxICewSbii5Bc_VjNOg 密码:346h - 安装
双击安装一路默认就行,因为没有给你选择路径的机会,这也让博主很恼火!!! - 测试安装结果
说明:
安装完毕后—->配置环境变量:
将安装目录放置于path中,默认安装会自动将路径配置到path中,如果有用户配置的path,则需要手动将其添加到系统path中。这里大家就且当默认自动配置就ok啦。
使用Typora测试导出word
说明:
在安装完pandoc之后,执行导出word功能时还是提示安装pandoc,此时可重新启动电脑,或者卸载typora,然后再安装–再开始导出word文件。
完成上述操作之后,将可以方便的使用pandoc的.md转其他格式。
在前面使用Typora随便写了一个.md文件,现在进行导出word。
1:.md文件(原始文件)

2:导出word文件(导出文件)

是不是很酷,,,哈哈,,坚持使用Pypora你会发现这个神器溜的不行不行的!!!