对于开发和测试人员掌握jdk的安装环境变量的配置是非常重要的。目前Oracle公司已经发布了JDK11,但是在实际程序开发中,主流公司使用JDK版本多为JDK 7 和JDK 8。因此新手学习Java开发时推荐使用JDK 8作为开发环境。下面是Windows系统下JDK 8安装及环境配置教程。
一、JDK下载
1. 通过Oracle官网进入下载页面。
2. 选择自己需要的版本—>Accept—>选取windows x64下载。一般来说,选择x86版本也可,但是从现在的电脑配置来看,无论是Windows7 或Windows10的系统基本上都是64位的系统,建议下载64位的JDK。加之后续安装的Eclipse版本(32位、64位)也对应相同位数的JDK才能使用,否则报错。
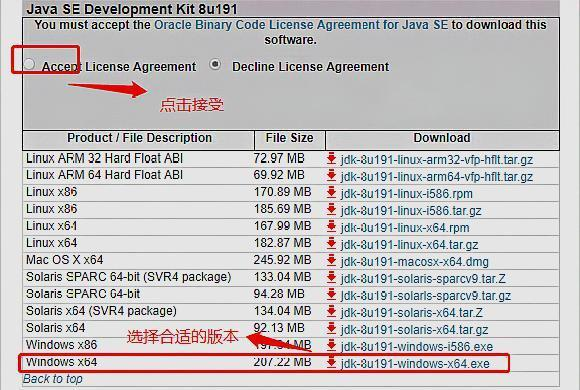
二、JDK安装
运行下载的JDk安装包,点击下一步安装即可。我一般为了方便查看都是自己定义安装路径。
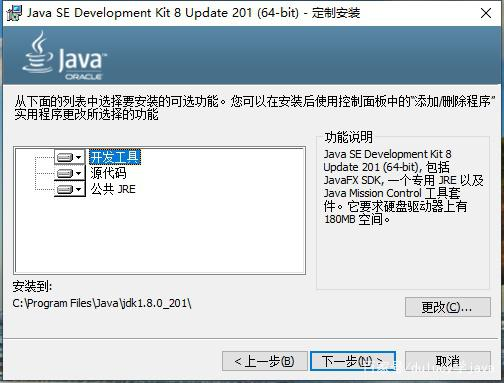
直到安装完毕前不要动任何操作。快的话有3分钟就能装好。
三、JDK环境配置
1、右击我的电脑选择属性,打开控制面板-->点击高级系统设置-->高级下的环境变量

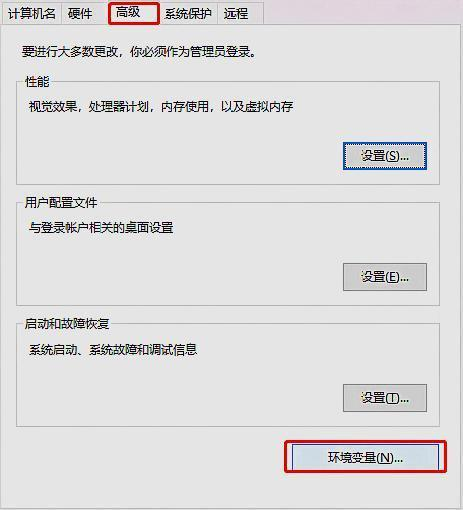
2、在系统变量下新建变量JAVA_HOME 变量值指向JDK安装的文件夹。

3、在系统变量下新建变量CLASSPATH 变量值输入:(直接复制下面一行即可)
.;%JAVA_HOME%\lib;%JAVA_HOME%\lib\tools.jar;%JAVA_HOME%\lib\dt.jar
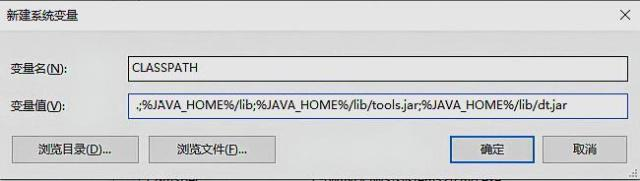
4、如下图选中Path 点击编辑
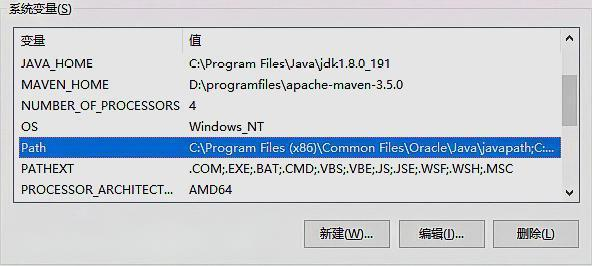
5、Windows10系统:点击‘新建变量’:输入%JAVA_HOME%\bin和%JAVA_HOME%\jre\bin 点击确认按钮直到再次回到控制面板。
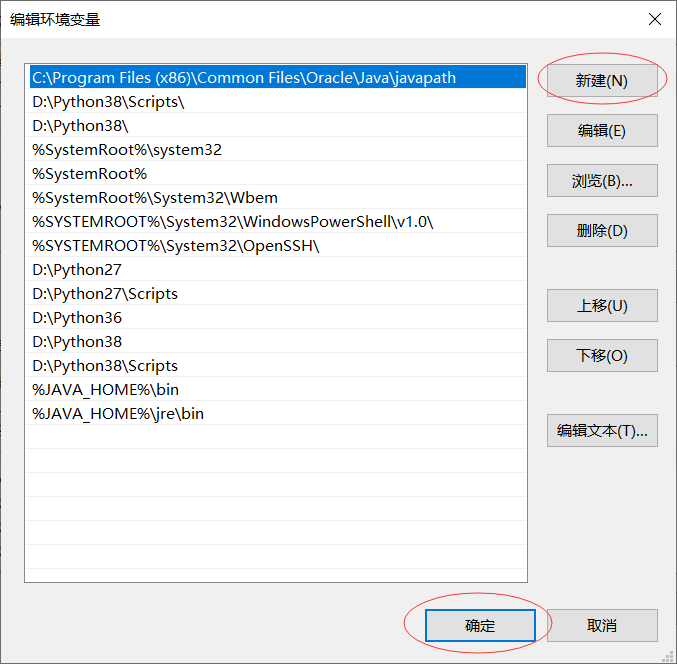
Windows 7系统, 则直接在末尾添加 (;%JAVA_HOME%\bin;%JAVA_HOME%\jre\bin)注意前面的分号“;”不能省略,
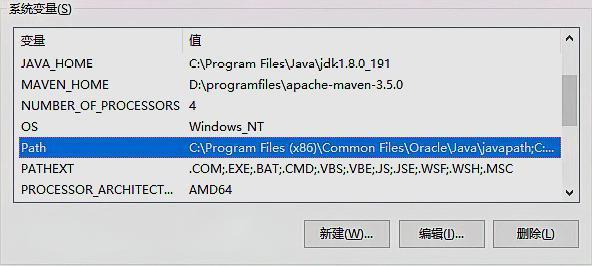
四、测试JDK环境配置是否成功。
1、Win键+R键打开运行,输入cmd,点击确认。
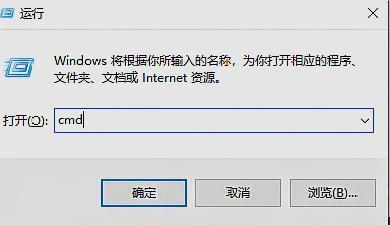
2、输入 java –version (java后空一格) 回车 。如果出现JDK版本信息,即JDK环境配置成功,
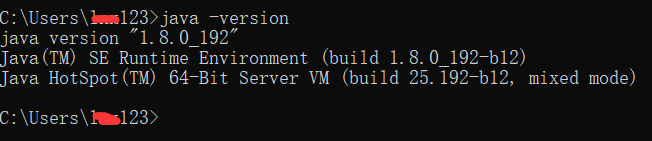
3、若出现java不是内部命令为配置失败。配置不成功的原因:
(1)JAVA_HOME的变量值错误
(2)编辑Path时,新建变量输入的值不对,或者输入完成后,未点击确认按钮,而是直接关闭。