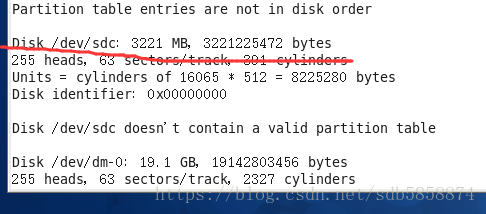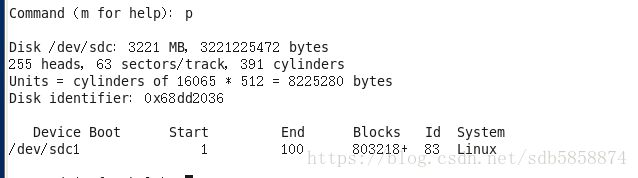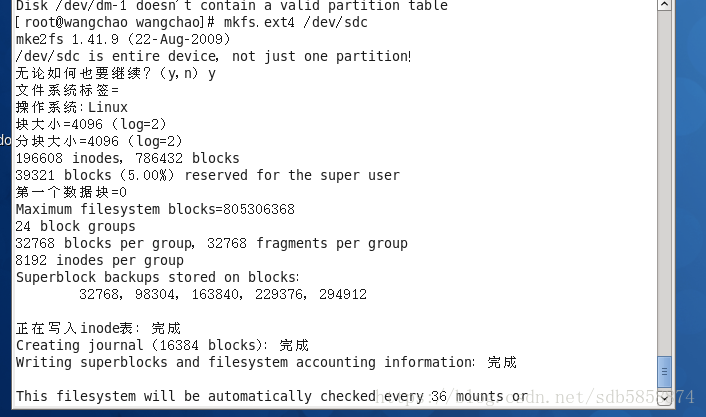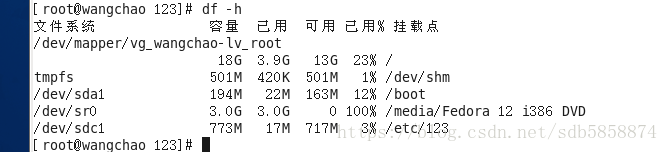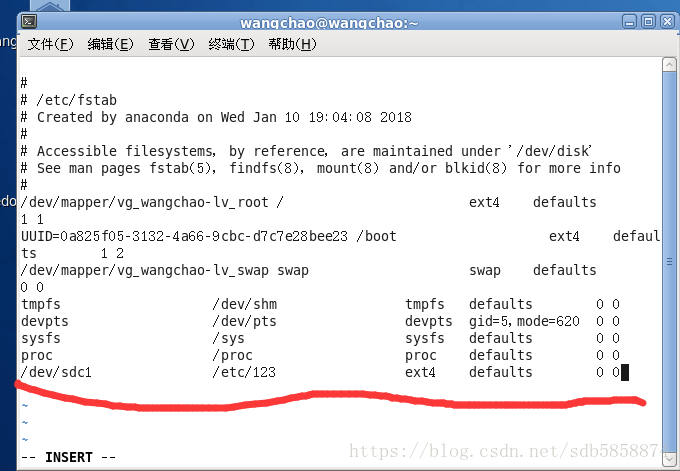在虚拟机设置栏进行如下操作
2.接着选择硬盘
虚拟硬盘类型选择SCSI(推荐)就行
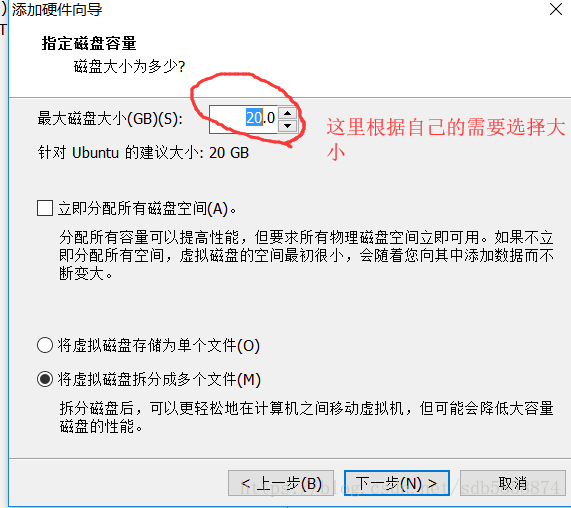
2.然后将新启动虚拟机查看磁盘是否添加成功
使用fdisk -l 命令查看磁盘的分区状况
注意到这里显示我新加的第2快磁盘已经装上了 sdc3,大小3221M
3.使用命令:fdisk /etc/sdc进行关于磁盘sdc的分区
在Command后面输入u进行分区
e extended 指的是扩展分区
p primary partition 指的是主分区
这里我选择了p,(主分区一个可以分为4块)我们先选择1,开始分配第一块地址空间
第一次填写的是起始地址(默认为1)我们也选择1.
第二次填写的是终止地址,他提示我最大范文是391,那么我们随便写个数,比如100
然后输入p查看是否分区成功
可以看到分区成功并且开始为地址为1,结束为100。这一块的名称是sdc1
如果想继续分区可以模仿上述步骤,进行如下操作来对第二块主分区进行分区
n-p-2-101-200
分区结束的时候不要玩了输入w对我们刚刚的分配进行保存
此时我们再次使用fdisk -l命令进行查看就可以看到
磁盘sdc已经分区成功
二、Linux下磁盘的格式化
Linux 下的格式化命令是
mkfs.ext4 磁盘目录
ext4是linux下磁盘格式化的最常用的标准,默认都用这个格式
例子: mkfs.ext4 /dev/sdc
然后再/etc目录下新建一个文件夹123作为要挂载的文件
然后使用mount命令将文件夹123挂载在刚刚格式化之后的sdc下的sdc1这块分区上
mount -t 格式化标准 挂载点 要挂载的文件
mount -t ext4 /dev/sdc1 /etc/123
出现
当然也可以通过df-h命令来查看
当然如果想要解除挂载需要用到umount命令
具体操作如下
umount -t ext4 /dev/sdc1
但是需要注意的是不能在/etc/123 (也就是挂在文件的目录下)进行操作
但是这样挂载有一个弊端,就是当你的linux重新启动后,该挂载就不生效了
如果想要永久挂载需要修改配置文件
vi /etc/fstab
在文件的末尾添加上如下语句
也就是说第一列是挂载点 第二列是要挂载的文件,第三列为磁盘格式化的标准 第四列就填defaults 第五列跟上面一样填0 0即可。