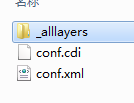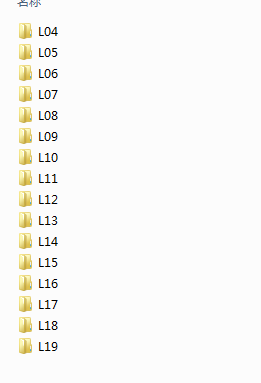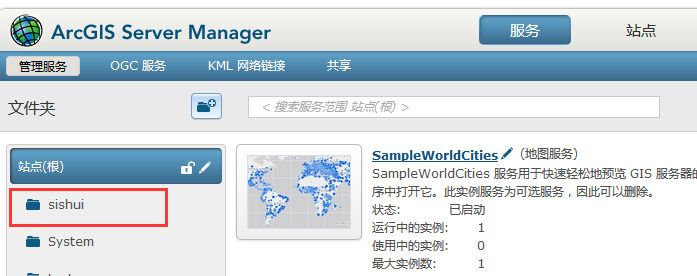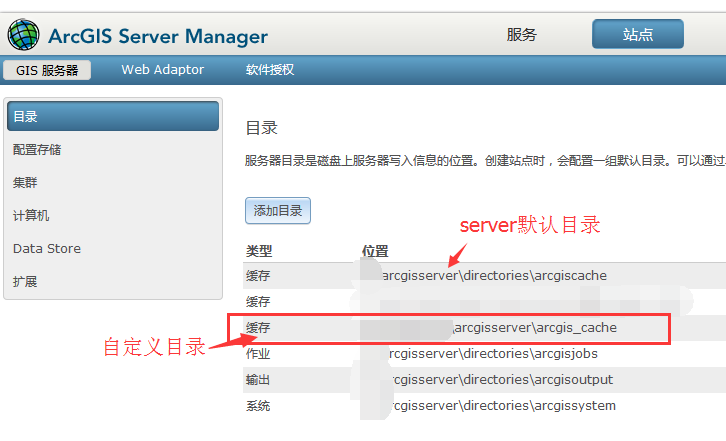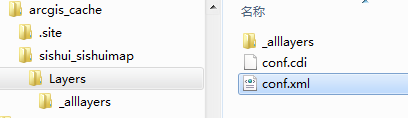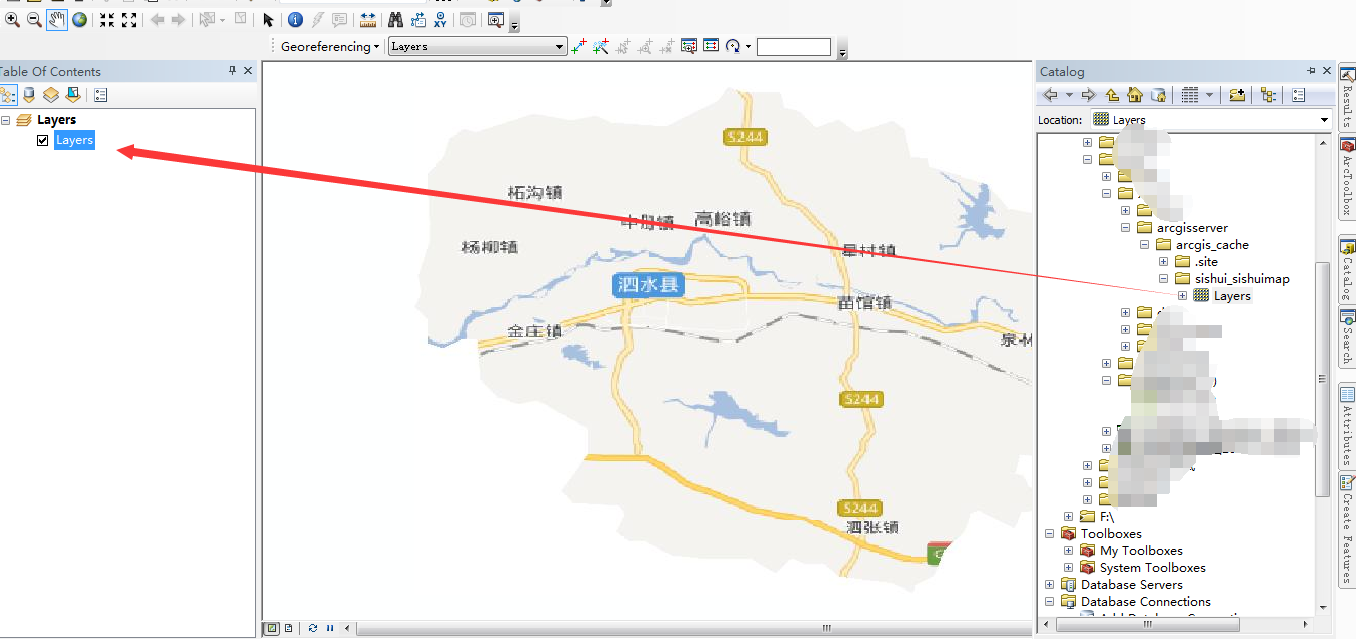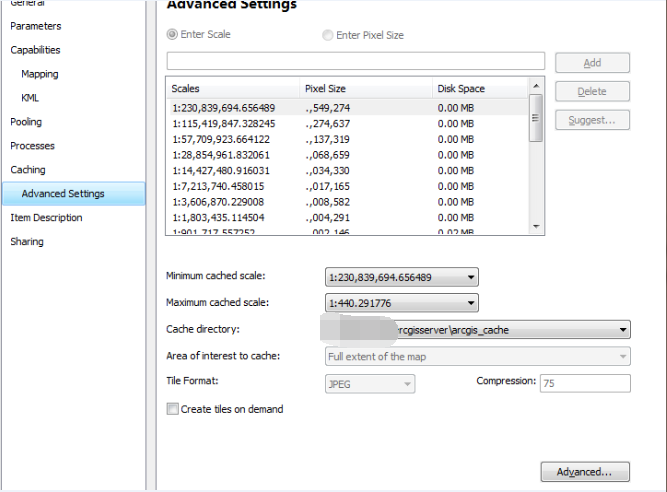现得到已经切片的图层文件,如下图:
内部文件结构:
可见已经分级过了。
下面展示如何发布:
以我的为例,上图为水经注提供的泗水影像图文件,发布在本地Server的sishui文件夹中,服务名为sishuimap。
1.在server的Manager站点中新建文件夹。登录Manager站点,添加sishui文件夹(下称站点文件夹)。
2.先找好欲存放的缓存文件地址,这里可以选择server默认地址,即server安装时选择的默认地址;也可以是自定义地址。
如果是默认地址,则跳过本步骤,直接在server默认地址中按照步骤3模拟创建server缓存文件夹。
如果是自定义地址,还需要在server站点中添加对应的目录,在站点中选择“站点”-“目录”,就能看到目前server的一些默认目录:缓存、作业、输出、系统等,点击“添加目录”可自行添加缓存文件夹(下称缓存文件夹)。如下图
自定义目录注意选择“缓存”类型。名称、路径结构等无特殊要求,这里为方便与其他文件区分,放于“arcgisserver\arcgis_cache”下。
3.修改缓存文件夹结构,使其结构能被Server识别。首先找到步骤2创建的缓存文件夹,创建“站点文件夹名_服务名”格式的文件夹,在这里即“sishui_sishuimap”(如果不放到站点文件夹中,只需要以服务名命名即可,即“sishuimap”),并在文件夹下创建“Layers”文件夹,将水经注缓存切片文件(_alllayers,conf.cdi,conf.xml)一齐放入其中。
4.打开ArcMap,在catalog标签中找到步骤3中的缓存文件夹,如下图所示
可以看到步骤3中Layers文件夹已被识别为栅格数据,拖入arcmap,之后按正常服务发布流程,输入服务名为sishuimap,文件夹选择sishui,在server的配置页中,选择“Caching”——“Using tiles from a cache”,使用切片模式,进入下级树“Advanced Settings”,选择“Cache directory”为Manager中设置的缓存文件夹(如果放在server默认地址中可以不用设置)。
操作完毕后,会发现界面的一些按钮自动被禁用、切片比例自动修改(和conf.xml中定义的分级一致),这表示已被server识别,分析发布即可。
如果选择切片模式和选择缓存文件夹后,server没有自动识别现有缓存文件的分级配置,建议检查文件名称和目录结构是否和server的标准格式相同。