机房中的MyEclipse的使用方法
1、启动MyEclipse,指定工作区文件夹:
单击Browser按钮,选择文件夹E:\workspace(则该文件夹就是工作区文件夹,所有项目都将创建在该文件夹中。)
2、指定Tomcat 7.x为服务器:
选择菜单Window—Preferences—MyEclipse—展开Servers--Tomcat 7.x,单击Browser按钮,选择Tomcat7.0的安装路径C:\apache-tomcat-7.0.27,单击确定按钮,在对话框中选择Enble,如下图所示,单击ok。
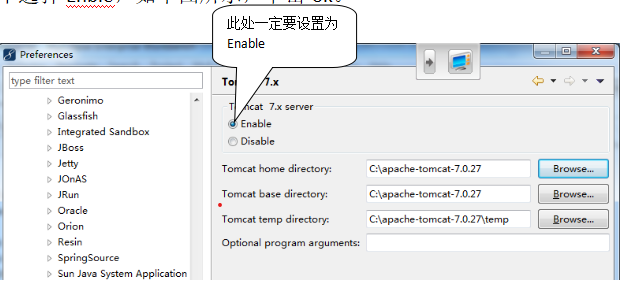
3、启动Tomcat 7.x服务器
打开Server面板,选择Tomcat 7.x,单击启动按钮即可。如下图所示。
4、指定我们自己安装的JDK作为项目的运行环境:
Window—Preferences---Java---Installed JRES打开如下对话框,
![]()
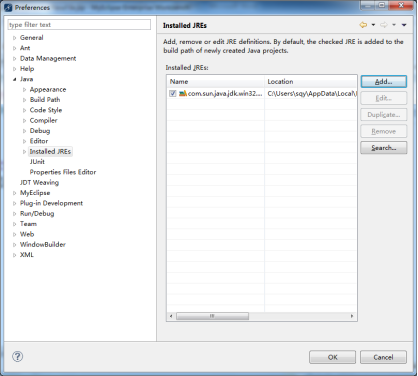
单击“Add”按钮,打开如下对话框:
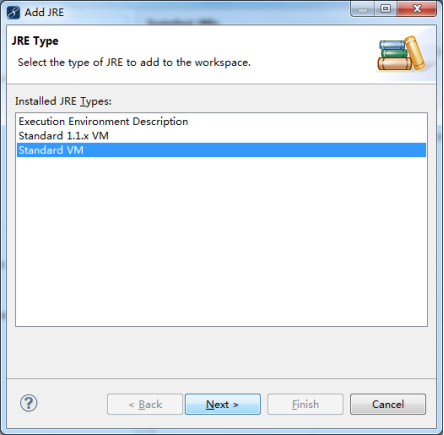
单击“Next”按钮,打开如下对话框:
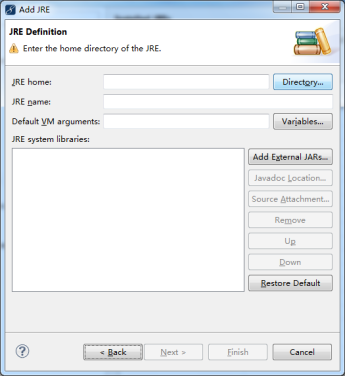
单击“Directory”按钮,选择jdk的安装目录:C:\Program Files\Java\jdk1.7.0_80,单击确定按钮,单击Finish按钮。回到如下对话框,勾选jdk1.7,如下图所示。

单击OK。
5、新建web工程(项目)
选择菜单File—New—Project- Web Project,单击Next按钮,输入工程名称(如12jsp),单击Finish按钮即可。
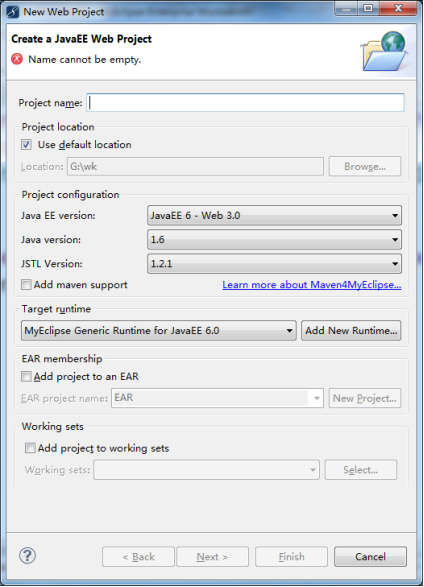
6、右击工程名(如12jsp),选择Properties—Java BuildPath—Libraries—JRE System Library,单击Edit按钮,选择Workspace default JRE,单击Finish按钮,单击OK按钮。
7、新建JSP文件
右键单击项目名,选择new命令,选择other命令,打开如下对话框:
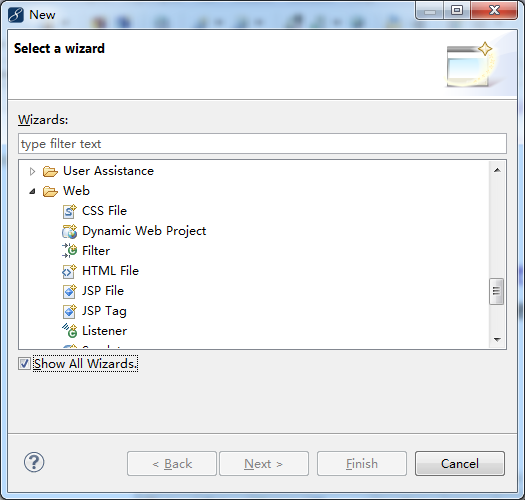
勾选最下面的复选框,展开web文件夹,选择JSP File,单击next按钮,更改主文件名,单击单击Finish按钮。(注意,新建的JSP文件位于WebRoot之下。)
8、修改jsp文件的字符集为UTF-8
选择菜单Window—Preferences—Web—Jsp Files,单击右侧的Encoding下拉按钮,选择UTF-8,单击OK按钮。
9、将默认的拆分视图修改为代码视图
选择某个jsp文件,右击,选择Open with—MyEclipse JSP Editor即可。
10、将代码编辑视图中的字体调大些
选择Window—Preferences—General—Appearance—color and Fonts,在右侧展开Structured Text Editors,选择Structured Text Editor Text Font,单击右侧Edit按钮,在对话框中修改大小,单击确定,单击Ok。
11、首次将项目部署到Tomcat服务器,然后运行代码。
单击要部署的项目名,单击Deploy MyEclipse J2EE Project to Server按钮,如图1所示,打开图2所示对话框,单击add按钮,选择Tomcat 7.x服务器,单击finish按钮,单击ok按钮完成部署。打开浏览器测试页面效果。
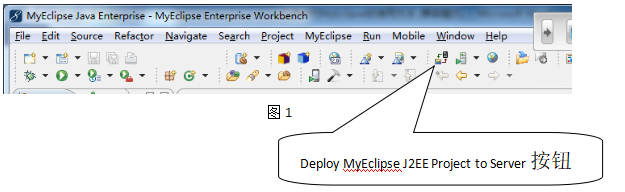
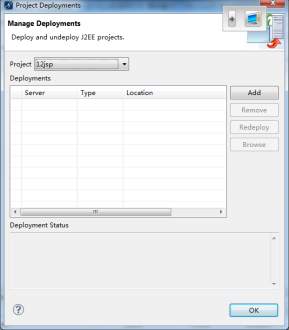
图2
12、若项目中文件被修改,运行前需要重新部署项目,方法如下:
单击要部署的项目名,单击Deploy MyEclipse J2EE Project to Server按钮,打开对话框,单击Redeploy按钮即可。