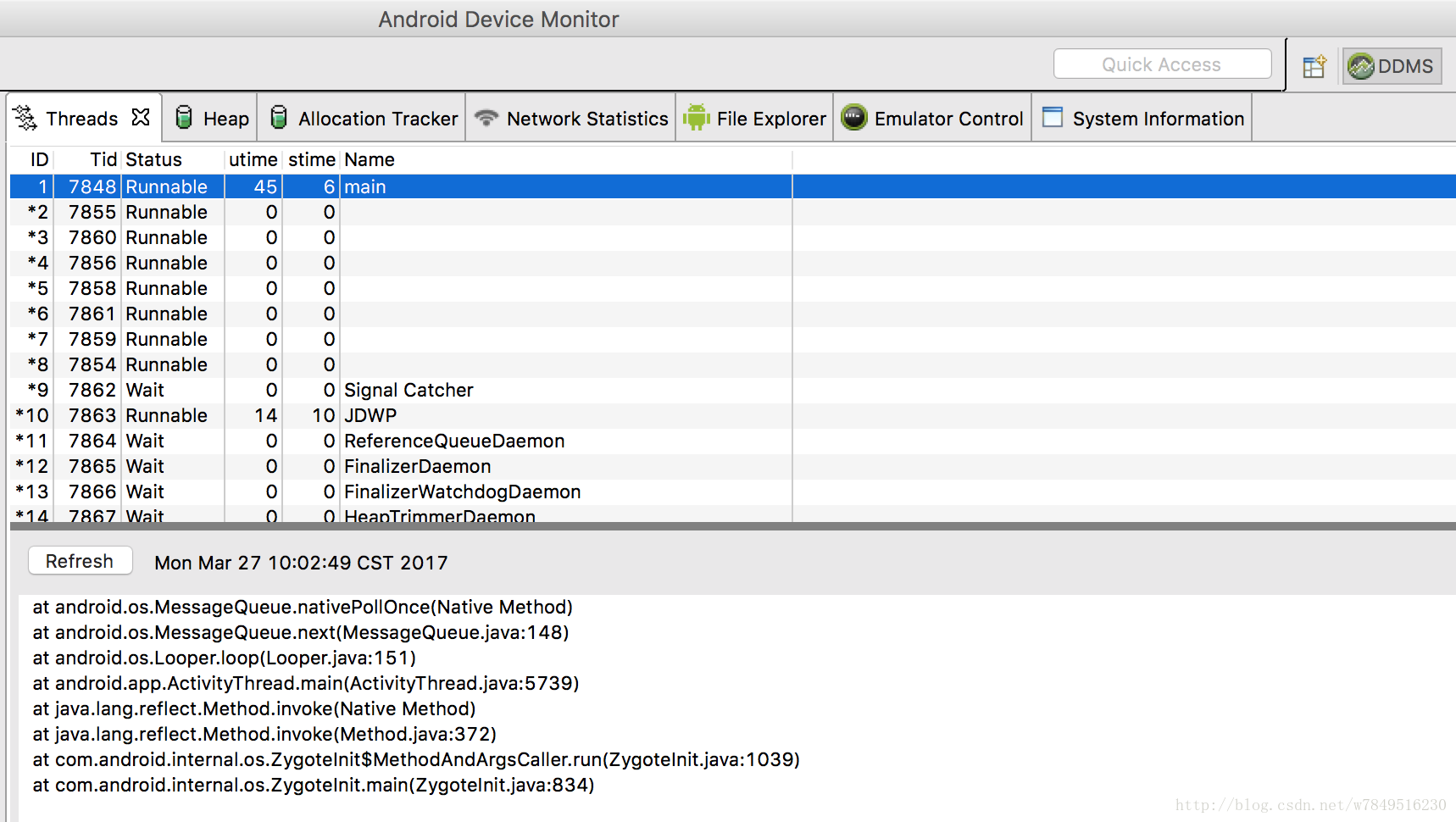在《Android Studio常用配置及使用技巧(一)》中详细描述了Android Studio的工程结构和打开开源工程的一些配置方法。本篇将从我个人的使用情况讲述日常开发中的代码浏览、工程开发编译、调试中的配置和使用。如果看过《 Android开发人总结的Eclipse常用快捷键及技巧》,会发现其实基本类似,只是工具换成了Android Studio,但将调试和监测应用的运行丰富了下。
如果你是从Eclipse切换到Android Studio的,直接在Settings(Mac中是Preference)中设置Keymap,选择Eclipse后,再点击边上的copy,然后修改部分的冲突快捷键即可。下面还是对比的说明一些常用的快捷键,上面是Eclipse Copy过来的,中间是原生的设置,下面是Mac上的设置。
每日代码读写
(1)快速打开文件(Go to File)
(Eclipse)Ctrl+Shift+R:自带模糊匹配
(Linux或Windows上的Studio)Ctrl+Shift+N:
(Mac上的Studio)Command+Shift+O:
(2)查看类继承关系(Type Hierarchy)
Ctrl+Shift+H:想查看如Activity类的继承关系,可以直接调用并输入类名,支持匹配查找
Ctrl+H:(Mac中一样,下面有省略的一样)
(3)跳到指定方法(函数)(File Structure popup)
Ctrl+O:列出当前类的所有属性、方法,最上方可查询匹配
Ctrl+F12:
Command+F12:
(4)查看方法说明(Quick Documentation Lookup)
F2:查看使用的方法说明,自己定义的方法和系统API都可以
Ctrl+Q:
Ctrl+J:
(5)跳转到方法声明处(Go to Declaration)
F3:光标在方法使用处,可直接跳转到方法声明处,前提是有该方法声明的代码
Ctrl+B或Ctrl+Click
Command+B或Command+click
(6)查看方法调用栈(Call Hierarchy)
Ctrl+Alt+H:在方法使用处调用,查看此方法被哪些类的哪些方法调用,可以直接点击列出的方法,跳转到调用处。注意有时可能不全
Ctrl+Alt+H:
(7)代码快捷操作(Generate Code)
Alt+Insert:里面有好多代码操作的菜单,如覆写方法,自动生成Getters和Setters等
a.基类有很多public和Protected方法,如果手动敲或者拷贝,不如直接调用Override/Implement Methods覆写方法方便,在调出的方法列表中,空格键多选要覆盖的方法
Alt+Insert:
Command+N
(8)快速修正(Show Intention and Quick-fixes)
Alt+Enter:在错误代码处能快速提示如何修正问题,如类的导入,方法参数提示等:
代码提示可以在Editor->General->Code Completion中设置
(9)显示本地历史
右键 Local History-> Show History,查看Studio自动记录的一些时间点的修改
(10)查看每个人的修改历史Annotate
Git->Annotate:在Git版本控制中,查看某个文件的每行都是谁写的,为什么这么写(commit时的说明信息)
运行调试
(1)运行程序
直接使用Studio工具栏上的绿色播放按钮,默认记录了上次运行的程序;旁边的下拉箭头,选择当前工程中可运行的模块和最近运行过的Task。

(2)断点调试
默认运行的Android程序,是Debuggable的,在运行程序按钮右边的第三个按钮,点击显示并选择可调试的进程名信息,如下图所示:
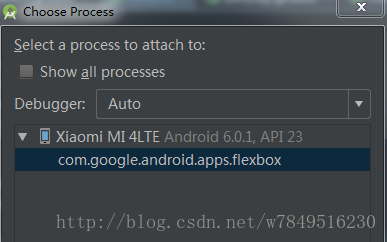
选中要调试的进程,程序就能在运行到设置的断点处停下,而不用专门以Debug模式再运行一遍
调试时用到
F5(Step Into):进入方法内部执行
原快捷键是:F7
F6(Step Over):单行执行,遇到方法行,直接当单步语句跳过到下一行
F8
F8(Resume Program):恢复执行,直到下一个断点
F9
(3)查看表达式值
相比Eclipse,Studio在调试时变量值是实时显示的,但是想看表达式的值可以选择表达式,按下Ctrl+U,查看表达式或语句运行后的结果
APK分析
在菜单栏中点击Build-> Analyze APK,选择想要分析的APK,界面如图所示:
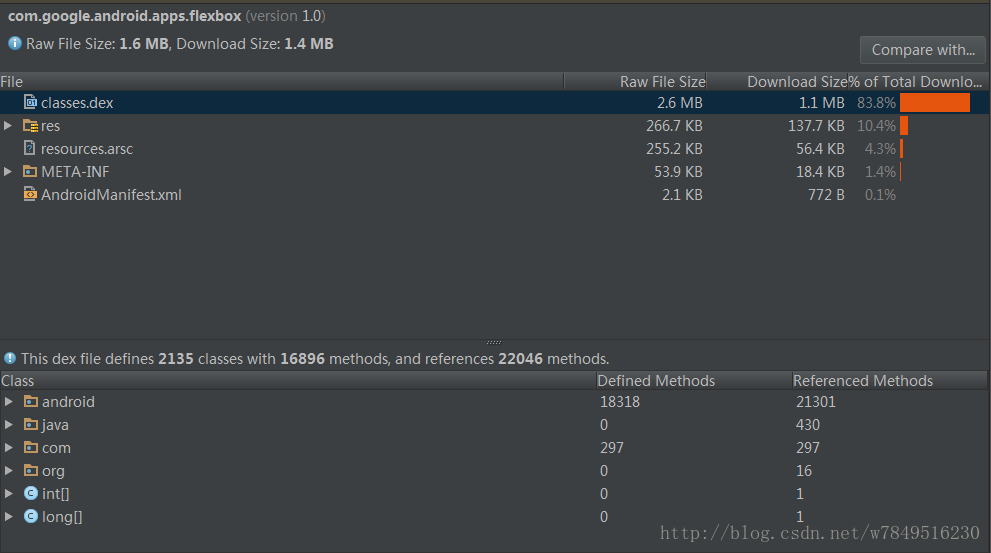
可以看到APK包中各个目录大小,点击classes.dex,还能够看到定义的类数量和方法数,这个可以很好的帮助定位是哪些包占用了过多的方法数目,引起了如超过65535限制的问题;还可以辅助分析APK文件大小,为减小包大小提供思路。
Android Monitor
在Studio的左下角有Android Monitor,默认显示了设备型号和查看的进程信息,下面是Logcat日志信息,右边有对Logcat的过滤配置。当想要监测运行中的程序状态时,选择Logcat Tab边上的Monitors,会显示如图所示信息:
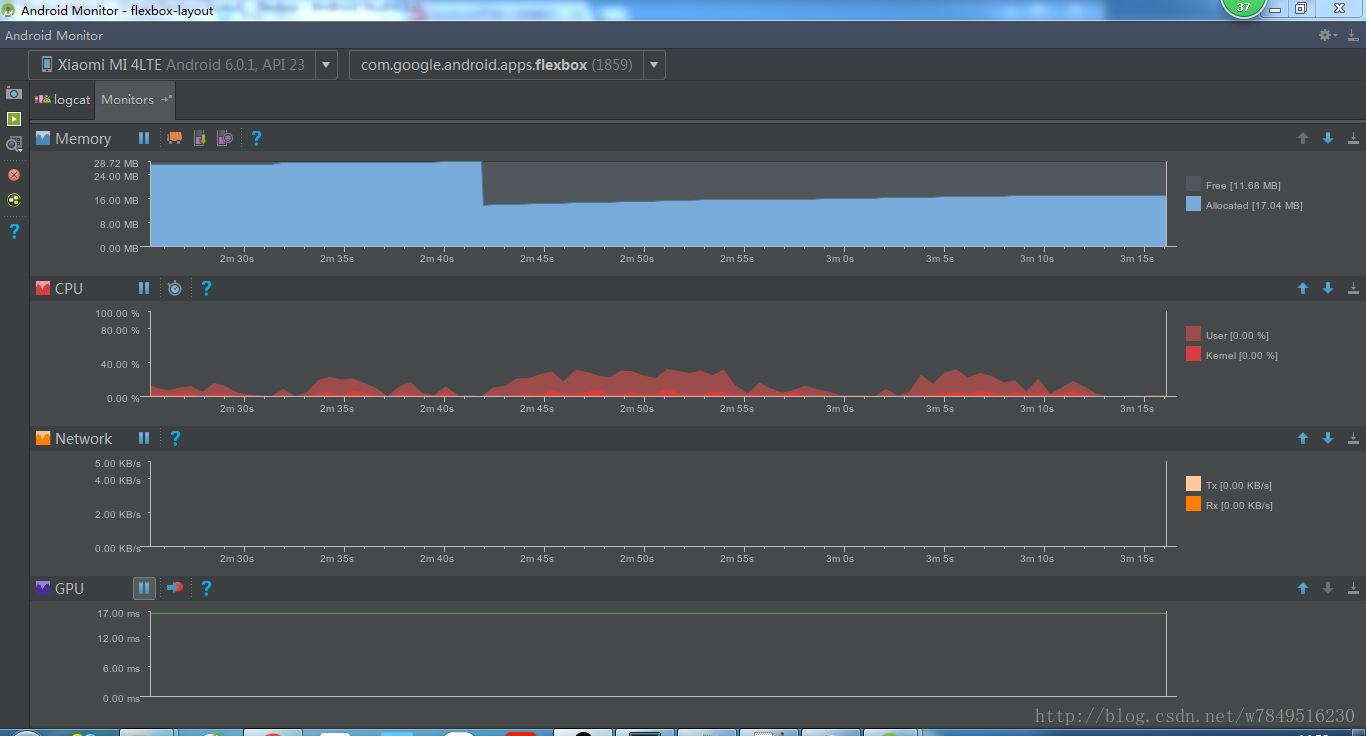
从上到下依次是内存、CPU、网络和GPU的使用情况。
简单说下内存使用情况,如果发现内存的占用比较平稳,显示为矩形,有时高,有时又降低,说明内存分配和释放比较正常;当不断出现尖峰时,说明有大量的临时内存申请和释放,可能造成界面卡顿;当发现内存占用的矩形,随着在应用上不断的操作持续升高,有可能是有内存泄露。其他信息自己可以多尝试或者搜索其他文章,这里不再叙述
再提下原来Eclipse上常用的DDMS,被以单独的形式存在,通过菜单Tools->Android->Android Device Monitor方式打开。里面除了可以查看堆内存信息,还可以浏览手机中的文件,查看调试进程的线程信息,如下图所示:
最后想说,文章只是把常用的一些点列出来,作为引子,希望感兴趣的可以一一搜索相关内容学习使用,这些可以更好的帮助你写程序,调试程序,掌握你的程序运行状态。
转载请注明出处:http://blog.csdn.net/w7849516230,欢迎关注微信公众号“编程阳光”