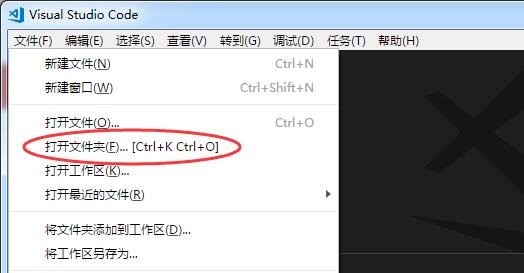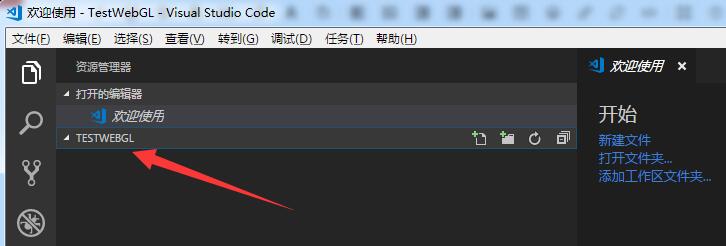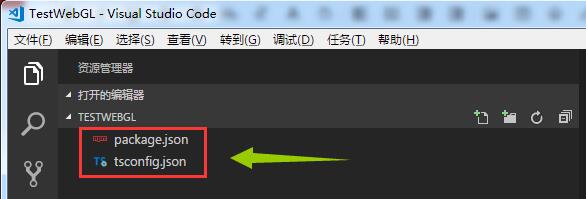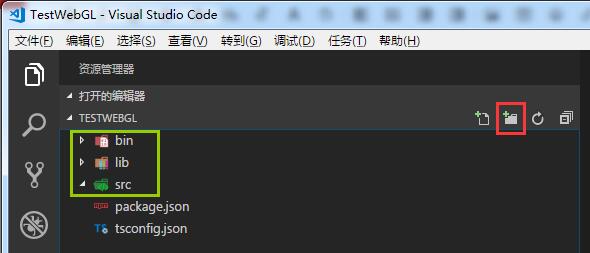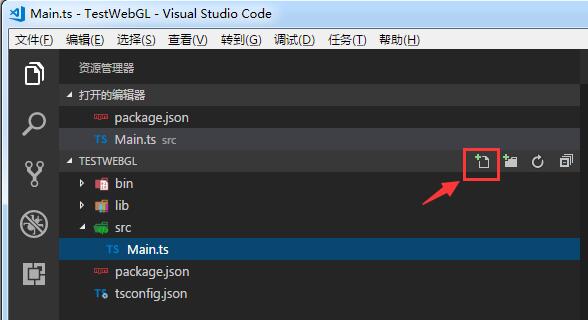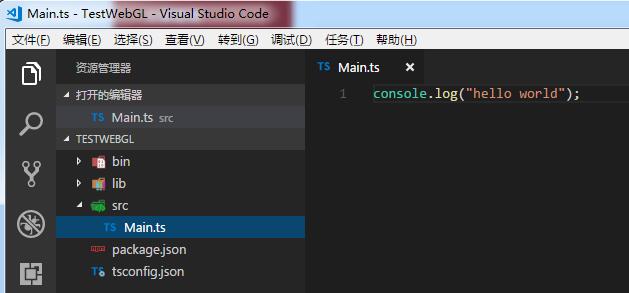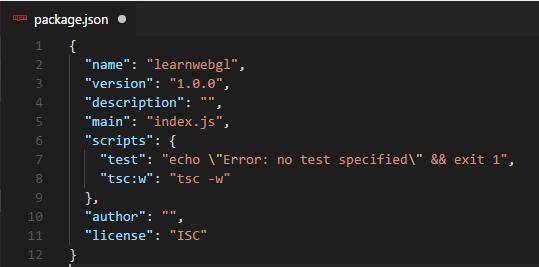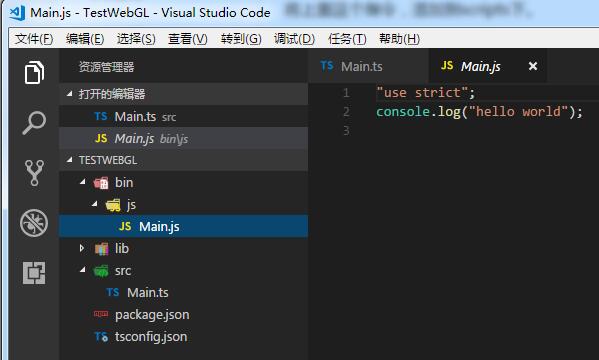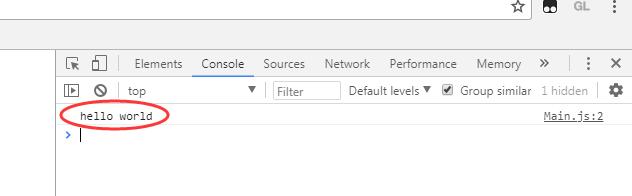在上一篇,我们已经准备好了开发环境(如果你没有,请返回查看上一篇)。
现在我们来学习一步一步创建一个基于vscode的ts项目工程。(typeScript)
vscode和一般的ide区别在于,它不是直接在菜单里新建一个工程。
以下内容非常非常的详细,从无到有,多图实操,跟着一起做你也会成功~
【一】学习使用vscode来创建一个工程:
其实非常简单,我们在任意盘下(你项目一般放在哪),创建一个文件夹。
取个名称:TestWebGL (项目名称不重要,或者叫 LearnWebGL )
然后,回到vscode里面,执行菜单栏的,“文件”>>"打开文件夹"。
浏览选择你刚刚创建的“TestWebGL”文件夹目录。这样它就成了你的工程目录了。
以后,你创建或生成的所有文件,资源,配置,都会在这个目录下进行。
可以看到,TestWebGL目录在vscode里面显示为大写状态。TESTWEBGL
* 由此可知,任意一个文件夹目录,就可以指定为vscode项目的工程目录。
【二】创建ts项目所需要的配置。
什么是配置?主要是指 package.json 和 tsconfig.json 这两个文件。
* package.json 决定我们的项目名称,程序说明,以及脚本指令集合等。
* tsconfig.json 决定我们如何将ts文件编译成js,编译参数。以及输入输出的路径等。
显然,vscode不会为我们准备好这一切,都需要我们手工去创建。
然而,创建这些配置其实也非常的简单,只需一行命令就完事了。
(a)创建 package.json :
在vscode中,按快捷键 ctrl+~。打开终端(CMD)输入 npm init
会显示一些提问,比如项目名字,不用管,只需一路回车执行就好,
最后会询问: Is this ok? (yes)  继续!因为后边可以手工去修改。
继续!因为后边可以手工去修改。
就会在目录下创建pakage.json配置模板文件。
(b)创建 tsconfig.json :
在vscode中,按快捷键 ctrl+~。打开终端(CMD)输入 tsc --init
一路回车,最终会生成tsconfig.json配置模板文件。
两个文件已经生成了,先不用关心里面的内容是什么,后边会讲。
【三】建立工程所需要的目录结构。
我们在其它项目开发的时候,经常会把源码,资源,库,输出单独放在一个目录下方便管理。
所以,常用的存放源码的目录比如:src 。库目录:lib。输出目录:bin。
选中项目名称,点击旁边的”新建文件夹“按钮图标,依次创建这三个常用的目录。
* 注意:点创建的时候,一定要选择项目名称,不然会创建到不对的层级,比如子目录。
万一层级错了,不要紧。你只需要拖动它到正确位置即可。
src 目录:存放源码,比如ts文件。
lib 目录:存放库文件,比如第三方js库引用。
bin 目录:存放编译结果输出。
【四】编写第一个ts文件:Main.ts
选中src目录,点击”新建文件“图标,新建一个ts文件,命名为:Main.ts
我们就按国际惯例,运行后在控制台输出一个文本:hello world
双击Main.ts文件,在编写区,输入代码:console.log("hello world");
我们知道TypeScript语言是JavaScript的超集,所以我们需要将它先编译成js才能使用。
【五】初步配置tsconfig.json
生成js的配置,在上面我们已经知晓,是在tsconfig.json中配置的。
打开tsconfig.json是一个文本文件,json格式显示,有许多参数。
在默认情况下,都无需修改,我们需要关心的是,指定生成的js文件存放目录。
找到outDir这个选项,默认情况下是//注释掉的,我们去掉//符号开启它。修改成:"outDir": "bin/js/",
这样,我们刚才的Main.ts如果编译的话,它会生成输出到bin/js/目录下面。
接下来,就是怎么样把ts编译成js的问题了。
【六】初步配置 package.json
这个文件掌管着一些跟项目相关的东西,比如编译命令。
双击打开package.json文件,同样也是一个文本json格式的内容。
{
"name": "learnwebgl",//项目名称
"version": "1.0.0", //版本号
"description": "", //说明
"main": "", //可执行的脚本
"scripts": { //命令
"test": "echo \"Error: no test specified\" && exit 1",
},
"author": "",//作者
"license": "ISC"
}
默认情况下,是这样的,我们可以根据自己的情况修改。
我们最关心的是scripts这个键中的内容,它可以指定一些命令,方便使用。
"tsc:w": "tsc -w" ——以监控模式运行TypeScript编译器。后台始终保持进程。
一旦TypeScript文件变化即会重编译
将上面这个指令,添加到scripts下。
接下来,我们尝试编译ts输出为js文件。
按ctrl+~ 打开终端,输入:npm tsc:w
不出意外的话,在bin/js/目录下,会生成一个Main.js
* 小知识:手工编译ts文件的快捷键是:ctrl+shift+b。然而每次编译都需要按这几个键,太不智能了。
好在提供了tsc -w的指令,它可以实时的监控你的任意一个ts文件,只要内容发生了变动,就会立即编译它。
由于我们使用的正是这个命令,所以以后只要更改了ts文件的内容,都会自动编译成js了,非常舒服省事。
【七】编写html文件调用生成的js文件。
在上一节,我们生成了Main.js文件,我们只需要在bin目录下,创建一个index.html文件。然后调用这个js就完事了。index.html的内容十分的简单。
<script type="text/javascript" src="js/Main.js"></script>
<!DOCTYPE html>
<html xmlns="http://www.w3.org/1999/xhtml">
<head>
<meta http-equiv="Content-Type" content="text/html; charset=utf-8" />
<title>Document</title>
<script type="text/javascript" src="js/Main.js"></script>
</head>
<body>
<img src="" id="img"/>
<canvas id='my-canvas' width='480' height='400'>
对不起,您的浏览器未支持H5内容.
</canvas>
</body>
</html>

在body区域,有一个canvas标签,这是h5的画布,在本节中这不是必须的,在以后的章节我们会讲解它。
到现在为止,我们只差一步就完成了,因为web开发是需要有一个http的web服务的。
所以我们还有最后一个任务,就是在vscode中安装一个http web网站服务插件。
【八】安装web浏览的http服务插件:lite-server。
按ctrl+~打开终端,输入:npm install -g lite-server --save-dev参数 -g 表示全局安装,在前面我们已经接触过了。
参数 -save-dev 表示将会把安装的环境写入到pakage.json里面。
安装成功后,http的网站目录默认在我们的项目下,我们需要改到bin/输出目录下。
我们创建一个http的配置文件存放到configs目录下(新建)。configs/http-config.json
prot:指定web访问的端口。
files:表明需要监视哪些文件,一但这些文件的内容发生变化时,会自动刷新浏览器。
server:服务器的主目录。
startPath:指定启动lite-server后自动打开的主页。
然后,我们只需要让lite-server服务器读取这个配置就可以了。
同样,按ctrl+~打开终端,输入:lite-server -c configs/http-config.json
http服务器读取配置启动,并会打开默认的浏览器。建议使用谷歌浏览器作为默认的浏览器。
以后打开http服务只需要输入:lite-server
* 它会一直在后台运行,直到你在终端里按 ctrl+c 组合键,就可以关闭它。 请记住!
另外,终端里的所有进程都关联在vscode上,当我们关闭vscode软件后,进程都会全部关闭。
【九】使用谷歌浏览器调试输出。
在谷歌浏览器,按F12打开控制台,切换到Console选项卡中,按F5刷新。
不出意外的话,控制台应该输出了:hello world
【十】写在结尾:
其实每个步骤都十分简单,做为入门级的教程,为了照顾新人,保证每一步都清晰易懂;
所以将每一步都用多图的形式展现出来,导致的结果就是篇幅很长,大神们可以忽略跳过了。
里面还有一些内容没有完全讲解,但在以后的学习过程中会详细讲解。
本节你只需要搞懂ts项目的建立到编译,然后到调试输出这个流程。
其实打交道最多的是终端命令,希望好好掌握它。ctrl+~
由于是业余时间写作,错误难免会有,如有发现欢迎留言指出。
最终的 tsconfig.json 文件内容:
最终的 package.json 文件内容:
在下一节,我们将学会用ts调用webgl画布!
来做为进入3D编程的开始。