第一次使用感觉并没有VMware好用,尤其是鼠标在虚拟机和宿主机之间切换的时候很烦,需要按键盘右边ctrl虽然有提示right ctrl但是第一次使用硬是折腾了好半天。感觉不记录一下对不起这个下午。
在创建虚拟机之前需要准备镜像文件 地址
一、创建虚拟机
virtualBox 安装包链接: https://pan.baidu.com/s/1dzTm1-84bFJnnTGNWiOi0Q 提取码: acgk
1.virtualBox安装完成后直接点击界面上的新建按钮创建虚拟机
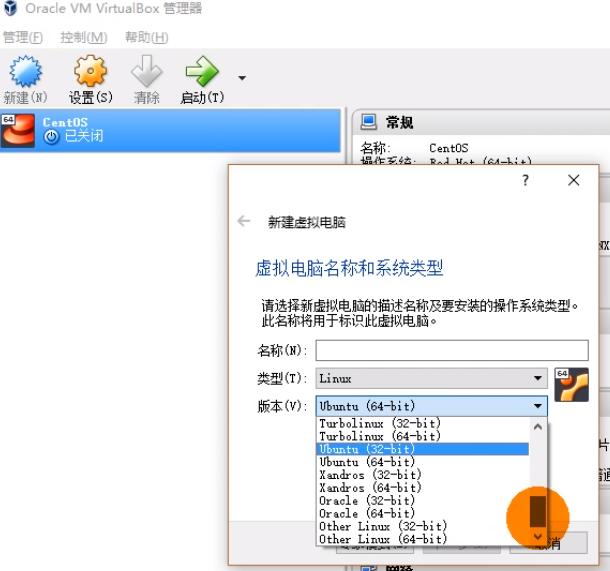
这里的名称就是之后右边显示的虚拟机名称,类型选择linux。当然根据自己需求选择 window、mac或者Linux,只是这里虚拟机安装的是linux。
至于版本就是之前下载的镜像文件,你想用那个版本的系统就需要下载对应版本的镜像文件。如果是centos这里没有的话可以选择Red Hat或者后面的other linux都是可以的只是注意32位和64位。
2.设置内存和硬盘
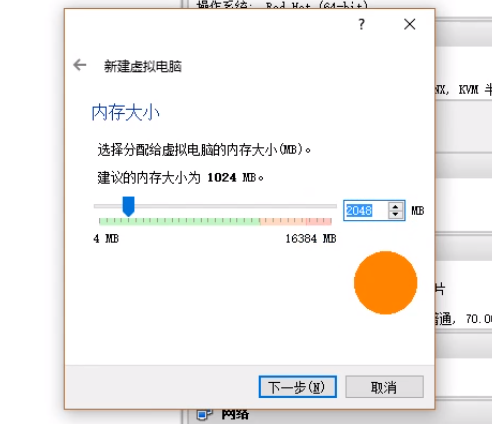
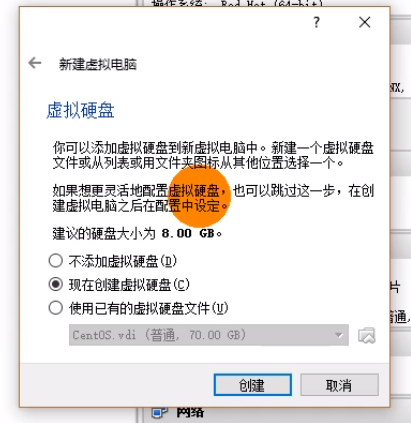
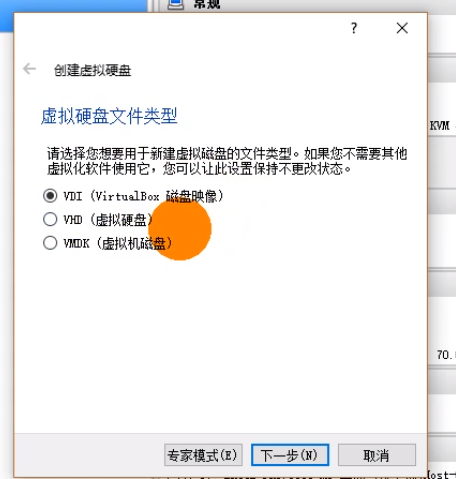
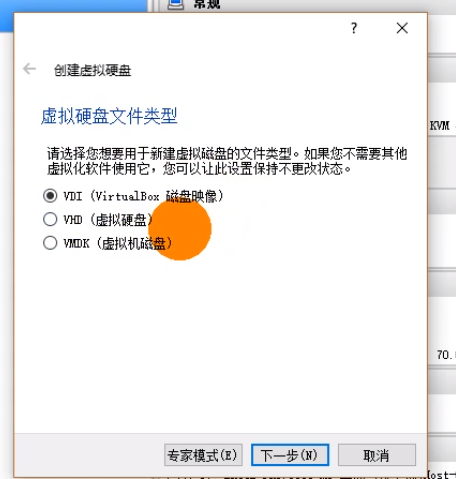
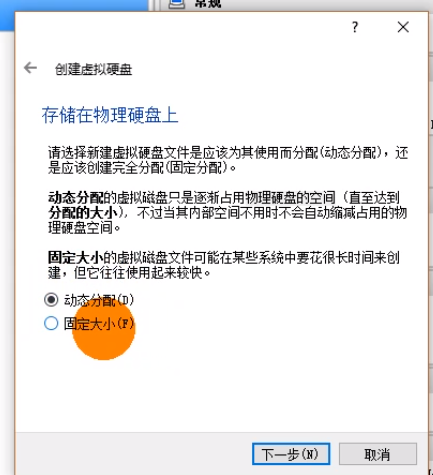

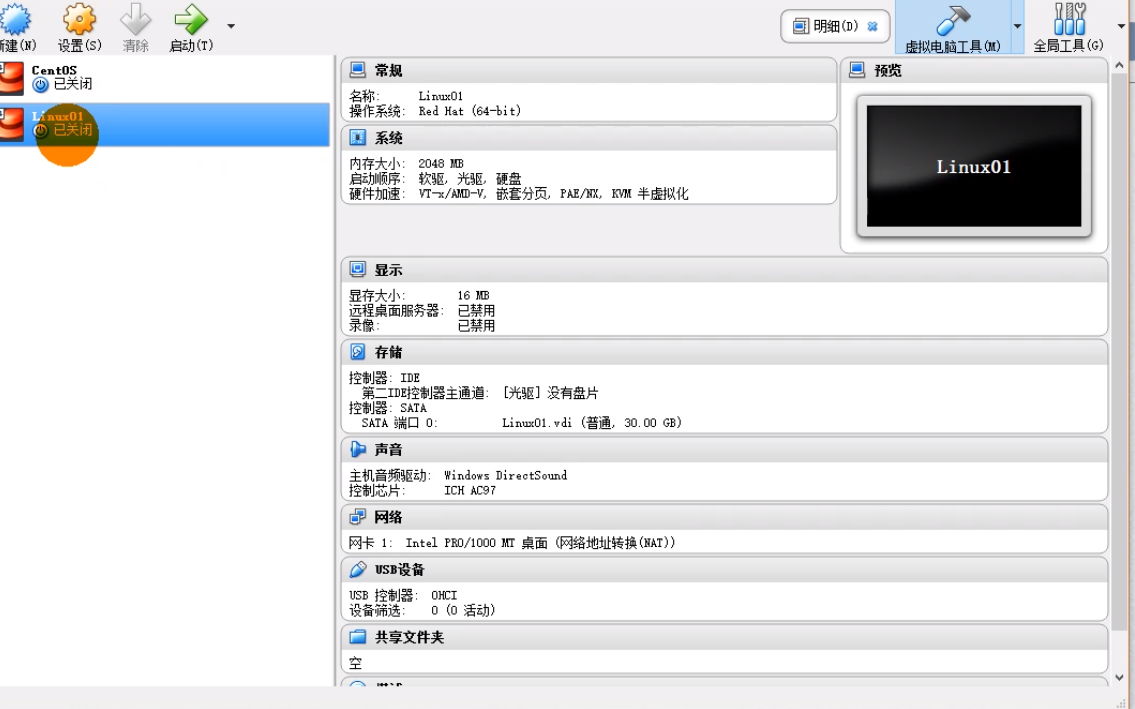
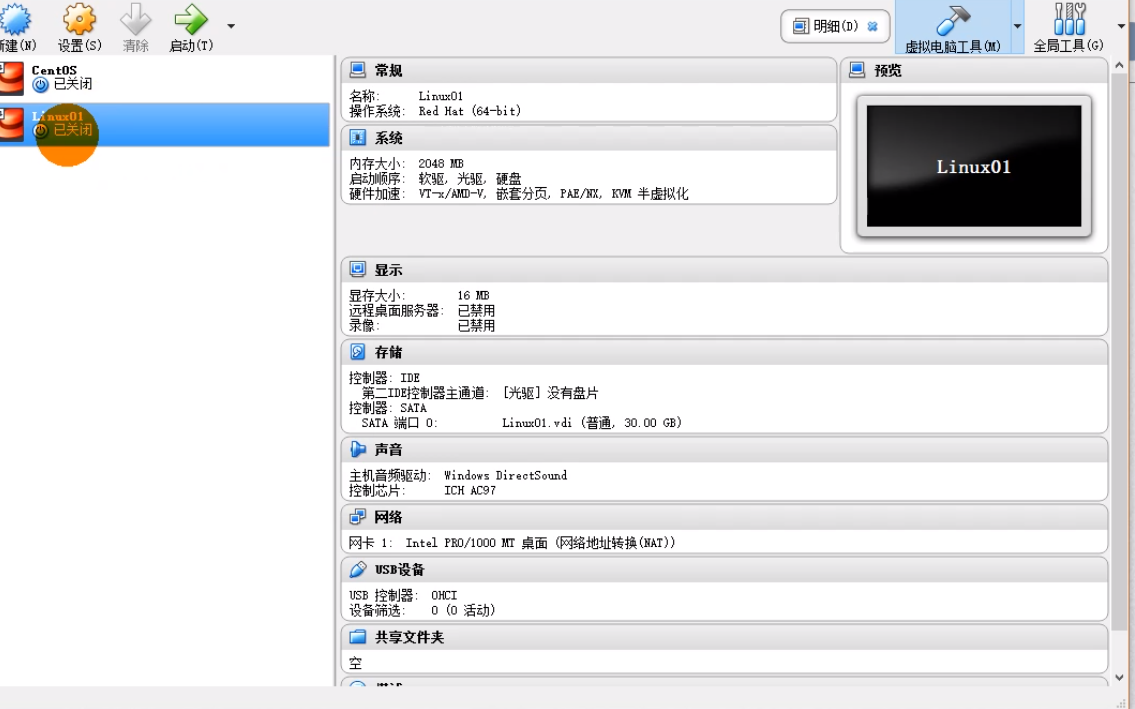
根据自己的需要选择号内存和硬盘大小就可以了,这样虚拟机就安装完成了。
需要注意的是,
1.选择硬盘的时候一般选择动态分配这样内存小了也不会有什么影响,
2.就是文件位置由于默认都是C盘这里可以根据自己需要选择指定的盘,毕竟C盘比较宝贵。
二、虚拟机配置
选中虚拟机右键设置,对虚拟机存储和网络进行设置。
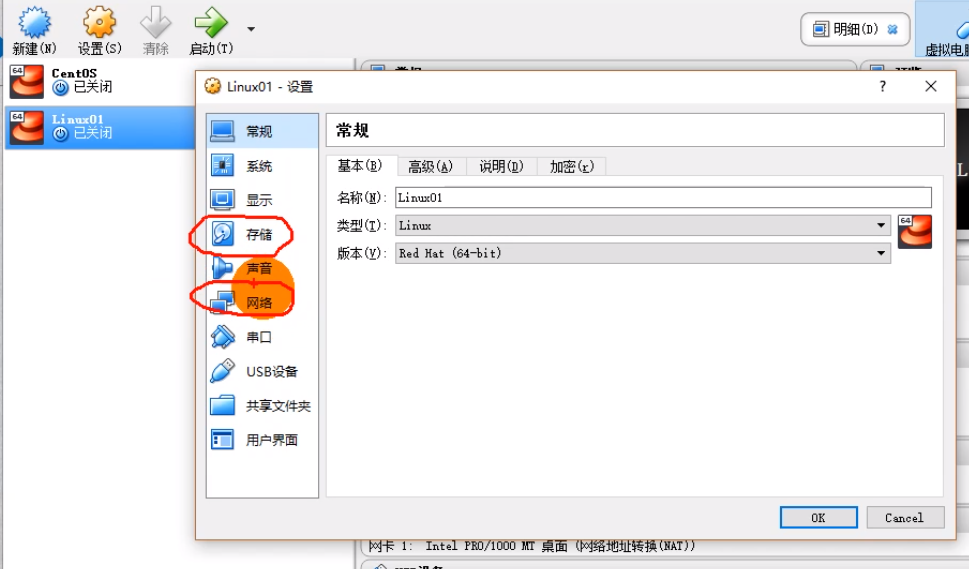
配置存储:

这里其实就是选择你下载镜像文件地址。
2.网络配置
需要先了解一下网络配置里面的连接方式都是什么意思
1)NAT(网络地址转换): 能访问外网能连宿主机,但是宿主机不能连虚拟机。如果虚拟机上有服务就不能访问。至于nat网络是虚拟机之间互相可以访问
2)host-Only: 这个和nat相反是不能访问外网和宿主机,但是宿主机可以访问虚拟机
3)bridge(桥接):宿主机和虚拟机之间以及外网都能访问,但是需要DHCP关闭,ip是静态时可以使用。
这里选择的是使用前面两个
虚拟机默认的网卡1使用的时nat,所以只需要再添加一个网卡就可以了
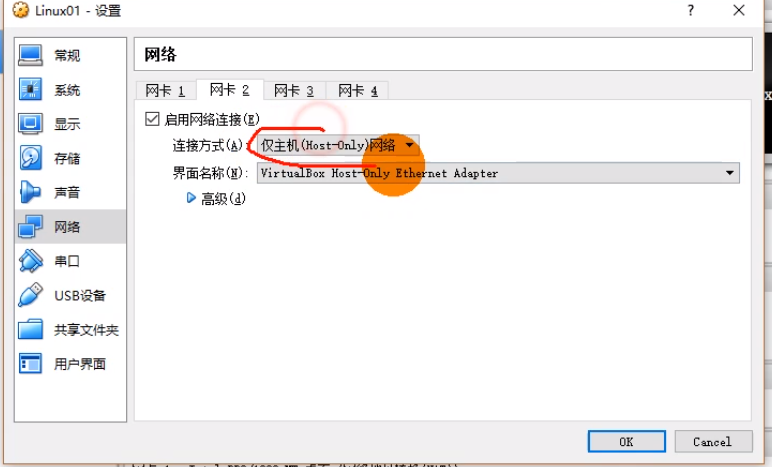
二、安装系统
这里虚拟机鼠标切换需要点右边ctrl 切换鼠标在虚拟机内外问题。
开启虚拟机选择语言
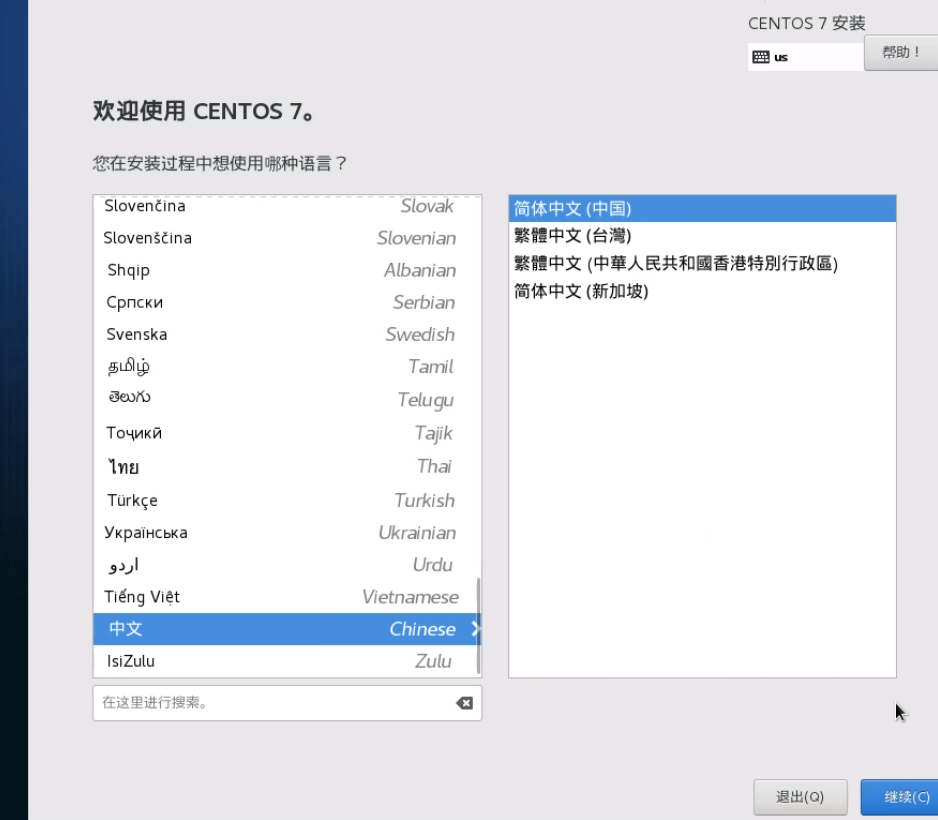
根据自己的需求非标记的都可以不安装
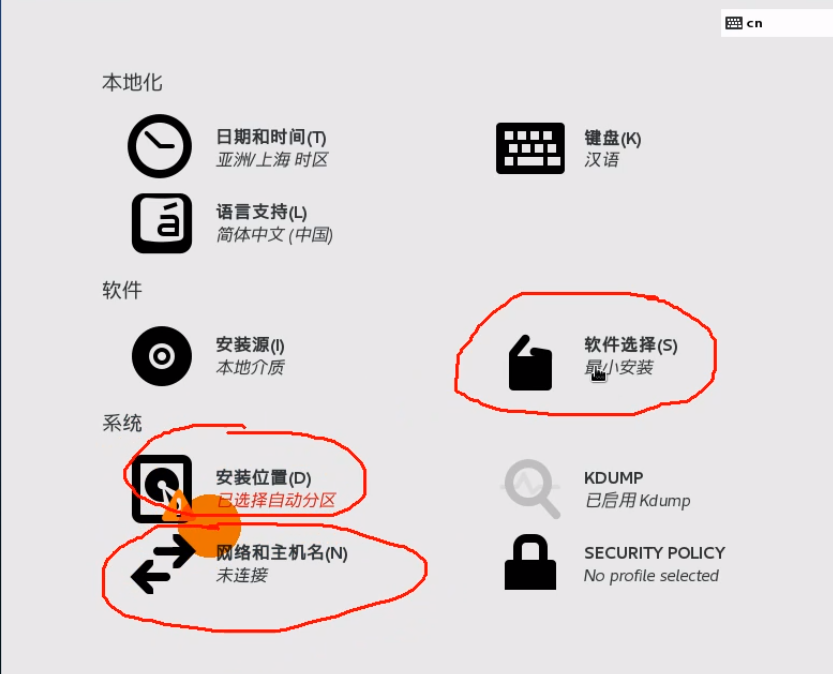
软件选择默认是最小的,就是很多插件和环境都是没有的。可以在这里提前配置好后期就不用安装了,也可以后期安装。
这里操作一下网络和主机名就可以了
这里就是之前设置的网卡,当前是关闭的,需要把网卡开启,不然ip是没有的
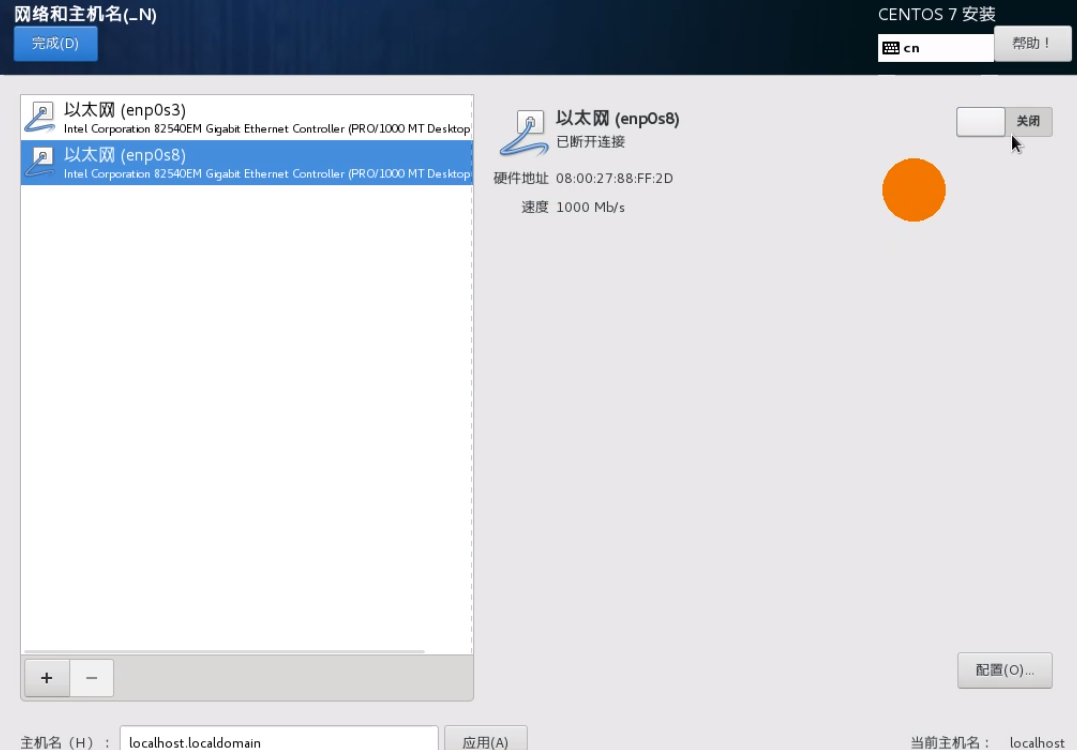
点击安装后
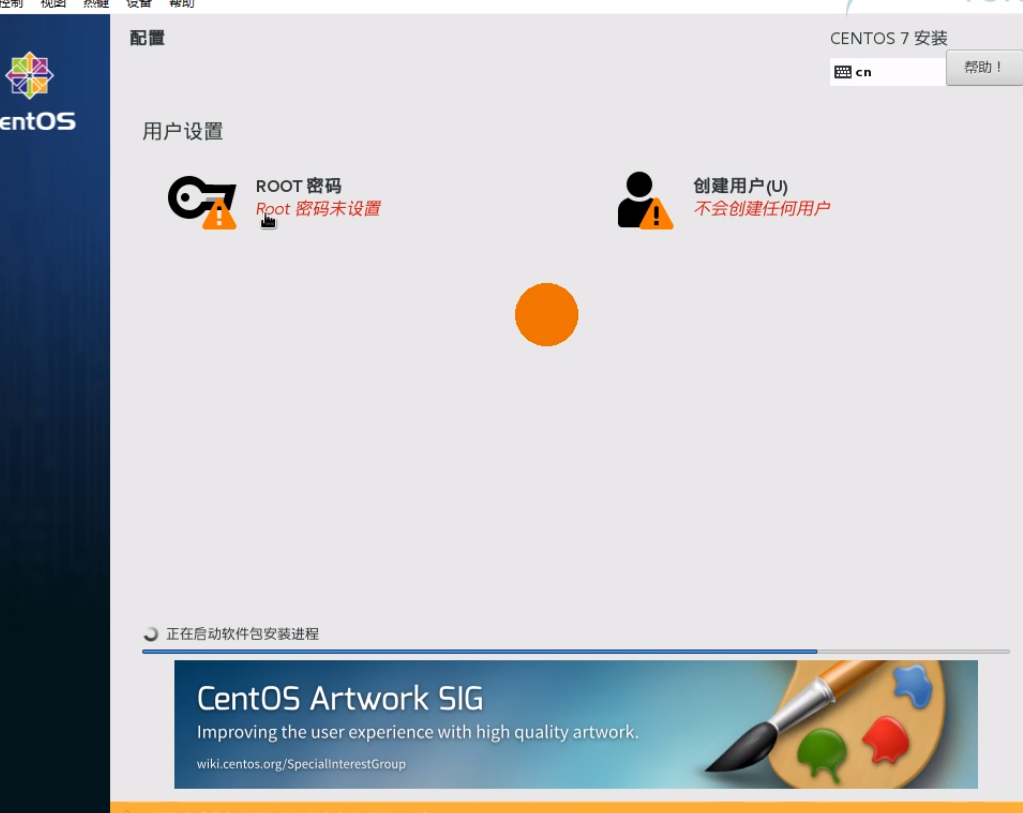
这里设置一下root就行,设置好后需要两次完成
然后完成后使用root密码登陆就可以了
