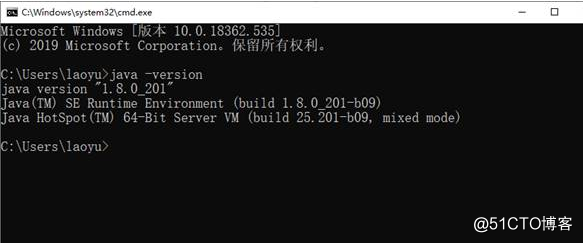一、PyCharm安装与配置
PyCharm 是一款功能强大的 Python 编辑器,具有跨平台性,鉴于目前最新版 PyCharm 使用教程较少,为了节约时间,来介绍一下 PyCharm 在 Windows下是如何安装的。
这是 PyCharm 的下载地址:http://www.jetbrains.com/pycharm/download/#section=windows
进入该网站后,我们会看到如下界面:
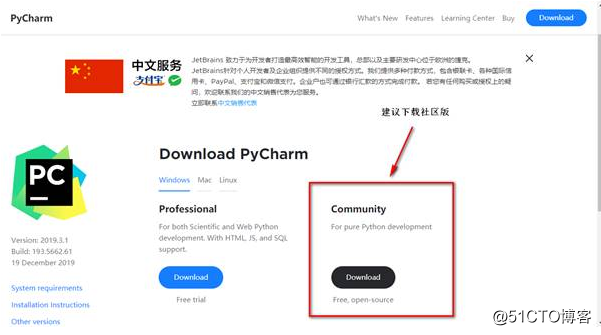
professional 表示专业版,community 是社区版,推荐安装社区版,因为是免费使用的。
1、安装
双击安装包,点击next。
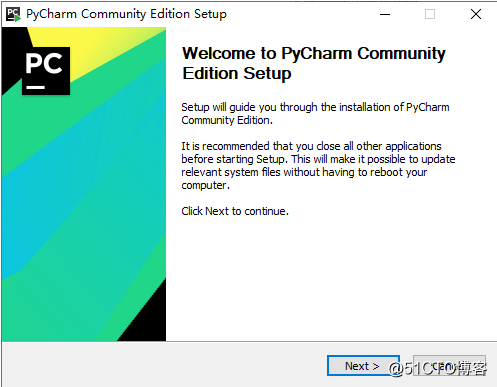
修改安装路径,我这里放的是D盘,点击“Browse…”修改好以后点击Next。
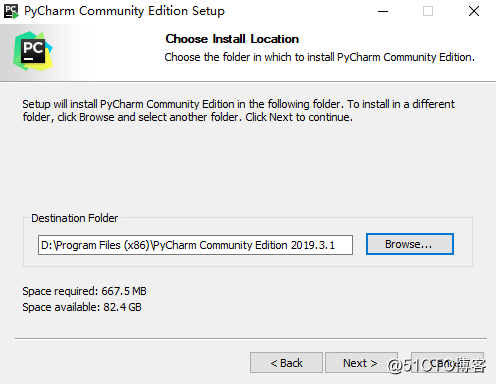
我们可以根据自己的电脑选择32位还是64位,目前应该基本都是64位系统。
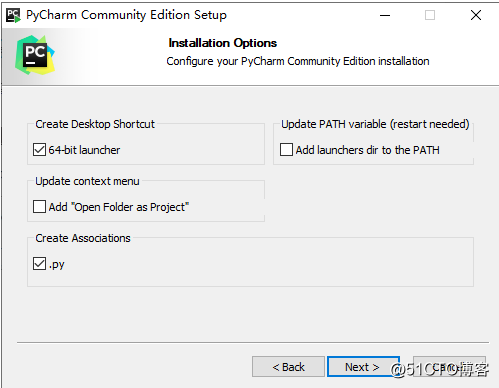
点击“Install”进行安装。
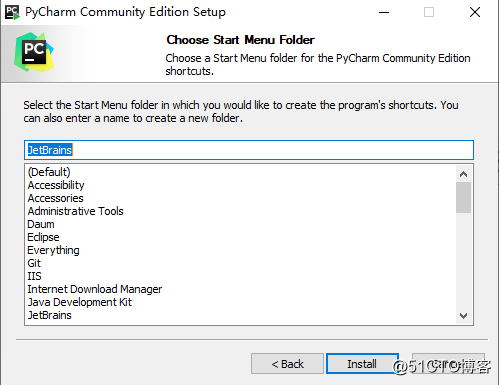
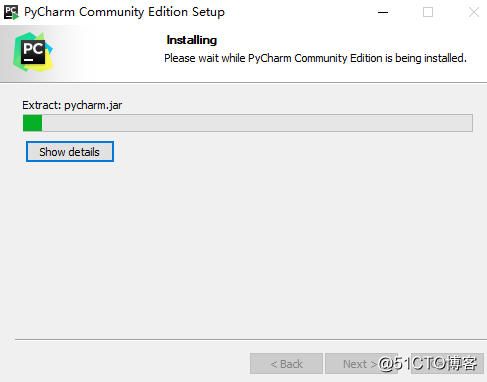
点击“Finish”结束安装。
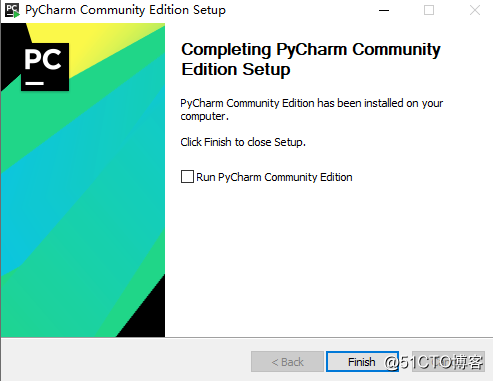
2、破解
破解工具如下。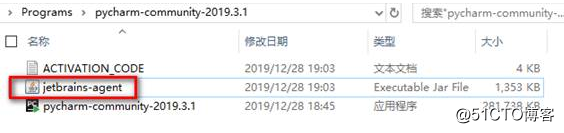
将其复制到PyCharm安装目录下的lib目录,选中该文件,按住shift键的同时单击鼠标右键,选择“复制为路径”。
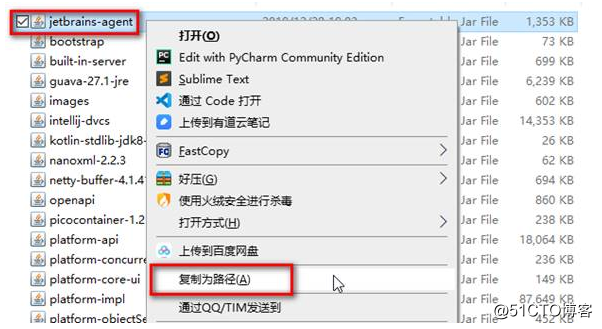
切换到bin目录,用记事本打开如下文件。
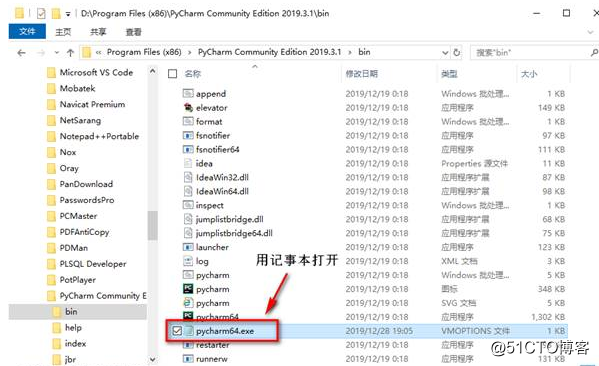
在文件中添加如下内容,其中-javaagent:后面是破解文件的路径,但是必须去掉双引号。
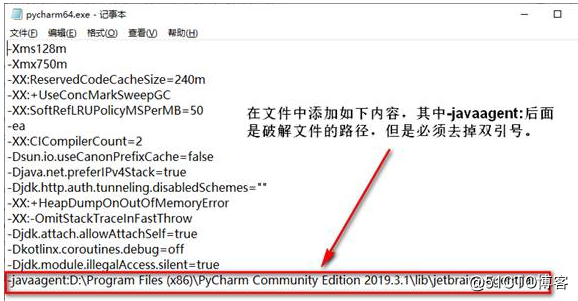
-javaagent:E:\jetbrains-agent.jar
保存该文件后打开PyCharm主程序,如果以前安装过PyCharm,那么可以使用之前的配置信息;反之的话点击“Do not import settings”,不导入配置信息。
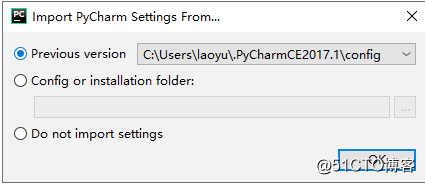
点击“OK”,将打开程序主页。
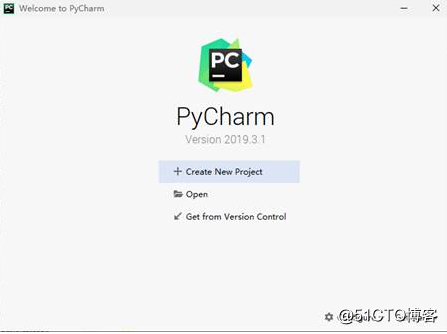
3、创建第一个Python项目
点击“Create New Project”开始创建项目。
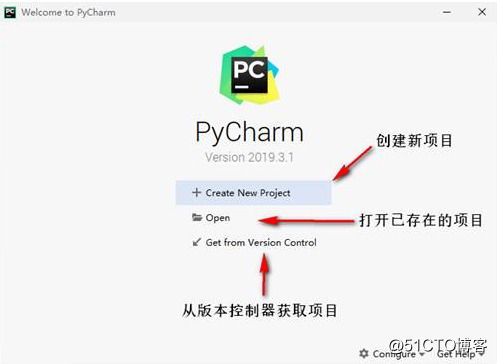
选择项目保存的路径,配置开发环境(不同的项目可能用到的Python库不同,此处的配置就是为了满足不同功能的项目需求),并且选择Python代码解释器,点击“Create”完成项目创建。
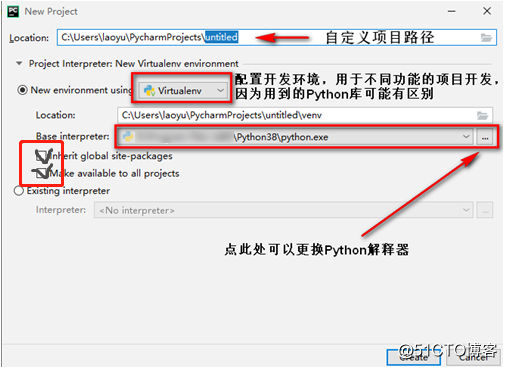
4、编写python文件
在项目根目录下创建一个目录(暂时不是必须的),如:demo。
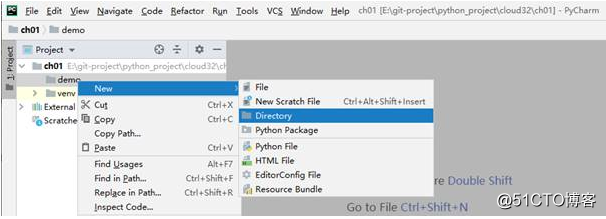
输入demo。
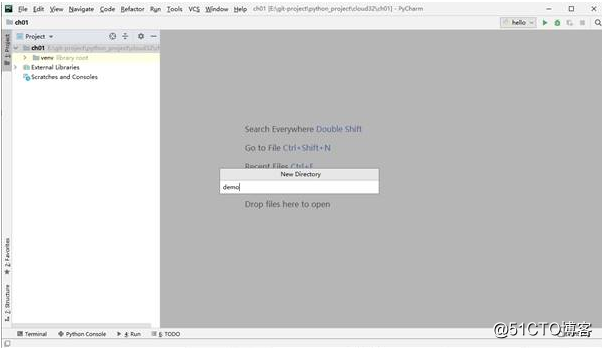
在demo目录下再新建python文件。
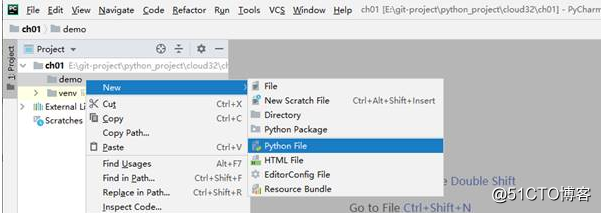
输入文件名,如hello,生成一个hello.py文件。
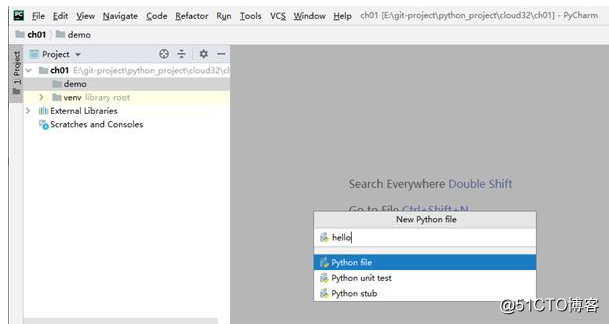
输入如下语句。
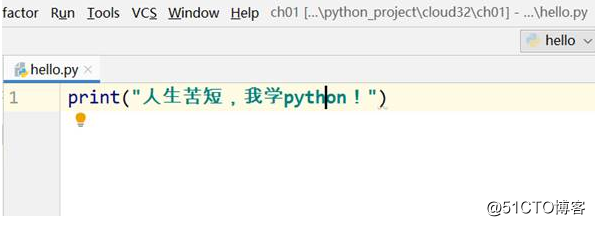
右键点击“Run 'hello'”,在控制台输出结果。
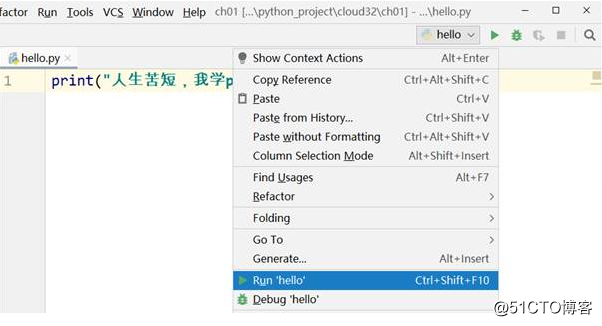
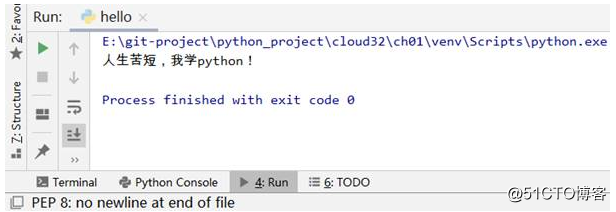
至此,第一个python文件就完成了。
二、JDK安装与配置
1、下载JDK
搜索“jdk官方下载”或是直接进入Sun公司的官网(https://www.oracle.com/)
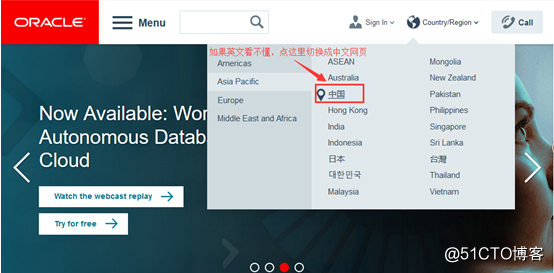
下拉到页尾,点击“Download Java for Developers”,进入Java开发的下载页面
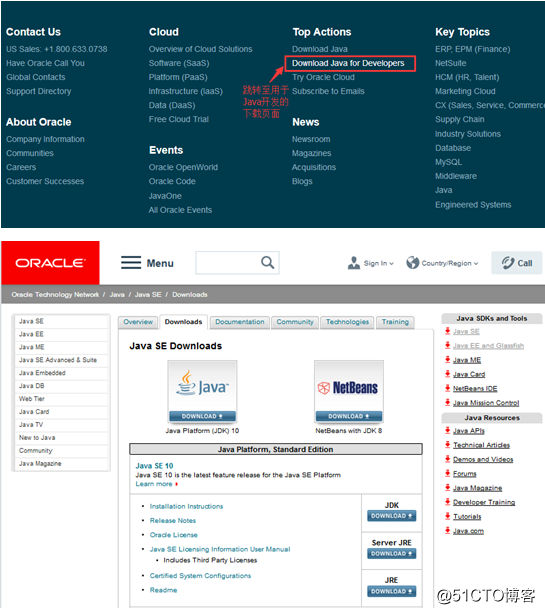
可以自行选择需要下载的java SE、java EE和Java ME的相应版本进行下载,我的电脑是32位的,所以我下载的是java SE的 jdk-8u161(如下图)
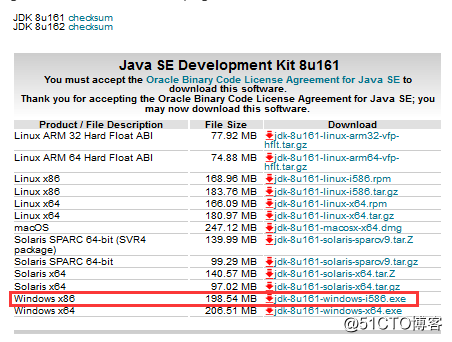
该页面还有各种相关介绍和开发说明,大家有需要的话,可以自行按需下载。
注:进入下载列表,选择所需下载的文件前,记得勾选列表标题下的 Accept License Agreement(此处默认是 Decline License Agreement),否则会不允许下载的。
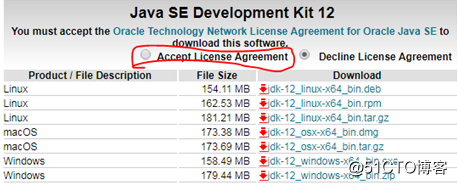
2、安装
下载完成后就可以进行安装了。
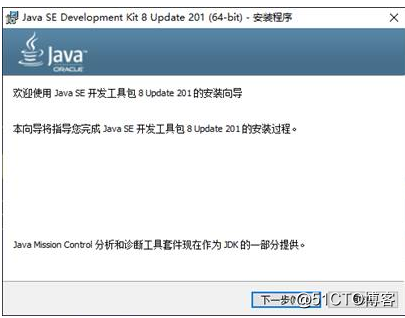
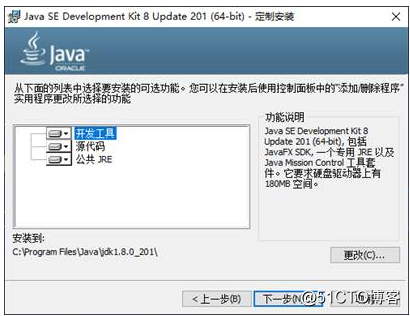
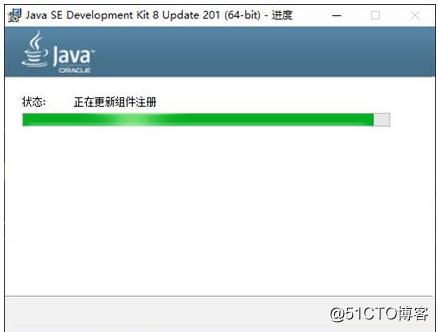
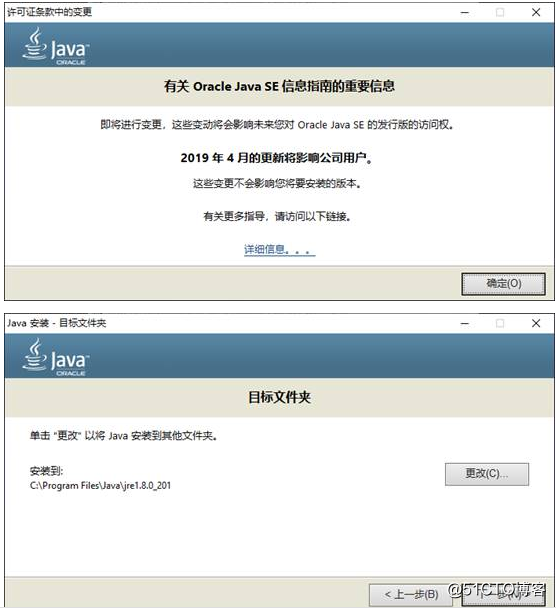
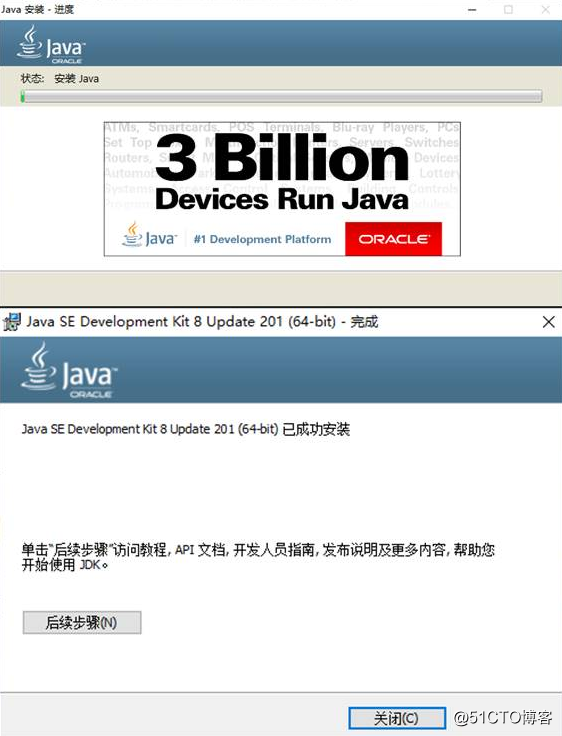
至此,jdk安装完成。
3、配置环境变量
安装好的jdk需要进行环境变量的配置。
我使用的是Win10的系统,“此电脑/计算机”右键 “属性”,进入“高级系统设置”

然后进入“环境变量”的设置,新建所需的环境变量(记得要在“系统变量”里面创建)
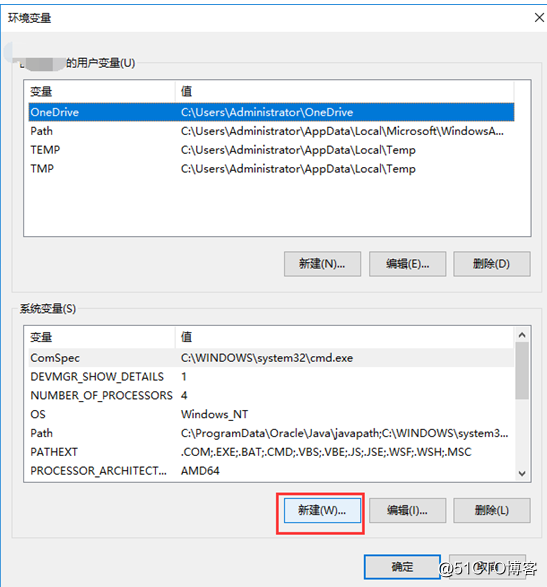
(1)新建 JAVA_HOME 变量**
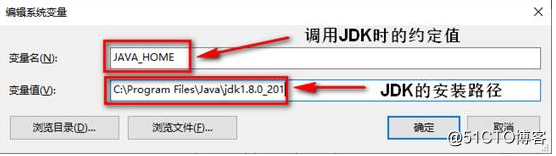
(2)找到Path变量进行编辑,将“%JAVA_HOME%\bin”和“%JAVA_HOME%\jre”加入Path的变量值中**
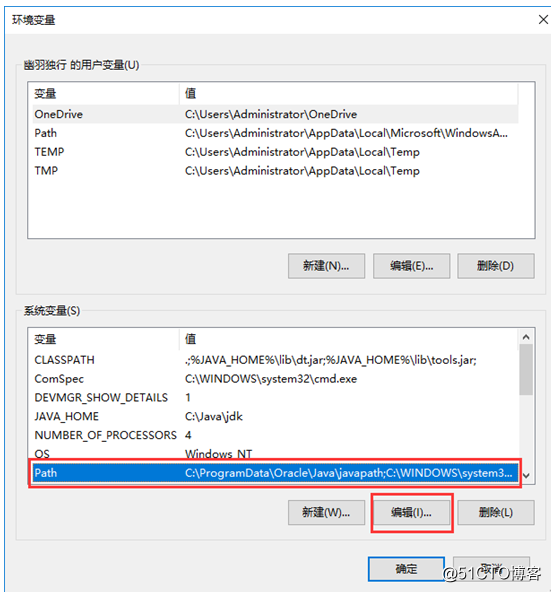
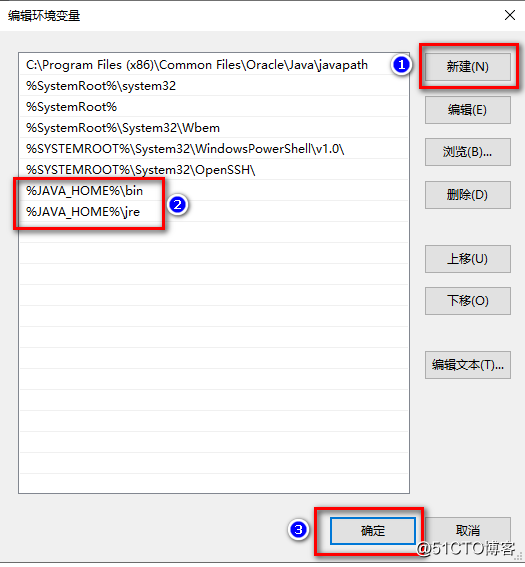
(3)每次编辑完“环境变量”,都要点击“确定”加以保存,否则,你所“新建/编辑”的环境变量都是无效的
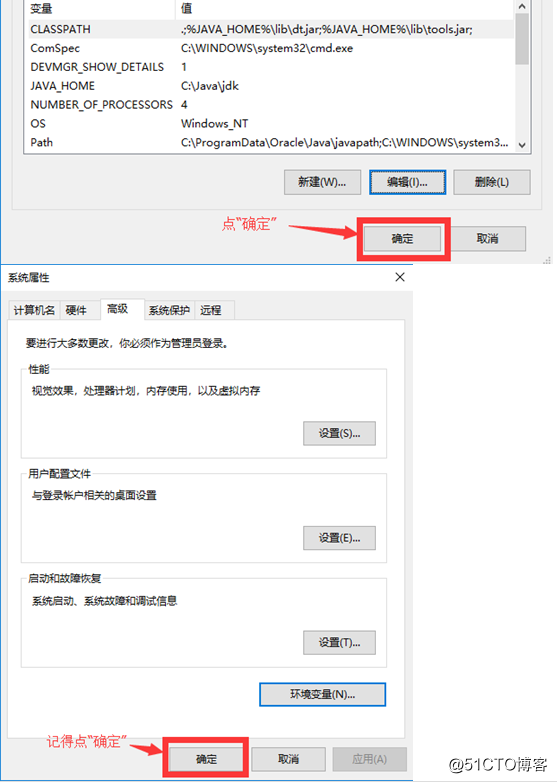
这样,jdk的环境变量就配置好了。
4、测试
安装好jdk,并配置好环境变量后,可以通过cmd命令进行测试,是否安装并配置正确。
(1) 在“开始”菜单栏键入 cmd,回车后打开cmd窗口;
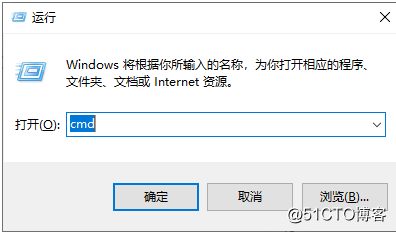
(2)输入 Java,回车,显示出 java 的相关信息;键入 Javac + 回车,显示出 Java 编译的相关信息,即表示安装并配置成功
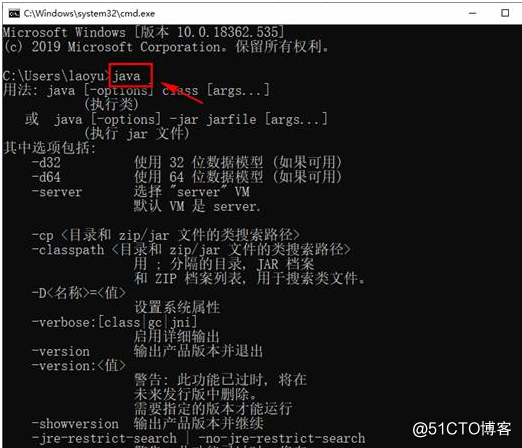
(3)说明:若想查看所安装jdk的版本信息,可在cmd窗口键入"java -version"(大小写没影响的)。