Original English is very simple, and the browser translation may speak better than I do, I do not know why I want to translate,
Happy National Day (look great parade).
win10 modify the system name

If you’ve ever bought a new computer with Windows already installed, you might be annoyed by the default name of your PC. Or maybe you’re just ready for a change. Here’s how to rename your PC to whatever you like.
If you bought a computer with Windows pre-installed system, you might be satisfied with the default computer name. Or say you want to change the computer name. Here it is to teach you how to rename as you like on your computer tutorials.
Changing your PC’s name involves paying a visit to the “System Properties” window. Starting with Windows 7, it’s a little harder to get to, but here are several routes you can take:
Modify your system name you need to open the 'System Properties' window. Windows7 start from this interface is difficult to reach, but there are several ways you can select.
- Type “sysdm.cpl” into the Start menu search box or the Run box.
- Head to Control Panel > System and Security > System, and then click the “Advanced system settings” link.
- In Windows 7, right-click on the “Computer” option on the Start menu, and then click the “Advanced system settings” link.
- In the search box type "Run" (win + r), or "Start" menu
sysdm.cpland go to- Control Panel> System and Security> System, and then click on the "Advanced System Settings"
- In Windows7, the Start menu> right click Computer> Properties> Advanced settings to Advanced System Settings panel
We’re going to go with the easiest way. Hit Start, type “sysdm.cpl” and then click the “sysdm.cpl” entry.
Here, we choose the easiest way, you click Start, type
sysdm.cpland then click "sysdm.cpl" This option
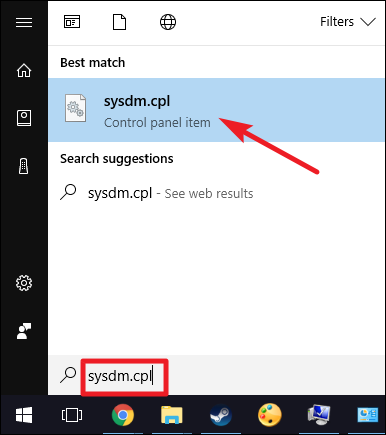
In the “System Properties” window, on the “Computer Name” tab, click the “Change” button.
In the "System Properties" window, the computer name of the label option, click the "Edit" button
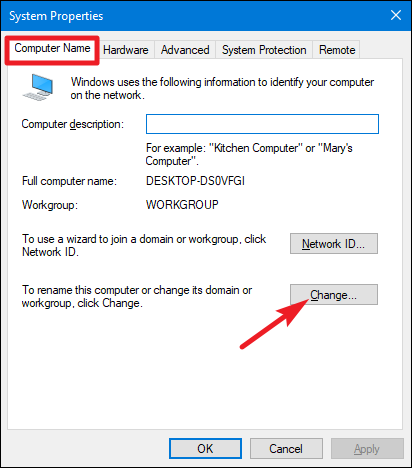
In the “Computer Name/Domain Changes” window, type the new name for your PC into the “Computer name” box. Optionally, if you’ve got several Windows PCs on your local network, you may want to change the workgroup name while you’re here. When you’re done, click the “OK” button.
In the "Computer Name / Domain Edit" window, the new computer name you want from the input to the "Computer name" input box. Below the "Working Group" option when you have several computers in your LAN, you may want to change the management or workgroup name where the computers current. When you have finished modifying, click on the "OK" button.
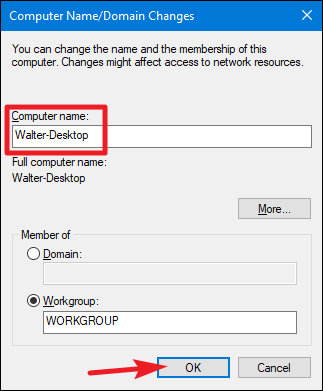
Windows will now need to restart, so save any files you have open, and then click “OK.”
After the system need to restart, so you have to save all your open files, and then click "OK."

And once Windows restarts, your PC will have its new name.
After restarting your system, your computer will be changed to the new name.