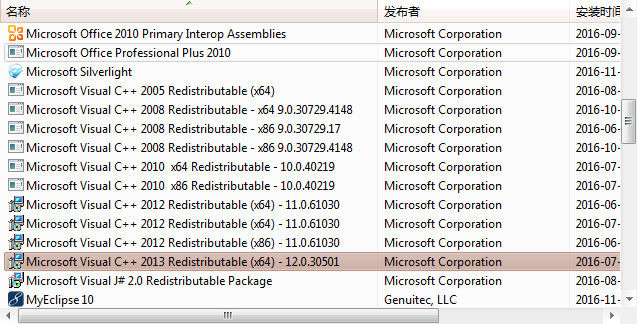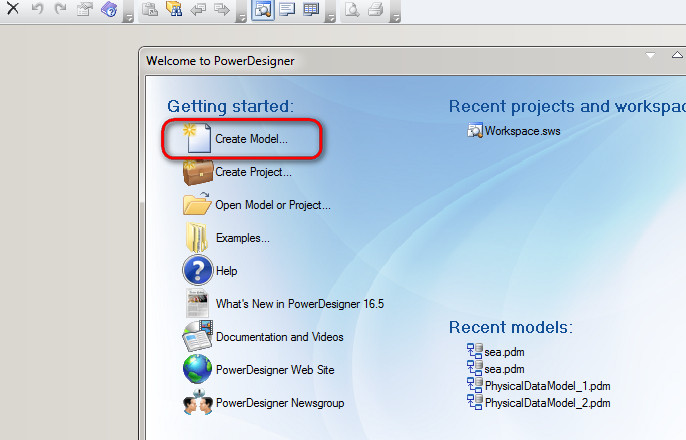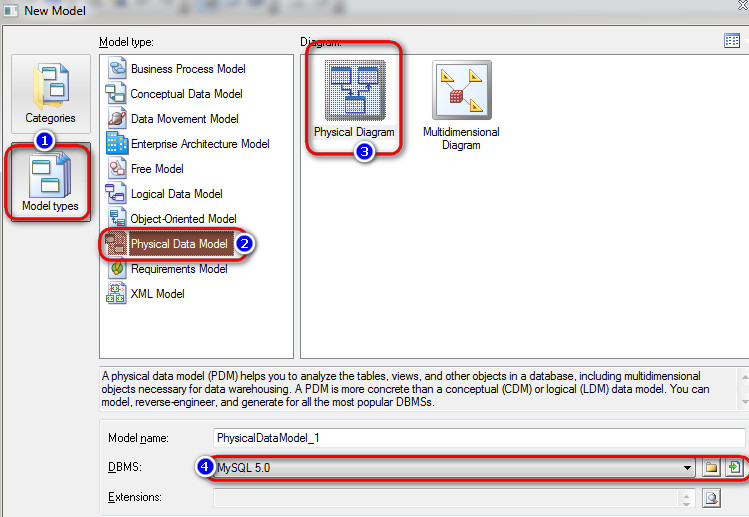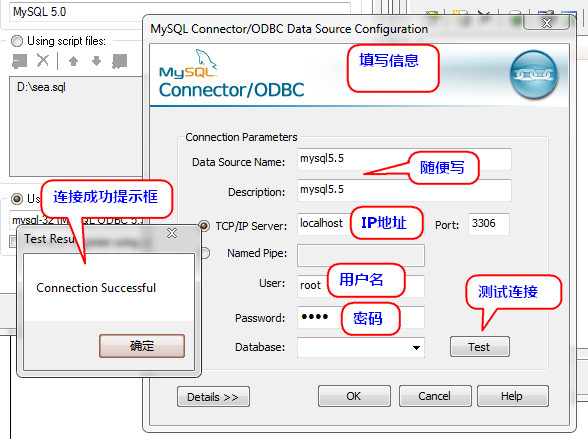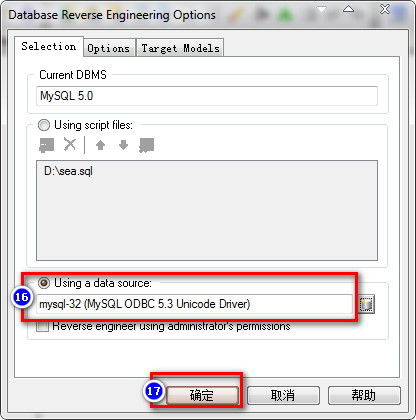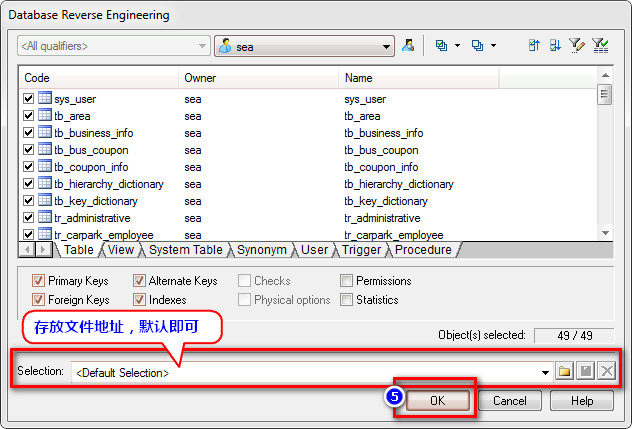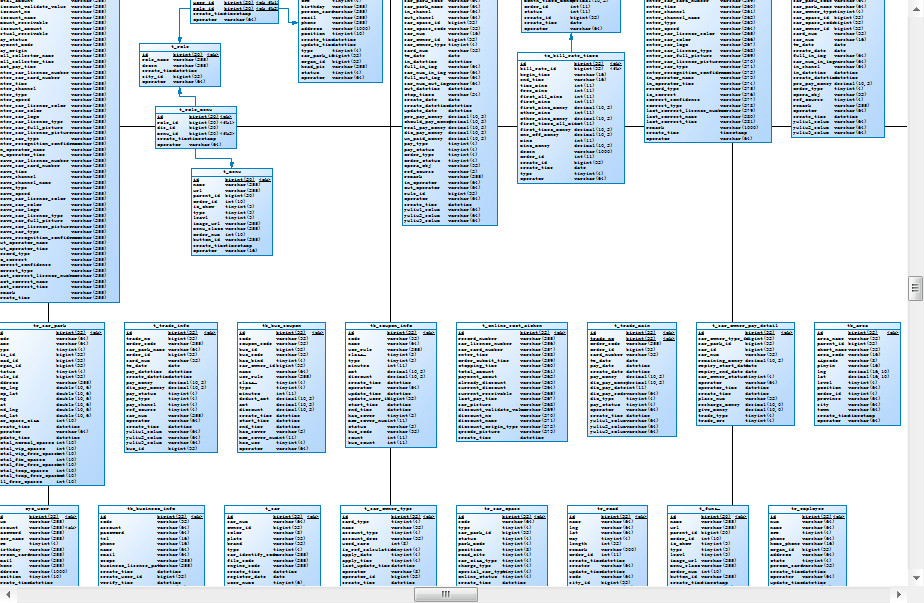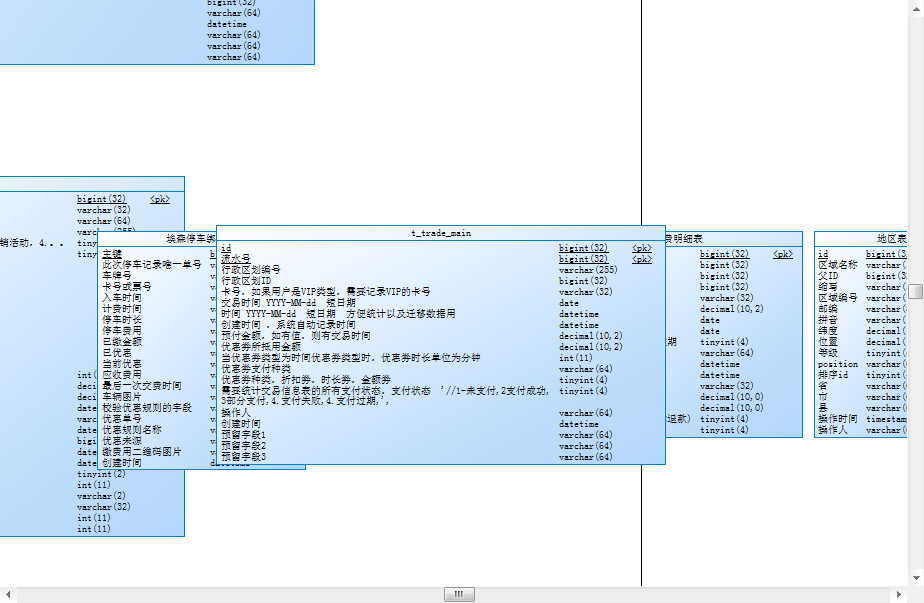The first step is to open the PD software
The second step is to create a new Model
The third step is to create a PDM view and select the database you want to connect to
The fourth step is to connect to the data source
The fifth step all the way to determine and select the data source you just created
The sixth step is very important
The seventh step waits for generation
COPY the characters in Comment to the code in Name
COPY the characters in Name to Comment
Required mysql odbc connection software:
mysql-connector-odbc-5.3.6-win32.msi;
mysql-connector-odbc-5.3.6-winx64.msi;
When I first started using PowerDesigner 16 to connect to the MySQL database. I often report some errors because it has been too long, and I forgot to take screenshots at the time. I forgot the specific errors. I didn’t know how to solve them. I finally found out that a few softwares were missing. If you also encounter the same problem, You can go to your computer to see if you are missing a certain software in the screenshot below. I am a lazy person, and I do not intend to uninstall it after pressing several repeated software;
The first step: open the PD software;
Step 2: Create a new Model
Step 3: Create a PDM view (select the database you want to connect to)
Step 4: Connect to the data source:
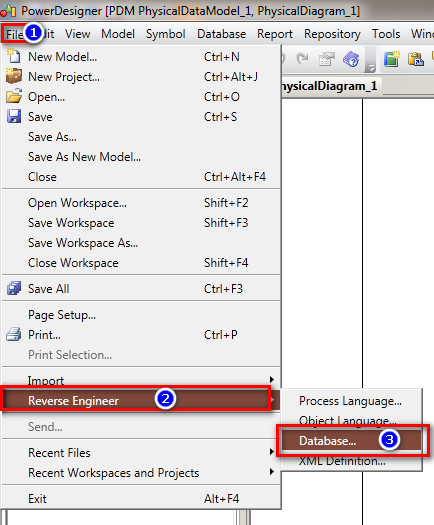
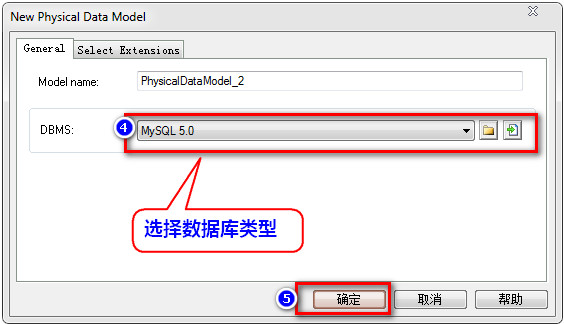

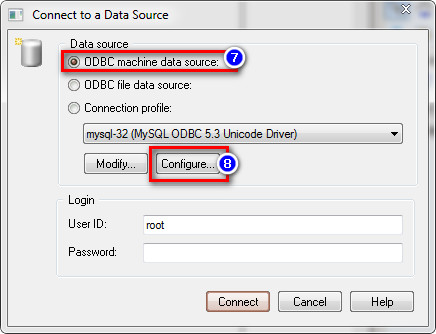
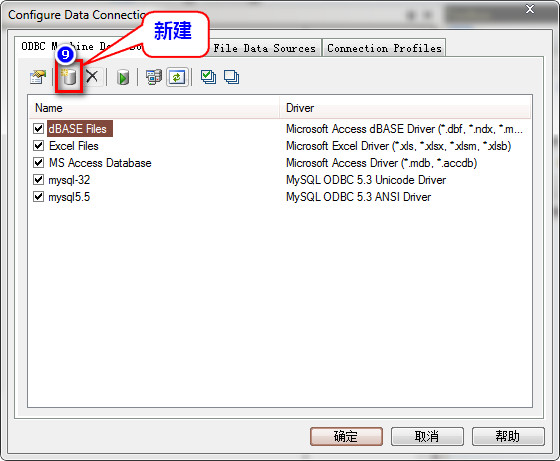
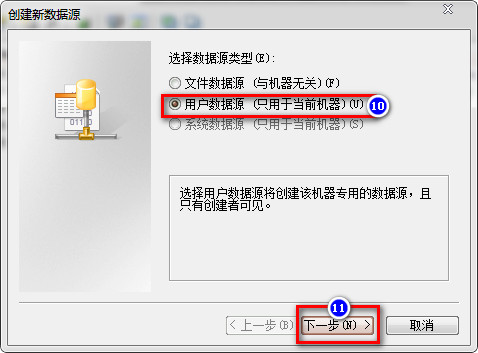
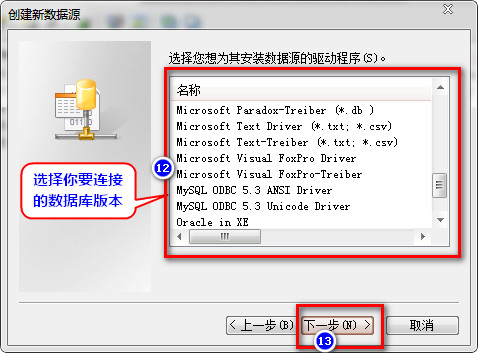
Step 5: Confirm all the way and select the data source you just created
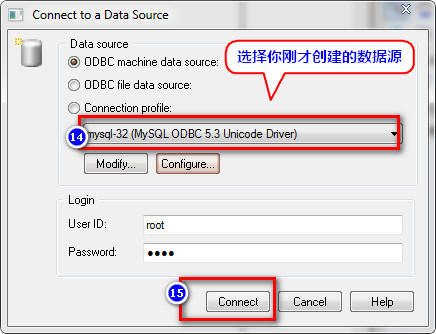
Step 6: Very important:

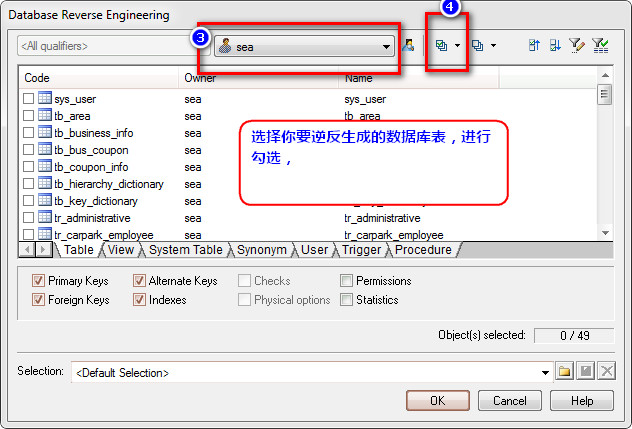
Step 7: Wait for generation:
Step 8: Because the name in the file is in English, no comments are introduced. Here we need to perform a step to replace name with Chinese comments
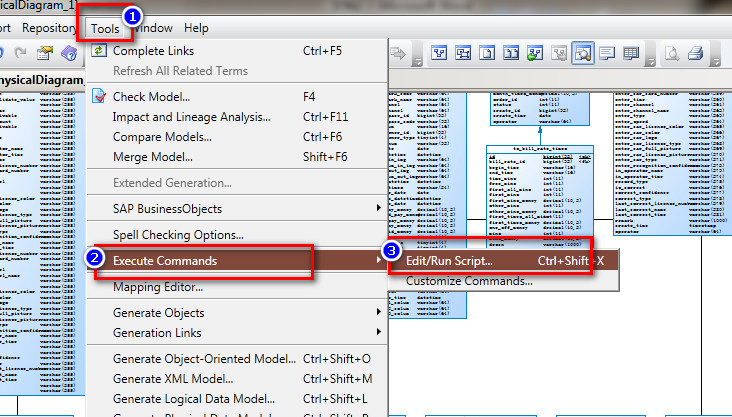
Step 9: renderings
Remarks:
COPY the characters in Comment to the code in Name:
Option Explicit
ValidationMode = True
InteractiveMode = im_Batch
Dim mdl ’ the current model
’ get the current active model
Set mdl = ActiveModel
If (mdl Is Nothing) Then
MsgBox “There is no current Model ”
ElseIf Not mdl.IsKindOf(PdPDM.cls_Model) Then
MsgBox “The current model is not an Physical Data model. ”
Else
ProcessFolder mdl
End If
Private sub ProcessFolder(folder)
On Error Resume Next
Dim Tab ‘running table
for each Tab in folder.tables
if not tab.isShortcut then
tab.name = tab.comment
Dim col ’ running column
for each col in tab.columns
if col.comment=”” then
else
col.name= col.comment
end if
next
end if
next
Dim view 'running view
for each view in folder.Views
if not view.isShortcut then
view.name = view.comment
end if
next
' go into the sub-packages
Dim f ' running folder
For Each f In folder.Packages
if not f.IsShortcut then
ProcessFolder f
end if
Nextend sub
COPY the characters in Name to Comment
Option Explicit
ValidationMode = True
InteractiveMode = im_Batch
Dim mdl ’ the current model
’ get the current active model
Set mdl = ActiveModel
If (mdl Is Nothing) Then
MsgBox “There is no current Model ”
ElseIf Not mdl.IsKindOf(PdPDM.cls_Model) Then
MsgBox “The current model is not an Physical Data model. ”
Else
ProcessFolder mdl
End If
’ This routine copy name into comment for each table, each column and each view
’ of the current folder
Private sub ProcessFolder(folder)
Dim Tab ‘running table
for each Tab in folder.tables
if not tab.isShortcut then
tab.comment = tab.name
Dim col ’ running column
for each col in tab.columns
col.comment= col.name
next
end if
next
Dim view 'running view
for each view in folder.Views
if not view.isShortcut then
view.comment = view.name
end if
next
' go into the sub-packages
Dim f ' running folder
For Each f In folder.Packages
if not f.IsShortcut then
ProcessFolder f
end if
Next- Reprinted source https://blog.csdn.net/xb565517830/article/details/80401801