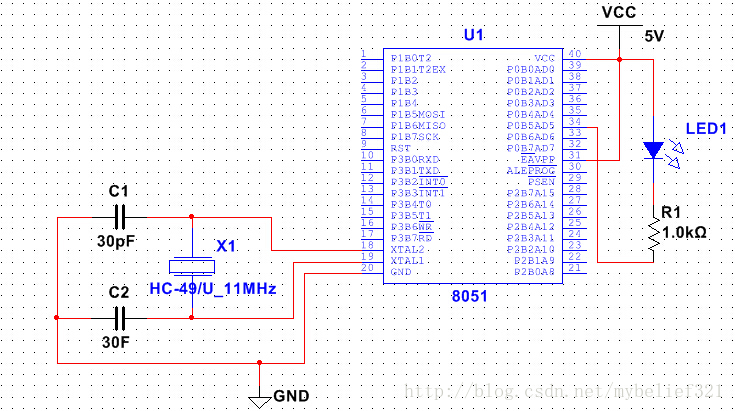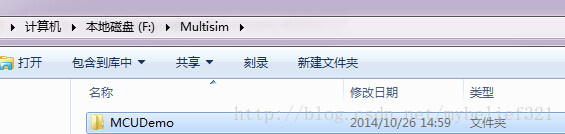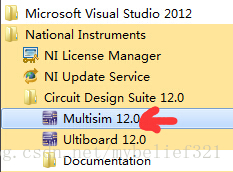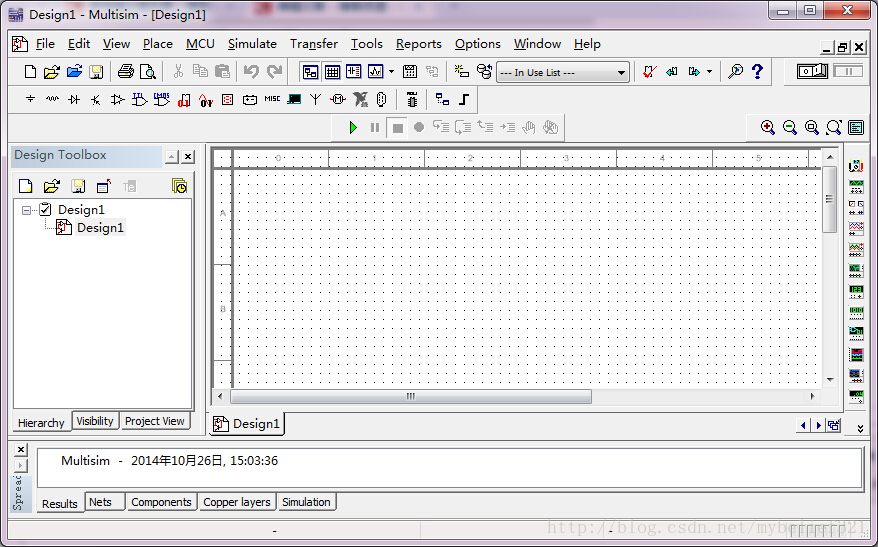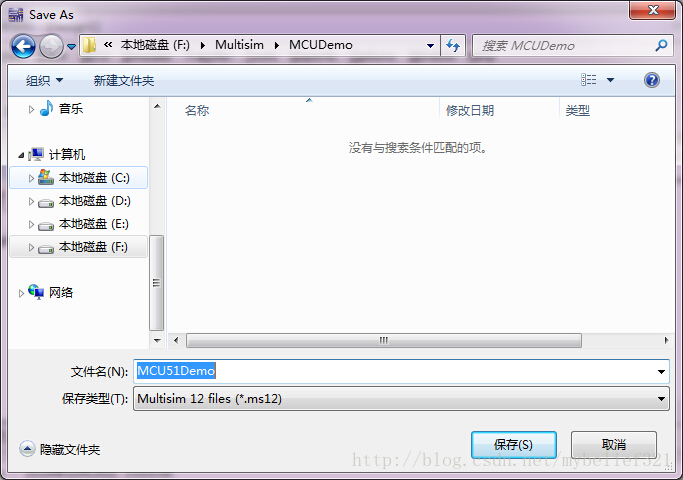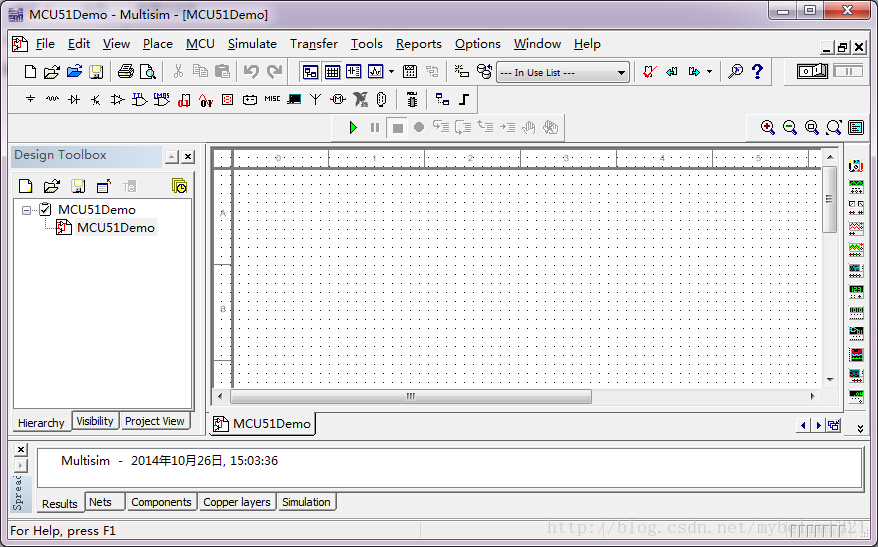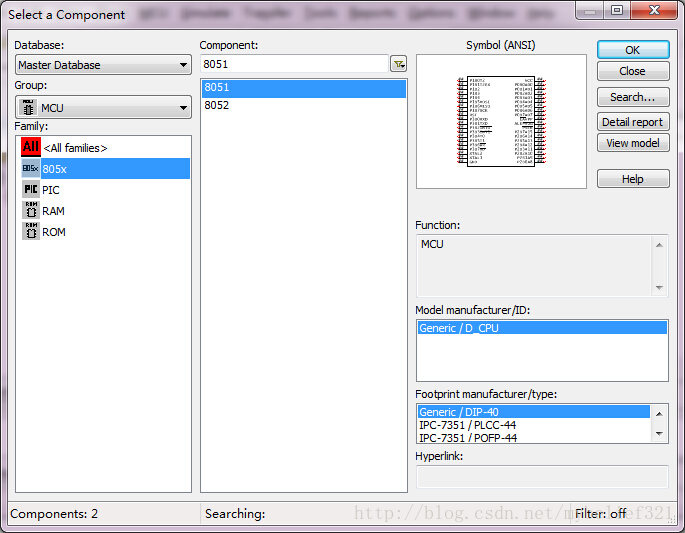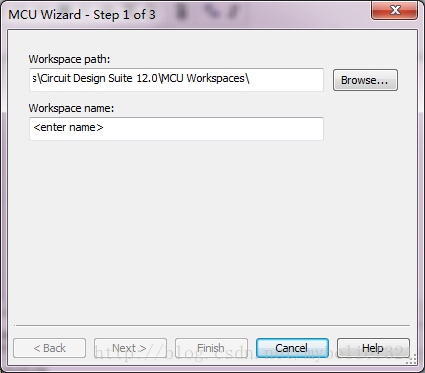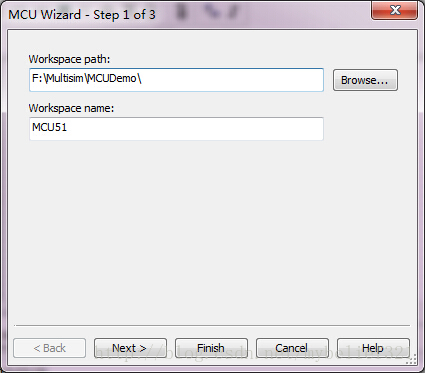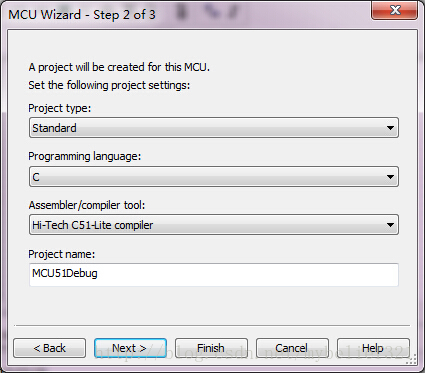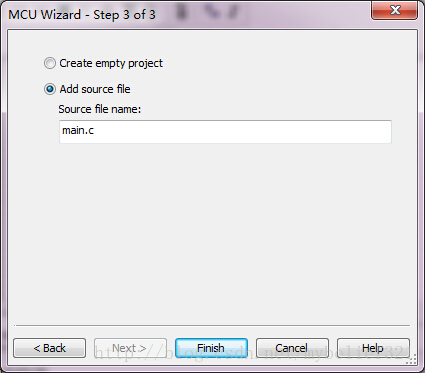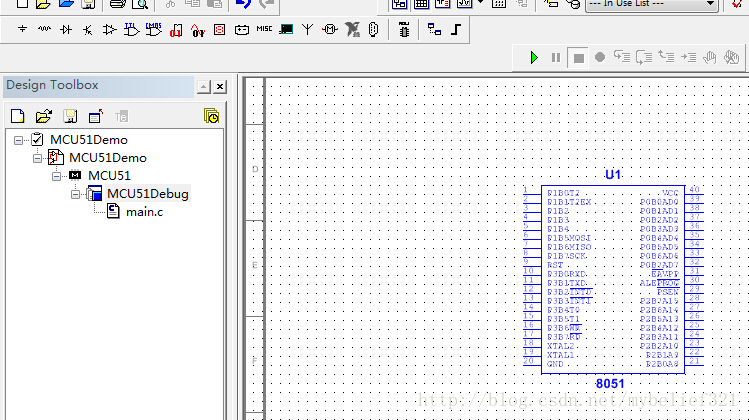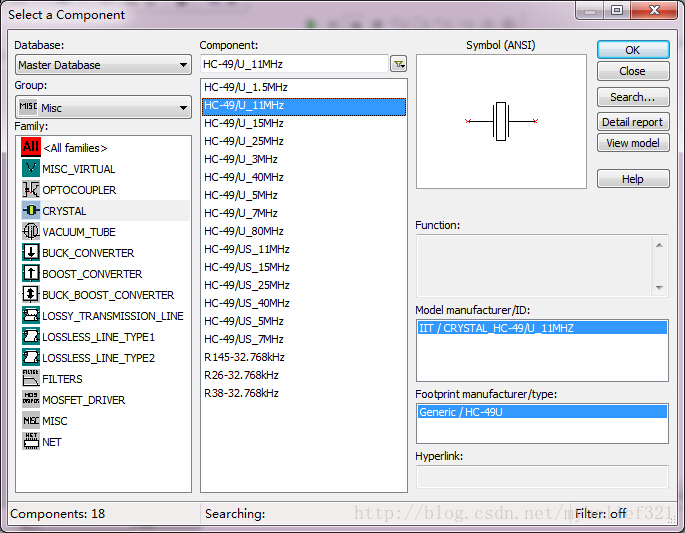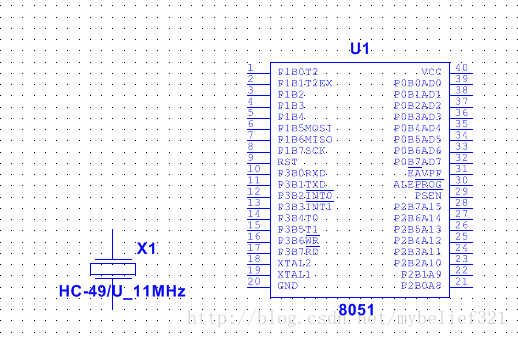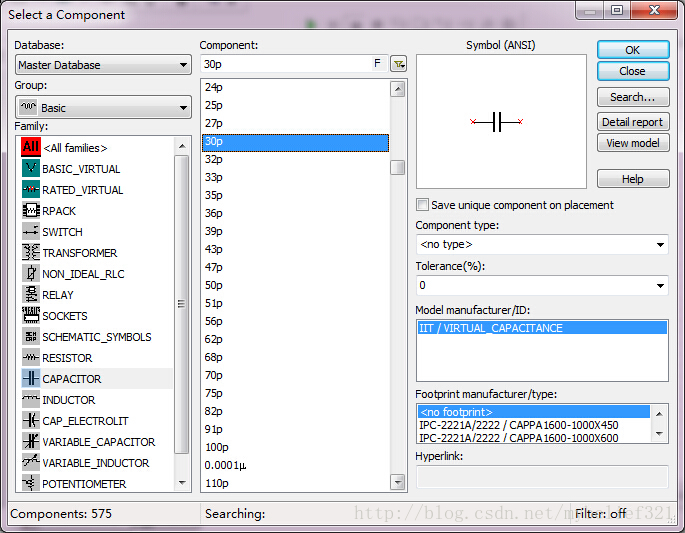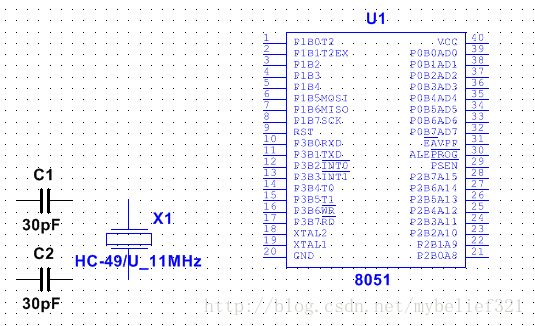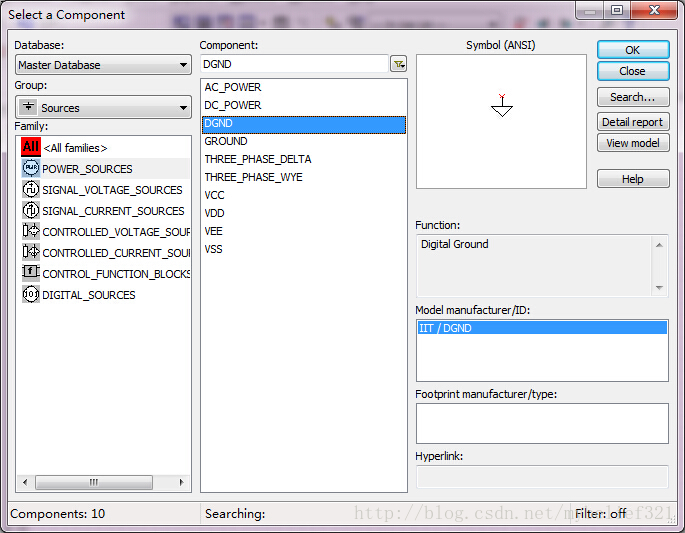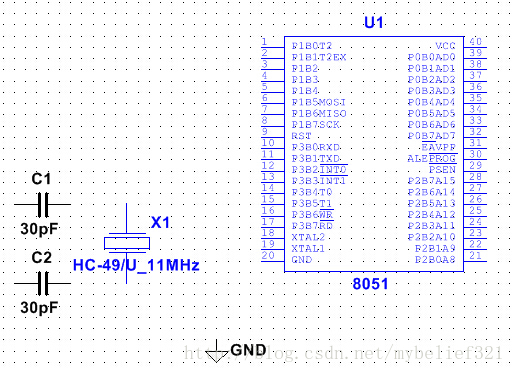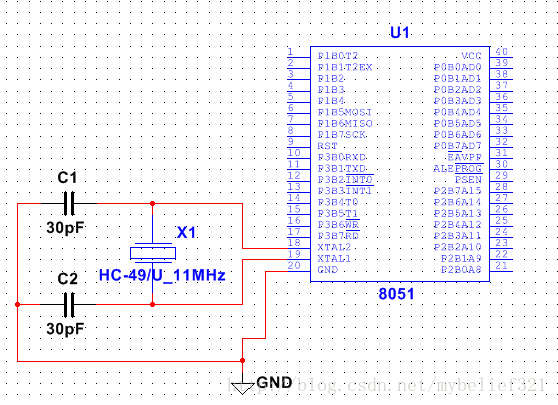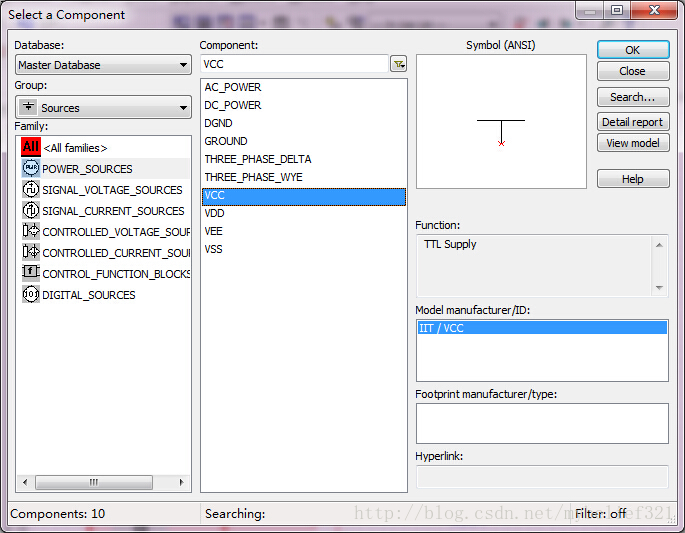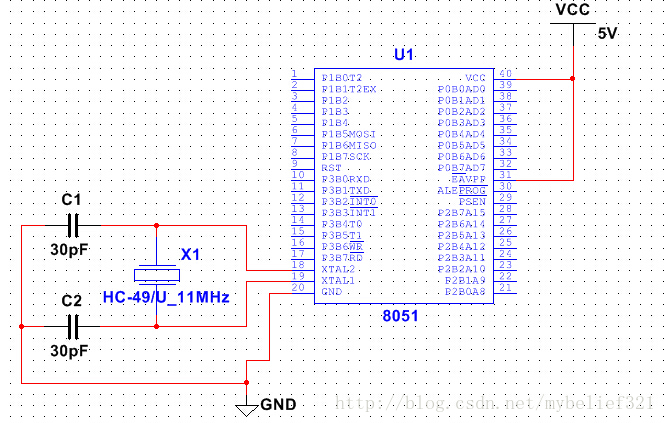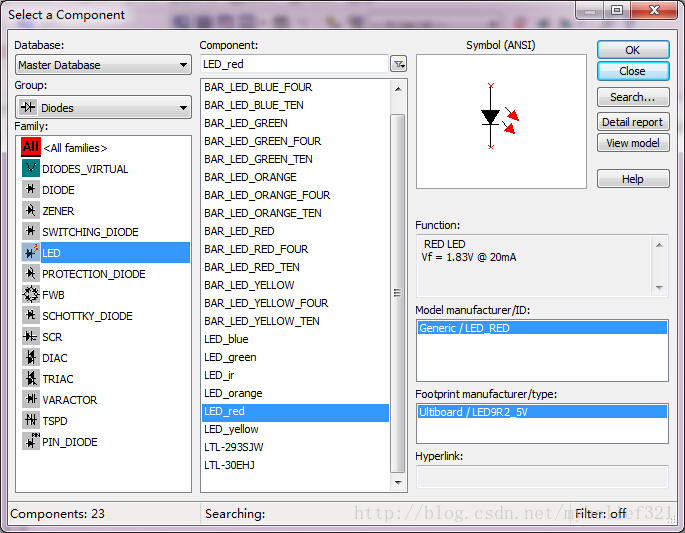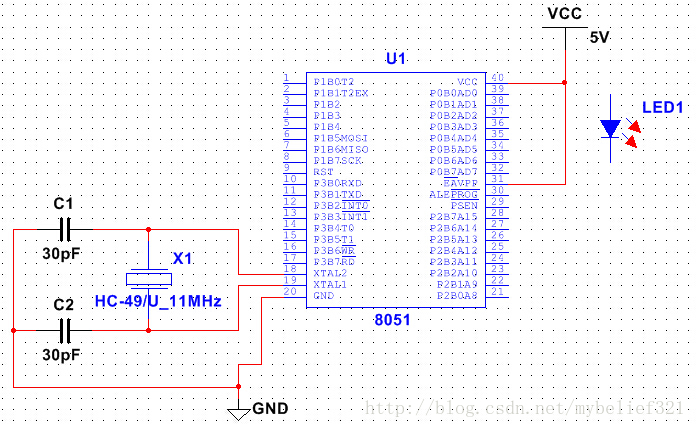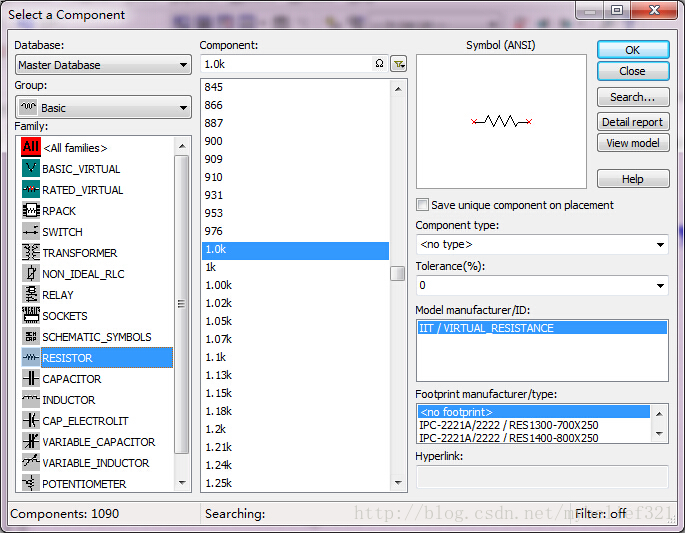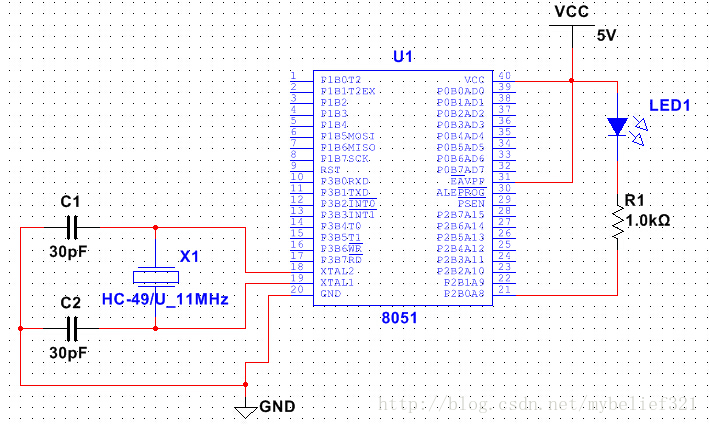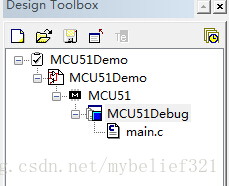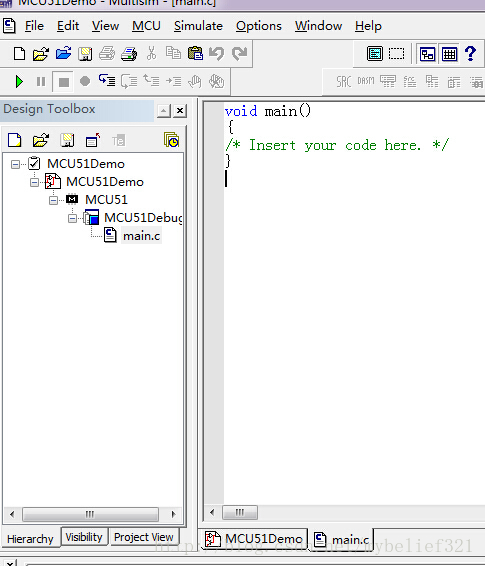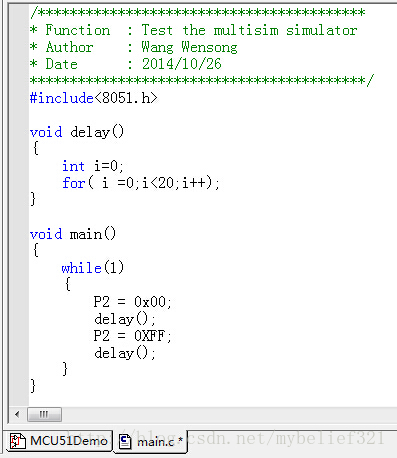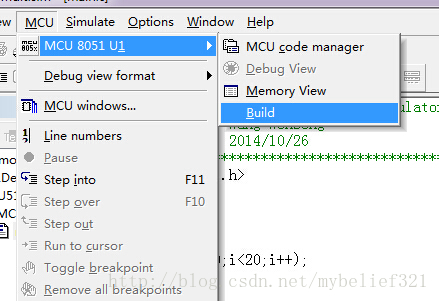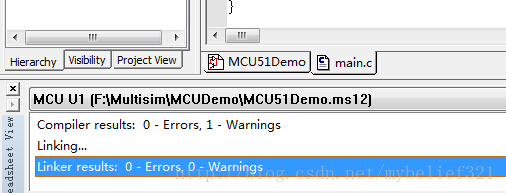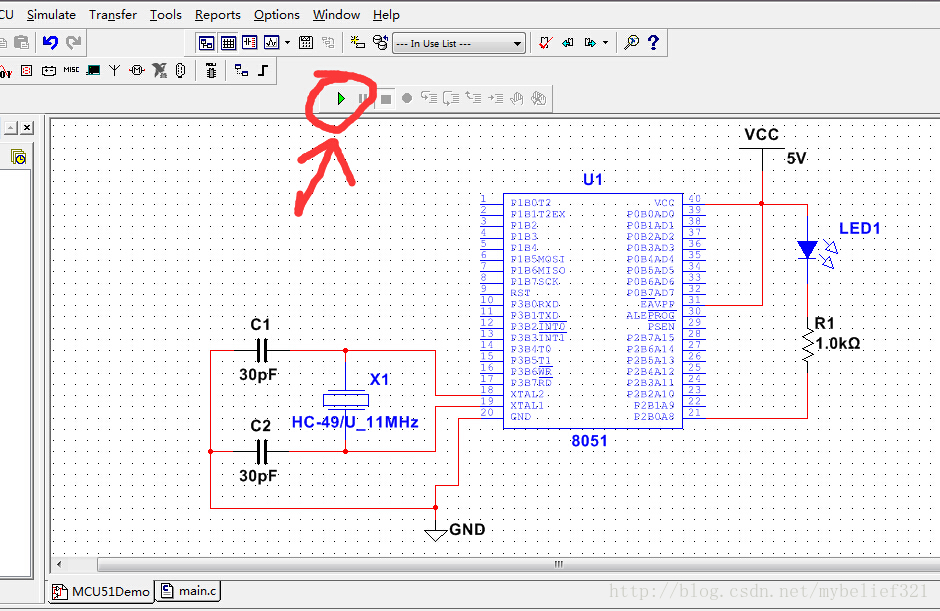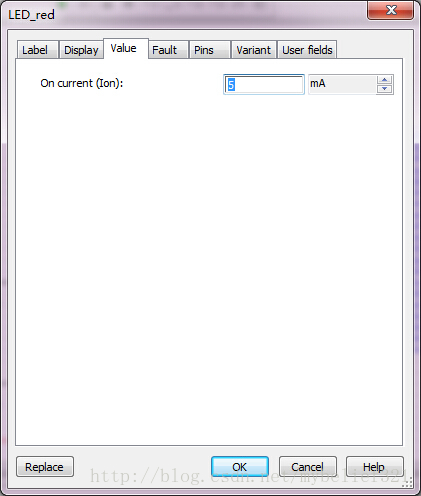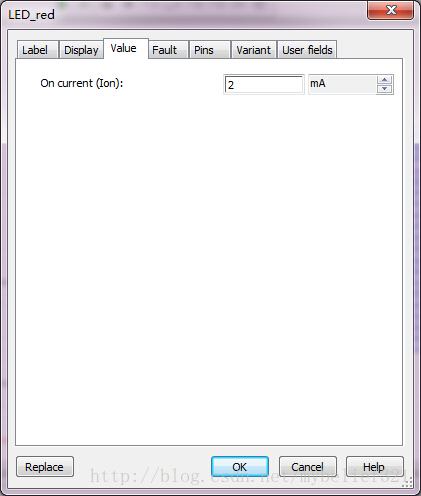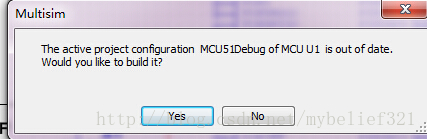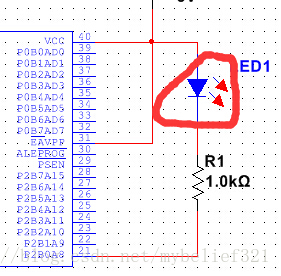环境:
系统环境: win7 64位
软件平台:Multisim 12.0
目的:
刚毕业,但是模电知识也忘得差不多了,加之自己想搞搞硬件设计,如果只是看模电书,不实践,还是终觉浅。当做兴趣一样学学模电,仿真仿真。Multisim的MCU少,就拿51来练练手,搭建51单片机仿真系统,配合着记录一下书本的知识。
概述:
最后使用Multisim 12.0搭建出来的最小系统为图1-1所示,通过编写程序可以使LED1循环闪烁。
图1-1
正常来说,51单片机最小系统一般包括单片机、晶振电路、复位电路,我没有添加复位电路,因为只是模电的Hello World而已,先熟悉仿真流程。
步骤:
1、建立一个文件夹MCUDemo,存放所创建的工程,我这里路径是 F:\Multisim\MCUDemo
图1-2
2、打开Multisim 12.0 软件
图1-3
软件的首界面为图1-4,可以再左边工程栏看到默认创建了一个名字为 Design1的Multisim工程
图1-4
3、 选择File/Save as或者Ctrl+S,保存一下新工程,并改名字为 MCU51Demo,存放在第1步创建的文件夹,如图1-5所示,选择“保存”按钮
图1-5
保存完后,软件界面截图如下
图1-6
4、放置单片机。选择菜单栏的 Place/Component,弹出“Select a component”对话框,选择 Group为 “MCU”,Family为“805x”,Component为“8051”,如图1-7所示
图1-7
5、在图1-7对话框内,选择好器件后,点击右上角的“OK”按钮,这时可以将选中的8051器件放置在原理图中,当放置好之后(也即点击鼠标左键),会弹出MCU Wizard创建向导,如图1-8所示
图1-8
6、在图1-8所示中,选择工作空间存放的路径,这里为第1步所创建的文件夹F:\Multisim\MCUDemo\,工作空间名字取名为 MCU51,如下图1-9
图1-9
设置好之后,选择 Next
7、这一步是设置MCU的工程的类型以及编译语言、名字,Project Type里有Standard和 External Hex File,前者是标准类型(其实我也没用后者),后者是导入外部HEX文件,在本实验中,我选择“Standard”;编程语言Programming Language里选择“C”,即用C语言; 编译工具Assembler/compiler tool一栏选择默认;工程名字Project name设置为“MCU51Debug”,突然感觉起了好多名字。设置好之后如图1-10所示
图1-10
设置好之后,选择“Next”
8、接下来是设置是否创建空工程,这里按默认值,直接添加一个main.c文件,如图1-11所示
图1-11
选择“Finish”
9、此时Multisim的工程结构如图1-11所示
图1-11
10、接下来就是要搭建最小系统了,首先搭建晶振电路,先添加晶振,选择菜单栏 Place-->Component,在Multisim中,晶振的所属的GROUP为 Misc,Family为CRYSTAL,如图1-12所示,选择 晶振“HC-49/U_11MHz”,我没找到12M的。
图1-12
点击右上角的OK,将其放置在合适的位置,这里放置好之后,我右键旋转了一下,放置好之后的如图1-13
图1-13
11、然后放置2个30pf的电容,同样的 Place-->Component,电容的Group为Basic,Family为 CAPACITOR,如下图1-14所示
图1-14
点击“OK”,放置在合适的位置,按照同样的方法再放置一个30pF的电容,如图1-15所示
图1-15
12、然后再放置地 DGND,同样的Place-->Component,如图1-16所示
图1-16
放置后的效果如图1-17
图1-17
到此,晶振电路就搭建好了,现在可以先将这一部分用线Wire连接,顺带着把单片机的地线也连接,连接后如图1-18所示
图1-18
13、放置电源VCC,放置步骤不再啰嗦,如图1-19
图1-19
放置并连线,如图1-20
图1-20,
到这里其实,51单片机的最最最小系统已经搭建好了,注意其中31脚也和VCC连接了,这是因为对于31脚(EA/Vpp),当接高电平时,单片机在复位后从内部
ROM的0000H开始执行;当接低电平时,复位后直接从外部ROM的0000H开始执行。这一点是初学者容易忽略的。
尽管最小系统已经搭建好了,但是也无法通过仿真看有什么效果,这里添加一个LED灯,来显示仿真结果。
14、同样的添加一个LED,如图1-21,器件对话框,这里选择了一个红色LED
图1-21
放置在电路图合适的位置,如图1-22
图1-22
15、此时LED还不能直接连接,需要添加一个电阻,保护二极管LED,添加一个1K的电阻,如图1-23
图1-23
放置并连接,如图1-24
图1-24
我LED灯与单片机连接的引脚是P2.0,引脚可以随便连接。接下来就是Ctrl+S保存一下,再编写51程序
16、双击图1-25所示的main.c
图1-25
此时main.c的内容如图1-26所示
图1-26
17、编写程序,编写完后的main.c内容如下图1-27
图1-27
注意 Multisim里的51头文件是8051.h ,不是 reg51.h
18、保存一下文件,然后选择工具栏的 MCU-->MCU 8051 U1-->Build,编译程序,如图1-28所示
图1-28
编译的结果如下图1-29。此时 0 Errors 0 Warnings
图1-29
19、回到原理图界面,点击如图1-30红线圈起的开始按钮,
图1-30
20、此时,按常理来说,LED1应该不停闪烁,但是我的没有闪烁。这个与LED的工作电流有关系,下面修改一下,首先 停止仿真,即菜单栏 Simulator-->Stop,然后双击LED1,弹出LED1的属性对话框,如下图1-31
图1-31
将上图的On Current值“5”该低一些,这里改为 “2”,如下图1-32所示
图1-32
点击OK,然后Ctrl+S保存,再点击“开始仿真”按钮或者 Simulator-->Start,弹出如下对话框
点击“Yes”,此时可以看到LED1闪烁
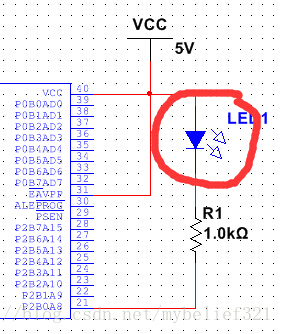
图1-33 LED灭 图1-34 LED亮
结语:
到这里,利用Multisim仿真51单片机点亮LED灯的例程差不多完了,中间的一些细节问题还想再写一写,但是到时间去做运动了。不喜勿喷,纯粹就是个人笔记而已,感觉好像回到了大三写博客的时候了...╮(╯▽╰)╭来到上海不容易啊