Excel快捷键
| Excel中处理工作表的快捷键 |
|
| 插入新工作表 |
Shift+F11或Alt+Shift+F1 |
| 移动到工作簿中的下一张工作表 |
Ctrl+PageDown |
| 移动到工作簿中的上一张工作表 |
Ctrl+PageUp |
| 选定当前工作表和下一张工作表 |
Shift+Ctrl+PageDown |
| 取消选定多张工作表 |
Ctrl+ PageDown |
| 选定其他的工作表 |
Ctrl+PageUp |
| 选定当前工作表和上一张工作表 |
Shift+Ctrl+PageUp |
| 对当前工作表重命名 |
Alt+O H R |
| 移动或复制当前工作表 |
Alt+E M |
| 删除当前工作表 |
Alt+E L |
| Excel工作表内移动和滚动的快捷键 |
|
| 向上、下、左或右移动一个单元格 |
箭头键 |
| 移动到当前数据区域的边缘 |
Ctrl+箭头键 |
| 移动到行首 |
Home |
| 移动到工作表的开头 |
Ctrl+Home |
| 移动到工作表的最后一个单元格,位于数据中的最右列的最下行 |
Ctrl+End |
| 向下移动一屏 |
PageDown |
| 向上移动一屏 |
PageUp |
| 向右移动一屏 |
Alt+PageDown |
| 向左移动一屏 |
Alt+PageUp |
| 切换到被拆分的工作表中的下一个窗格 |
Ctrl+F6 |
| 切换到被拆分的工作表中的上一个窗格 |
Shift+F6 |
| 滚动以显示活动单元格 |
Ctrl+Backspace |
| 弹出“定位”对话框 |
F5 |
| 弹出“查找”对话框 |
Shift+F5 |
| 查找下一个 |
Shift+F4 |
| 在受保护的工作表上的非锁定单元格之间移动 |
Tab |
| Excel中在选定区域内移动的快捷键 |
|
| 在选定区域内从上往下移动 |
Enter |
| 在选定区域内从下往上移动 |
Shift+Enter |
| 在选定区域中从左向右移动。如果选定单列中的单元格,则向下移动 |
Tab |
| 在选定区域中从右向左移动。如果选定单列中的单元格,则向上移动 |
Shift+Tab |
| 按顺时针方向移动到选定区域的下一个角 |
Ctrl+句号 |
| 在不相邻的选定区域中,向右切换到下一个选定区域 |
Ctrl+Alt+向右键 |
| 向左切换到下一个不相邻的选定区域 |
Ctrl+Alt+向左键 |
| Excel中以“结束”模式移动或滚动的快捷键 |
|
| 打开或关闭“结束”模式 |
End |
| 在一行或一列内以数据块为单位移动 |
End+箭头键 |
| 移动到工作表的最后一个单元格,在数据中所占用的最右列的最下一行中 |
End+Home |
| 移动到当前行中最右边的非空单元格 |
End+Enter |
| Excel中在ScrollLock打开的状态下移动和滚动的快捷键 |
|
| 打开或关闭ScrollLock |
ScrollLock |
| 移动到窗口左上角的单元格 |
Home |
| 移动到窗口右下角的单元格 |
End |
| 向上或向下滚动一行 |
向上键或向下键 |
| 向左或向右滚动一列 |
向左键或向右键 |
| Excel选定单元格、行和列以及对象的快捷键 |
|
| 选定整列 |
Ctrl+空格键 |
| 选定整行 |
Shift+空格键 |
| 选定整张工作表 |
Ctrl+A |
| 在选定了多个单元格的情况下,只选定活动单元格 |
Shift+Backspace |
| 在选定了一个对象的情况下,选定工作表上的所有对象 |
Ctrl+Shift+空格键 |
| 在隐藏对象、显示对象和显示对象占位符之间切换 |
Ctrl+6 |
| Excel中选定具有特定特征的单元格的快捷键 |
|
| 选定活动单元格周围的当前区域 |
Ctrl+Shift+*(星号) |
| 选定包含活动单元格的数组 |
Ctrl+/ |
| 选定含有批注的所有单元格 |
Ctrl+Shift+O(字母O) |
| 在选定的行中,选取与活动单元格中的值不匹配的单元格 |
Ctrl+\ |
| 在选定的列中,选取与活动单元格中的值不匹配的单元格 |
Ctrl+Shift+| |
| 选取由选定区域中的公式直接引用的所有单元格 |
Ctrl+[(左方括号) |
| 选取由选定区域中的公式直接或间接引用的所有单元格 |
Ctrl+Shift+{(左大括号) |
| 选取包含直接引用活动单元格的公式的单元格 |
Ctrl+](右方括号) |
| 选取包含直接或间接引用活动单元格的公式的单元格 |
Ctrl+Shift+}(右大括号) |
| 选取当前选定区域中的可见单元格 |
Alt+;(分号) |
| Excel扩展选定区域的快捷键 |
|
| 打开或关闭扩展模式 |
F8 |
| 将其他区域的单元格添加到选定区域中,或使用箭头键移动到所要添加的区域的起始处,然后按“F8”和箭头键以选定下一个区域 |
Shift+F8 |
| 将选定区域扩展一个单元格 |
Shift+箭头键 |
| 将选定区域扩展到与活动单元格在同一列或同一行的最后一个非空单元格 |
Ctrl+Shift+箭头键 |
| 将选定区域扩展到行首 |
Shift+Home |
| 将选定区域扩展到工作表的开始处 |
Ctrl+Shift+Home |
| 将选定区域扩展到工作表上最后一个使用的单元格(右下角) |
Ctrl+Shift+End |
| 将选定区域向下扩展一屏 |
Shift+PageDown |
| 将选定区域向上扩展一屏 |
Shift+PageUp |
| 将选定区域扩展到与活动单元格在同一列或同一行的最后一个非空单元格 |
End+Shift+箭头键 |
| 将选定区域扩展到工作表的最后一个使用的单元格(右下角) |
End+Shift+Home |
| 将选定区域扩展到当前行中的最后一个单元格 |
End+Shift+Enter |
| 将选定区域扩展到窗口左上角的单元格 |
ScrollLock+Shift+Home |
| 将选定区域扩展到窗口右下角的单元格 |
ScrollLock+Shift+End |
| Excel中用于输入、编辑、设置格式和计算数据的按键 |
|
| 完成单元格输入并选取下一个单元 |
Enter |
| 在单元格中换行 |
Alt+Enter |
| 用当前输入项填充选定的单元格区域 |
Ctrl+Enter |
| 完成单元格输入并向上选取上一个单元格 |
Shift+Enter |
| 完成单元格输入并向右选取下一个单元格 |
Tab |
| 完成单元格输入并向左选取上一个单元格 |
Shift+Tab |
| 取消单元格输入 |
Esc |
| 向上、下、左或右移动一个字符 |
箭头键 |
| 移到行首 |
Home |
| 重复上一次操作 |
F4或Ctrl+Y |
| 由行列标志创建名称 |
Ctrl+Shift+F3 |
| 向下填充 |
Ctrl+D |
| 向右填充 |
Ctrl+R |
| 定义名称 |
Ctrl+F3 |
| 插入超链接 |
Ctrl+K |
| 激活超链接 |
Enter(在具有超链接的单元格中) |
| 输入日期 |
Ctrl+;(分号) |
| 输入时间 |
Ctrl+Shift+:(冒号) |
| 显示清单的当前列中的数值下拉列表 |
Alt+向下键 |
| 显示清单的当前列中的数值下拉列表 |
Alt+向下键 |
| 撤销上一次操作 |
Ctrl+Z |
| Excel中输入特殊字符的快捷键 |
|
| 输入分币字符¢ |
Alt+0162 |
| 输入英镑字符£ |
Alt+0163 |
| 输入日圆符号¥ |
Alt+0165 |
| 输入欧元符号€ |
Alt+0128 |
| Excel中输入并计算公式的快捷键 |
|
| 键入公式 |
=(等号) |
| 关闭单元格的编辑状态后,将插入点移动到编辑栏内 |
F2 |
| 在编辑栏内,向左删除一个字符 |
Backspace |
| 在单元格或编辑栏中完成单元格输入 |
Enter |
| 将公式作为数组公式输入 |
Ctrl+Shift+Enter |
| 取消单元格或编辑栏中的输入 |
Esc |
| 在公式中,显示“插入函数”对话框 |
Shift+F3 |
| 当插入点位于公式中公式名称的右侧时,弹出“函数参数”对话框 |
Ctrl+A |
| 当插入点位于公式中函数名称的右侧时,插入参数名和括号 |
Ctrl+Shift+A |
| 将定义的名称粘贴到公式中 |
F3 |
| 用SUM函数插入“自动求和”公式 |
Alt+=(等号) |
| 将活动单元格上方单元格中的数值复制到当前单元格或编辑栏 |
Ctrl+Shift+"(双引号) |
| 将活动单元格上方单元格中的公式复制到当前单元格或编辑栏 |
Ctrl+'(撇号) |
| 在显示单元格值和显示公式之间切换 |
Ctrl+`(左单引号) |
| 计算所有打开的工作簿中的所有工作表 |
F9 |
| 计算活动工作表 |
Shift+F9 |
| 计算打开的工作簿中的所有工作表,无论其在上次计算后是否进行了更改 |
Ctrl+Alt+F9 |
| 重新检查公式,计算打开的工作簿中的所有单元格,包括未标记而需要计算的单元格 |
Ctrl+Alt+Shift+F9 |
| Excel中编辑数据的快捷键 |
|
| 编辑活动单元格,并将插入点放置到单元格内容末尾 |
F2 |
| 在单元格中换行 |
Alt+Enter |
| 编辑活动单元格,然后清除该单元格,或在编辑单元格内容时删除活动单元格中的前一字符 |
Backspace |
| 删除插入点右侧的字符或删除选定区域 |
Del |
| 删除插入点到行末的文本 |
Ctrl+Del |
| 弹出“拼写检查”对话框 |
F7 |
| 编辑单元格批注 |
Shift+F2 |
| 完成单元格输入,并向下选取下一个单元格 |
Enter |
| 撤销上一次操作 |
Ctrl+Z |
| 取消单元格输入 |
Esc |
| 弹出“自动更正”智能标记时,撤销或恢复上一次的自动更正 |
Ctrl+Shift+Z |
| Excel中插入、删除和复制单元格的快捷键 |
|
| 复制选定的单元格 |
Ctrl+C |
| 显示Microsoft Office剪贴板(多项复制与粘贴) |
Ctrl+C,再次按Ctrl+C |
| 剪切选定的单元格 |
Ctrl+X |
| 粘贴复制的单元格 |
Ctrl+V |
| 清除选定单元格的内容 |
Del |
| 删除选定的单元格 |
Ctrl+连字符 |
| 插入空白单元格 |
Ctrl+Shift+加号 |
| Excel中设置数据的格式的快捷键 |
|
| 弹出“样式”对话框 |
Alt+'(撇号) |
| 弹出“单元格格式”对话框 |
Ctrl+1 |
| 应用“常规”数字格式 |
Ctrl+Shift+~ |
| 应用带两个小数位的“贷币”格式(负数在括号中) |
Ctrl+Shift+$ |
| 应用不带小数位的“百分比”格式 |
Ctrl+Shift+% |
| 应用带两位小数位的“科学记数”数字格式 |
Ctrl+Shift+ |
| 应用含年、月、日的“日期”格式 |
Ctrl+Shift+# |
| 应用含小时和分钟并标明上午或下午的“时间”格式 |
Ctrl+Shift+@ |
| 应用带两位小数位、使用千位分隔符且负数用负号(-)表示的“数字”格式 |
Ctrl+Shift+! |
| 应用或取消加粗格式 |
Ctrl+B |
| 应用或取消字体倾斜格式 |
Ctrl+I |
| 应用或取消下画线 |
Ctrl+U |
| 应用或取消删除线 |
Ctrl+5 |
| 隐藏选定行 |
Ctrl+9 |
| 取消选定区域内的所有隐藏行的隐藏状态 |
Ctrl+Shift+((左括号) |
| 隐藏选定列 |
Ctrl+(零) |
| 取消选定区域内的所有隐藏列的隐藏状态 |
Ctrl+Shift+)(右括号) |
| 对选定单元格应用外边框 |
Ctrl+Shift+& |
| 取消选定单元格的外边框 |
Ctrl+Shift+_ |
| Excel中使用“单元格格式”对话框中的“边框”选项卡的快捷键 |
|
| 应用或取消上框线 |
Alt+T |
| 应用或取消下框线 |
Alt+B |
| 应用或取消左框线 |
Alt+L |
| 应用或取消右框线 |
Alt+R |
| 如果选定了多行中的单元格,则应用或取消水平分隔线 |
Alt+H |
| 如果选定了多列中的单元格,则应用或取消垂直分隔线 |
Alt+V |
| 应用或取消下对角框线 |
Alt+D |
| 应用或取消上对角框线 |
Alt+U |
| Excel中创建图表和选定图表元素的快捷键 |
|
| 创建当前区域中数据的图表 |
F11 或 Alt+F1 |
| 选定图表工作表 |
选定工作簿中的下一张工作表,直到选中所需的图表工作表 |
| Ctrl+Page Down |
|
| 选定图表工作表 |
选定工作簿中的上一张工作表,直到选中所需的图表工作表为止 |
| Ctrl+Page Up |
|
| 选定图表中的上一组元素 |
向下键 |
| 选择图表中的下一组元素 |
向上键 |
| 选择分组中的下一个元素 |
向右键 |
| 选择分组中的上一个元素 |
向左键 |
| Excel中使用数据表单(“数据”菜单上的“记录单”命令)的快捷键 |
|
| 移动到下一条记录中的同一字段 |
向下键 |
| 移动到上一条记录中的同一字段 |
向上键 |
| 移动到记录中的每个字段,然后移动到每个命令按钮 |
Tab和Shift+Tab |
| 移动到下一条记录的首字段 |
Enter |
| 移动到上一条记录的首字段 |
Shift+Enter |
| 移动到前10条记录的同一字段 |
Page Down |
| 开始一条新的空白记录 |
Ctrl+Page Down |
| 移动到后10条记录的同一字段 |
Page Up |
| 移动到首记录 |
Ctrl+Page Up |
| 移动到字段的开头或末尾 |
Home或End |
| 将选定区域扩展到字段的末尾 |
Shift+End |
| 将选定区域扩展到字段的开头 |
Shift+Home |
| 在字段内向左或向右移动一个字符 |
向左键或向右键 |
| 在字段内选定左边的一个字符 |
Shift+向左键 |
| 在字段内选定右边的一个字符 |
Shift+向右键 |
| Excel中筛选区域(“数据”菜单上的“自动筛选”命令)的快捷键 |
|
| 在包含下拉箭头的单元格中,显示当前列的“自动筛选”列表 |
Alt+向下键 |
| 选择“自动筛选”列表中的下一项 |
向下键 |
| 选择“自动筛选”列表中的上一项 |
向上键 |
| 关闭当前列的“自动筛选”列表 |
Alt+向上键 |
| 选择“自动筛选”列表中的第一项(“全部”) |
Home |
| 选择“自动筛选”列表中的最后一项 |
End |
| 根据“自动筛选”列表中的选项筛选区域 |
Enter |
| Excel中显示、隐藏和分级显示数据的快捷键 |
|
| 对行或列分组 |
Alt+Shift+向右键 |
| 取消行或列分组 |
Alt+Shift+向左键 |
| 显示或隐藏分级显示符号 |
Ctrl+8 |
| 隐藏选定的行 |
Ctrl+9 |
| 取消选定区域内的所有隐藏行的隐藏状态 |
Ctrl+Shift+((左括号) |
| 隐藏选定的列 |
Ctrl+0(零) |
| 取消选定区域内的所有隐藏列的隐藏状态 |
Ctrl+Shift+)(右括号) |
常用函数
1、 IF函数条件判断
IF函数是最常用的判断类函数之一,能完成非此即彼的判断。
如下图,考核得分的标准为9分,要判断B列的考核成绩是否合格。
=IF(B4>=9,"合格","不合格")

F,相当于普通话的“如果”,常规用法是:
IF(判断的条件,符合条件时的结果,不符合条件时的结果)
2、多条件判断
如下图所示,如果部门为生产、岗位为主操 有高温补助。在D列使用公式:
=IF(AND(B2="生产",C2="主操"),"有","无")
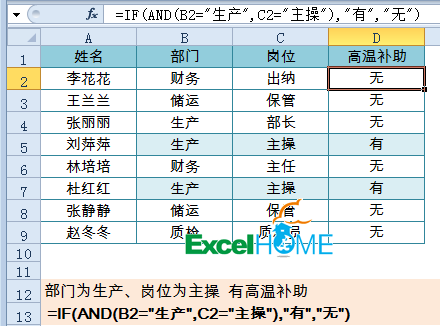
AND函数对两个条件判断,如果同时符合,IF函数返回“有”,否则为无。
3、条件求和
如下图所示,使用SUMIF函数计算一班的总成绩:
=SUMIF(D2:D5,F2,C2:C5)
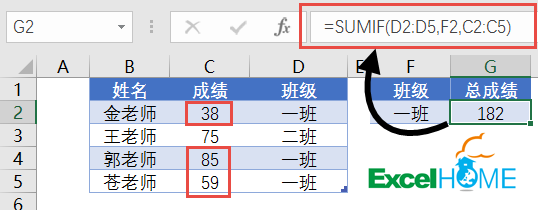
SUMIF用法是:
=SUMIF(条件区域,指定的求和条件,求和的区域)
用通俗的话描述就是:
如果D2:D5区域的班级等于F2单元格的“一班”,就对C2:C5单元格对应的区域求和。
4、多条件求和
如下图所示,要统计部门为生产,并且岗位为主操的补助总额。
公式为:
=SUMIFS(D2:D9,B2:B9,F2,C2:C9,G2)
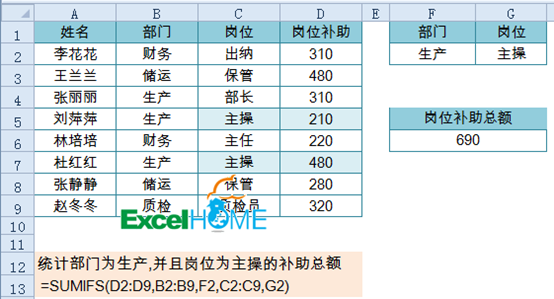
SUMIFS用法是:
=SUMIFS(求和的区域,条件区域1,指定的求和条件1,条件区域2,指定的求和条件2,……)
5、条件计数
如下图,要统计指定店铺的业务笔数。也就是统计B列中有多少个指定的店铺名称。
=COUNTIF(B2:B12,E3)
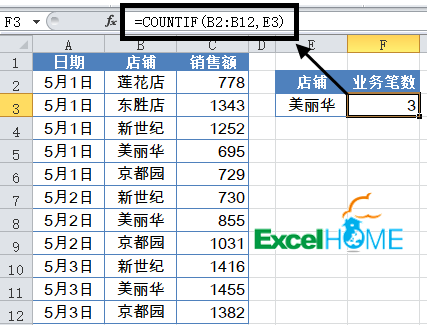
COUNTIF函数统计条件区域中,符合指定条件的单元格个数。常规用法为:
=COUNTIF(条件区域,指定条件)
6、多条件计数
要求:统计统计部门为生产,并且岗位为主操的人数
公式为:
=COUNTIFS(B2:B9,F2,C2:C9,G2)

COUNTIFS函数统计条件区域中,符合多个指定条件的单元格个数。常规用法为:
=COUNTIFS(条件区域1,指定条件1,条件区域2,指定条件2……)
7、条件查找
VLOOKUP函数一直是大众情人般的存在,函数的语法为:
VLOOKUP(要找谁,在哪儿找,返回第几列的内容,精确找还是近似找)
如下图,要查询F5单元格中的员工姓名是什么职务。
=VLOOKUP($F$5,$B$1:$D$10,2,0)

使用该函数时,需要注意以下几点:
1、第4参数一般用0(或FASLE)以精确匹配方式进行查找。
2、第3参数中的列号,不能理解为工作表中实际的列号,而是指定返回值在查找范围中的第几列。
3、如果查找值与数据区域关键字的数据类型不一致,会返回错误值#N/A。
4、查找值必须位于查询区域中的第一列。
8、多条件查找
如下图所示,要求查询部门为生产,并且岗位为部长的姓名。
公式为:
=LOOKUP(1,0/((B2:B9=F2)*(C2:C9=G2)),A2:A9)
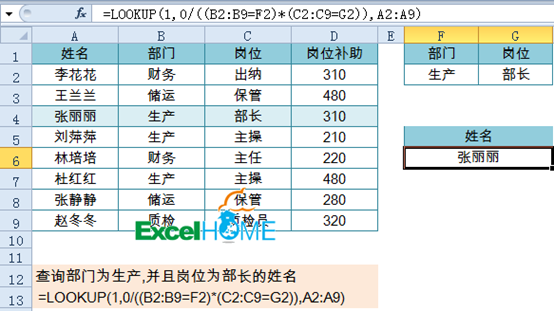
LOOKUP函数多条件查询写法为:
=LOOKUP(1,0/((条件区域1=条件1)*(条件区域2=条件2)),查询区域)
9、计算文本算式
如下图,要计算单元格中的文本算式,先单击第一个要输入公式的单元格,定义名称 :
计算 = EVALUATE(C2)
然后在单元格中输入公式:
=计算
办公常用函数
1、SUM函数
SUM函数的作用是求和。
统计一个单元格区域:
=sum(A1:A10)

统计多个单元格区域:
=sum(A1:A10,C1:C10)
2、AVERAGE函数
Average 的作用是计算平均数。
可以这样:
=AVERAGE(A1:A10)

也可以这样:
=AVERAGE(A1:A10,D1:D10)
3、COUNT函数
COUNT函数计算含有数字的单元格的个数。
COUNT函数参数可以是单元格、单元格引用,或者数字。
COUNT函数会忽略非数字的值。
如果A1:A10是COUNT函数的参数,其中只有两个单元格含有数字,那么COUNT函数返回的值是2。
也可以使用单元格区域作为参数,如:
=COUNT(A1:A10)
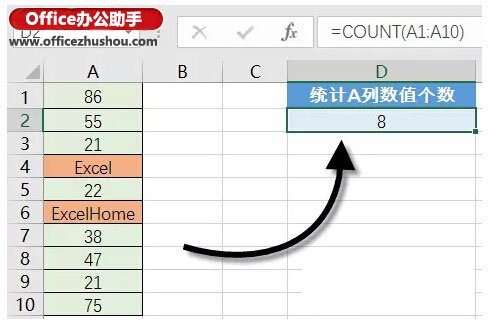
4、IF函数
IF函数的作用是判断一个条件,然后根据判断的结果返回指定值。
条件判断的结果必须返回一个或TRUE或FALSE的值,即“是”或是“不是”。
例如:
给出的条件是B2>C3,如果比较结果是TRUE,那么IF函数就返回第二个参数的值;如果是FALSE,则返回第三个参数的值。
IF函数的语法结构是:
=IF(逻辑判断,为TRUE时的结果,为FALSE时的结果)
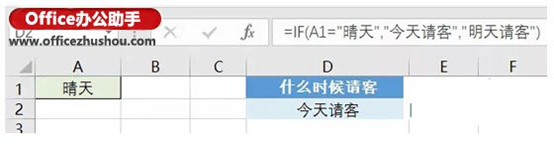
5、NOW函数和TODAY函数
NOW函数返回日期和时间。TODAY函数则只返回日期。
假如说,要计算某项目到今天总共进行多少天了?
=TODAY()-开始日期
得出的数字就是项目进行的天数。
NOW函数和TODAY函数都没有参数,只用一对括号即可:
=NOW()
=TODAY()

6、VLOOKUP函数
VLOOKUP函数用来在表格中查找数据。
函数的语法公式是:
=VLOOKUP(查找值,区域,要返回第几列的内容,1近似匹配 0精确匹配)

7、ISNUMBER函数
ISNUMBER判断单元格中的值是否是数字,返回TRUE或FALSE。
语法结构是:
=ISNUMBER(value)
8、MIN函数和MAX函数
MIN和MAX是在单元格区域中找到最大和最小的数值。
可以这样:
=MAX(A1:A10)

也可以使用多个单元格区域:
=MAX(A1:A10, D1:D10)
9、SUMIF函数
SUMIF函数根据条件汇总,有三个参数:
=SUMIF(判断范围,判断要求,汇总的区域)

SUMIF的第三个参数可以忽略,第三个参数忽略的时候,第一个参数应用条件判断的单元格区域就会用来作为需要求和的区域。

10、COUNTIF函数
COUNTIF函数用来计算单元格区域内符合条件的单元格个数。
COUNTIF函数只有两个参数:
COUNTIF(单元格区域,计算的条件)

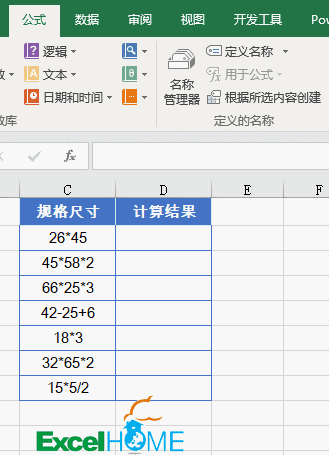
10、合并多个单元格内容
要连接合并多个单元格中的内容,可以使用&符号完成。如下图,要合并A列的姓名和B列的电话号码,可以使用公式:
=A2&B$1&B2
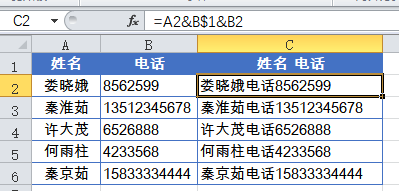
11、合并带格式的单元格内容
合并带有格式的内容时,Excel默认按常规格式进行合并,但是如果是日期、时间或是其他有格式的数值,结果就会让人大失所望了:

如何才能正确连接出需要的字符串呢?其实很简单,C2公式为:
=A2&TEXT(B2," y年m月d日")

首先使用TEXT函数,把B列的日期变成具有特定样式的字符串,然后再与A列的姓名连接,就变成了最终需要的样式。
12、比较大小写的单词是否相同
如果在A1和A2单元格中分别输入大小写的单词,使用以下公式判断时,Excel会默认二者是相同的:
=A2=B2
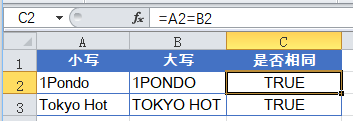
如需区别大小写,可以使用公式:
=EXACT(A2,B2)
EXACT函数 区分大小写,但忽略格式上的差异。
13、提取混合内容中的姓名
如下图,要从A列姓名电话中提取出姓名,除了使用高版本的自动填充功能,还可以使用公式完成:
=LEFT(A2,LENB(A2)-LEN(A2))
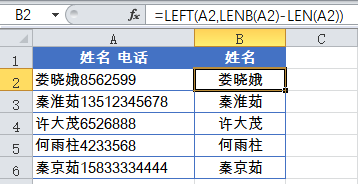
LENB函数将每个汉字(双字节字符)的字符数按2计数,LEN函数则对所有的字符都按1计数。因此“LENB(A2)-LEN(A2)”返回的结果就是文本字符串中的汉字个数。
LEFT函数从文本字符串的第一个字符开始,返回指定个数的字符,最终提取出员工姓名。
14、根据身份证号码提取出生年月
计算公式为:
=1*TEXT(MID(B2,7,8),"0-00-00")

首先使用MID函数从B2单元格的第7位开始,提取出表示出生年月的8个字符,结果为:
"19780215"
再使用TEXT函数将字符串转换为日期样式:
"1978-02-15"
然后通过*1计算,将其转换为真正的日期。最后设置为日期格式即可。
15、替换部分电话号码
如下图所示,要将手机号码的中间四位换成星号,公式为:
=SUBSTITUTE(B2,MID(B2,4,4),"****",1)

SUBSTITUTE函数的用法是:
SUBSTITUTE(要替换的文本,旧文本,新文本,[替换第几个])
先使用MID函数取得B列号码中的中间4位,再用“*****”替换掉这部分内容。
最后一个参数使用1,表示只替换第一次出现的内容。比如第九行的电话号码是13801010101,最后四位和中间四位相同,如果不指定1,就会全部替换掉了。
16、屏蔽函数公式返回的错误值
在使用函数公式过程中,经常会返回一些诸如#N/A、#NAME?之类的错误值,要屏蔽这些错误值其实很简单,只需在原公式外侧加上一个IFERROR函数就好。
IFERROR函数的用法为:
=IFERROR(原公式,出现错误时要返回的内容)
如果公式正确,就返回原有计算结果,如果公式返回的是错误值,就返回用户指定的显示内容。
17、四舍五入函数
ROUND函数这个想必大家经常用到吧,就是对数值按指定的位数四舍五入。比如:
=ROUND(8/9,3)
就是将8/9的计算结果四舍五入到三位小数,结果为0.889。
18、取整的间隔小时数
计算两个时间的间隔小时数,不足一小时部分舍去,计算加班时经常会用到,说多了都是泪……
=TEXT(B2-B1,"[h]")

19、提取日期时间中的日期值
要从日期时间数据中提取出日期,可以使用以下公式:
=INT(A2)
要继续提取时间,只需要做个减法,就欧了:
20、生成随机数
RANDBETWEEN能够在指定范围内生成一组随机数据,对于广大质检、监理、统计人员来说,这的确是一个伟大的函数。
函数的用法是:
=RANDBETWEEN(数字下限,数字上限)
比如以下公式,就是生成60到100之间的随机数:
=RANDBETWEEN(60,100)