配置Win10局域网共享
我么大家都知道Windows 10是微软公司最新的操作系统,也是一个严谨的操作系统,所以我们在配置局域网共享文件夹的时候一定要遵循严谨的步骤。尽管Win10已经简化了这个创建过程,但每当设置过程中仍然很容易出现问题。下面是配置步骤:

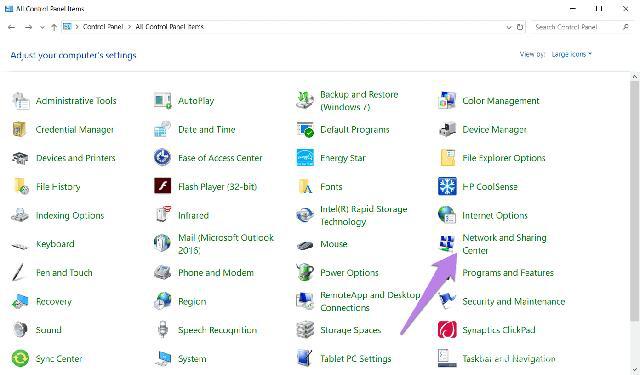
- 在Windows搜索栏中输入“control”命令,回车,然后选择“控制面板”。
- 选择“网络和Internet”,“网络和共享中心”。用鼠标单击更改适配器设置。
- 右键单击您的网络适配器并选择“属性”确保已启用IPv6。
- 单击确定。从网络和共享中心,选择更改高级共享设置。
- 确保为私人,访客或公共和所有网络启用网络发现和文件和打印机共享。
- 选中“启用网络连接设备的自动设置”旁边的框。
- 切换打开密码保护共享。
- 在所有网络下,启用公用文件夹共享。
- 选择选择媒体流选项。
- 选择启用媒体流。
- 点击OK。

立即打开“网络和共享中心”窗口,因为您可能需要再次打开它。现在已经配置完底层网络,然后我们设置了文件夹共享。
- 打开Windows资源管理器,右键单击要共享的文件夹。
- 选择属性。
- 选择“共享”选项卡。
- 单击“共享”按钮。
- 在显示的弹出框中输入您要允许访问文件的人员。
- 这将是通常使用Microsoft帐户登录其他计算机的人。
- 或者,如果您的家庭网络上没有特定用户,请从下拉列表中选择“所有人”。
- 单击添加。如果需要,修改窗口中的权限级别。
- “Read”将为用户提供读取文件的能力; “读/写”将让他们修改或删除文件。
- 单击共享。
- 记下提供给共享目录的链接。
- 单击“完成”。
设置共享后,您应该可以从另一台计算机访问它。
打开Windows资源管理器,从左侧窗格中选择“网络”,选择该文件并使用您的凭据登录。
但是有些时候似乎运气不好的时候,我们完成设置后,竟然发现无法从另外一台计算机访问共享文件夹,此时不用担心,一般来说是某些细节问题,毕竟计算机网络环境还是有点复杂,所以我们叫你如何解决这个问题。
PC无法在WINDOWS 10中看到共享文件夹
如果正确设置共享,则另外一台PC应在Windows 10中看到共享文件夹。如果看不到它们,请执行这些检查。
- 确保您的计算机使用相同的网络。可以这么解释这个,比如房间有两条上网线路,每台计算机连接上网的线路不同,这样是无法通过局域网联网的。
- 确保在所有计算机上启用了IPv6。
- 确保在所有计算机上启用了网络发现。
- 确保在所有计算机上启用了文件和打印机共享。
- 切换打开密码保护共享以关闭并重新测试。
- 确保使用在将用户添加到共享时输入的相同帐户登录。
- 如果您使用Windows Defender防火墙,请打开防火墙应用程序,选择允许的应用程序并确保允许文件和打印机共享通过。
- 本地安全策略设置问题影响局域网访问。
- 在操作系统桌面点击开始菜单,选择"Windows 管理工具→本地安全策略"项。
- 在弹出的"本地安全策略"程序窗口中选择本地策略,然后单击用户权限分配,在窗口右边的列表中找到“拒绝从网络访问这台计算机”,将这个条目删除。键盘Win+R,输入gpedit.msc,打开“组策略编辑器”,点击Windows设置,选择安全设置,选择本地组策略,选择安全选项,然后在窗口右边的列表中选择“使用空密码的本地账户只允许进行控制台登录”,在弹出的窗口中选择已启用。
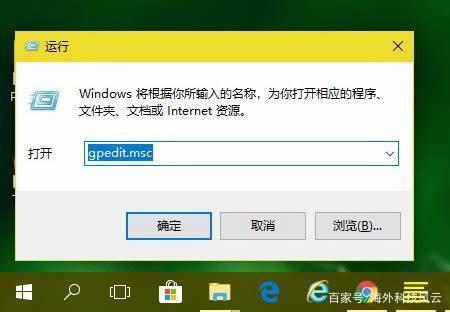
如果这些都不起作用,请确保所有网络服务都在运行。以下服务都应设置为“自动”并且当前正在运行:
- DNS客户端
- 功能发现提供者主机
- 功能发现资源发布
- 家庭集团提供商
- 家庭组听众
- 同行网络分组
- SSDP发现
- UPnP设备主机
这些服务都是局域网文件夹共享的基础运行模块,有些时候因为安装了某些软件,这些软件去修改了这些服务的运行状态,造成了我们设置文件夹共享出现问题,所以我们必须去检查。
尽管Homegroup现已从Windows 10中删除,但整个操作系统仍然会提到它。如果您的PC仍无法在Windows 10中看到共享文件夹,请检查您尝试从中访问文件的计算机中的凭据。

- 打开控制面板,用户帐户和凭据管理器。
- 选择Windows凭据并添加Windows凭据。
- 添加托管文件的PC的IP地址以及该PC的管理员用户名和密码。
- 选择确定以保存。
确保添加托管文件的计算机的IP地址和管理员用户名和密码。然后,理论上可以通过在其他计算机上的资源管理器中键入网络地址来访问共享,例如在资源管理器的地址栏输入:\\ 局域网共享主机IP地址\。
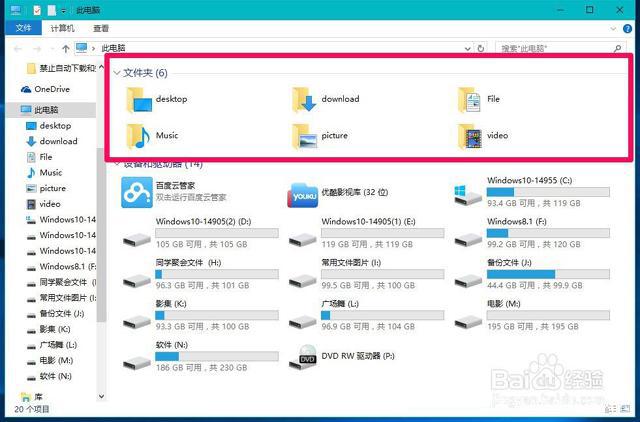
上面是教大家如何一步一步的解决Windows10局域网故障的方法,有了这些经验的帮助我相信你们应该能自己动手解决文件夹无法共享的问题,毕竟Windows 10对于网络共享的设置已经简化了,当然这些简化是建立在系统安全的基础上的,所以如果有时候一些环境变化,会使得我们的局域网络出现故障,但是不用担心,因为我们这篇文章上面所讲的都是针对这些变化而进行修复。
