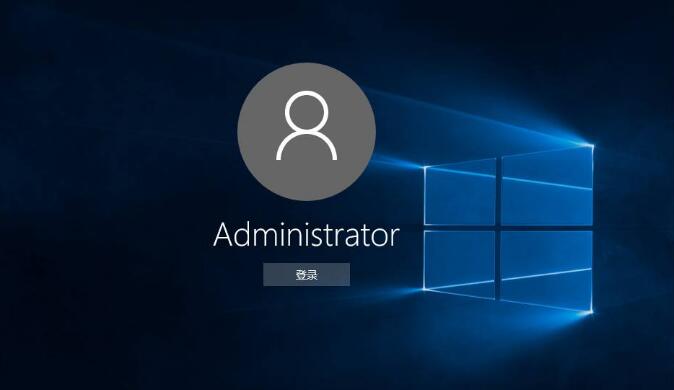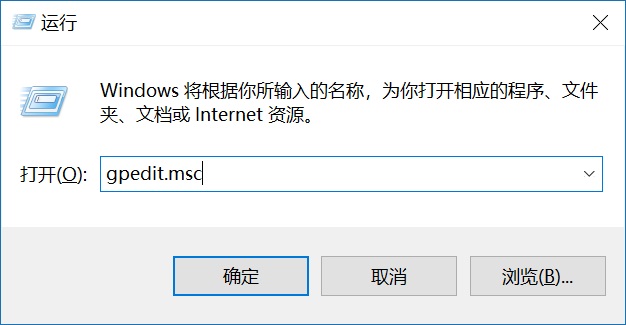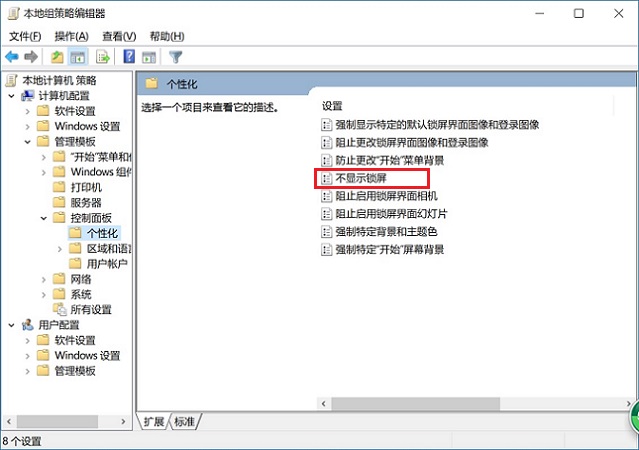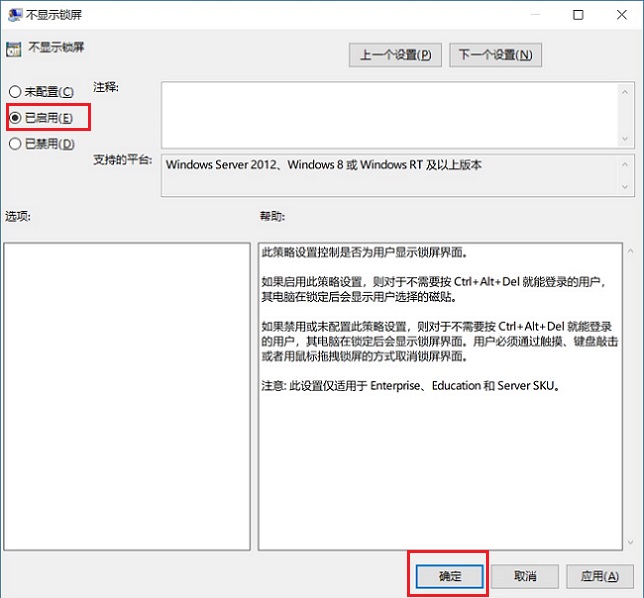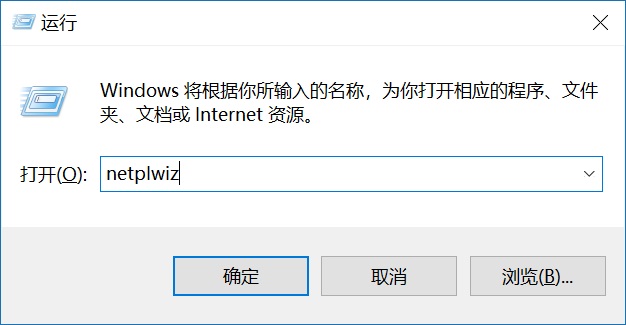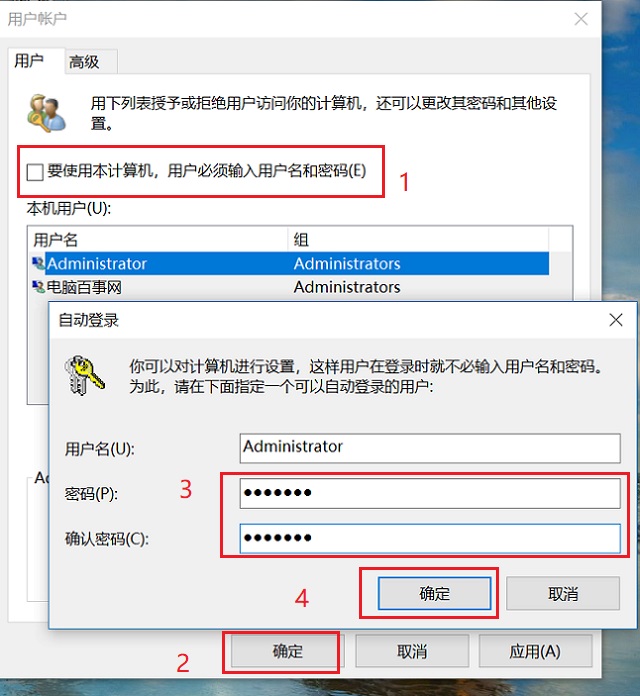电脑小技巧:win10系统锁屏密码如何取消?
这个问题很简单,有两种方法可以取消Win10系统的锁屏密码,如果你不知道的话,那就赶紧来看看Win10系统取消锁屏密码的方法教程吧!
方法一、使用组策略
1. 首先在Win10电脑中,使用 Windows + R 组合快捷键,打开运行命名操作框,然后键入命名“gpedit.msc”,再点下方确定,如下图所示。
2. 然后就打开Win10组策略操作面板,在左侧依次展开 计算机配置 -> 管理模板 -> 控制面板 -> 个性化,然后在右侧双击“不显示锁屏”
3. 最后将不显示锁屏设置,默认的“未配置”选择为“已启动”,并点击下方的“确定”保存设置,如下图所示。
4. 最后重启电脑就可以了。
方法二、用户账户设置
1. 首先在Win10电脑中,使用 Windows + R 组合快捷键,打开运行命名操作框,然后键入命名“netplwiz”,再点下方确定,打开用户账户面板,如下图所示。
2. 最后将“要使用计算机,用户必须输入用户名和密码”前面的勾去掉,然后点击下方的“确定”,之后会提示输入需要电脑锁屏密码,输入2次密码,并点击下方的“确定”就大功告成了。
以上就是小编给大家介绍的关于win10系统锁屏密码如何取消的解决方法了