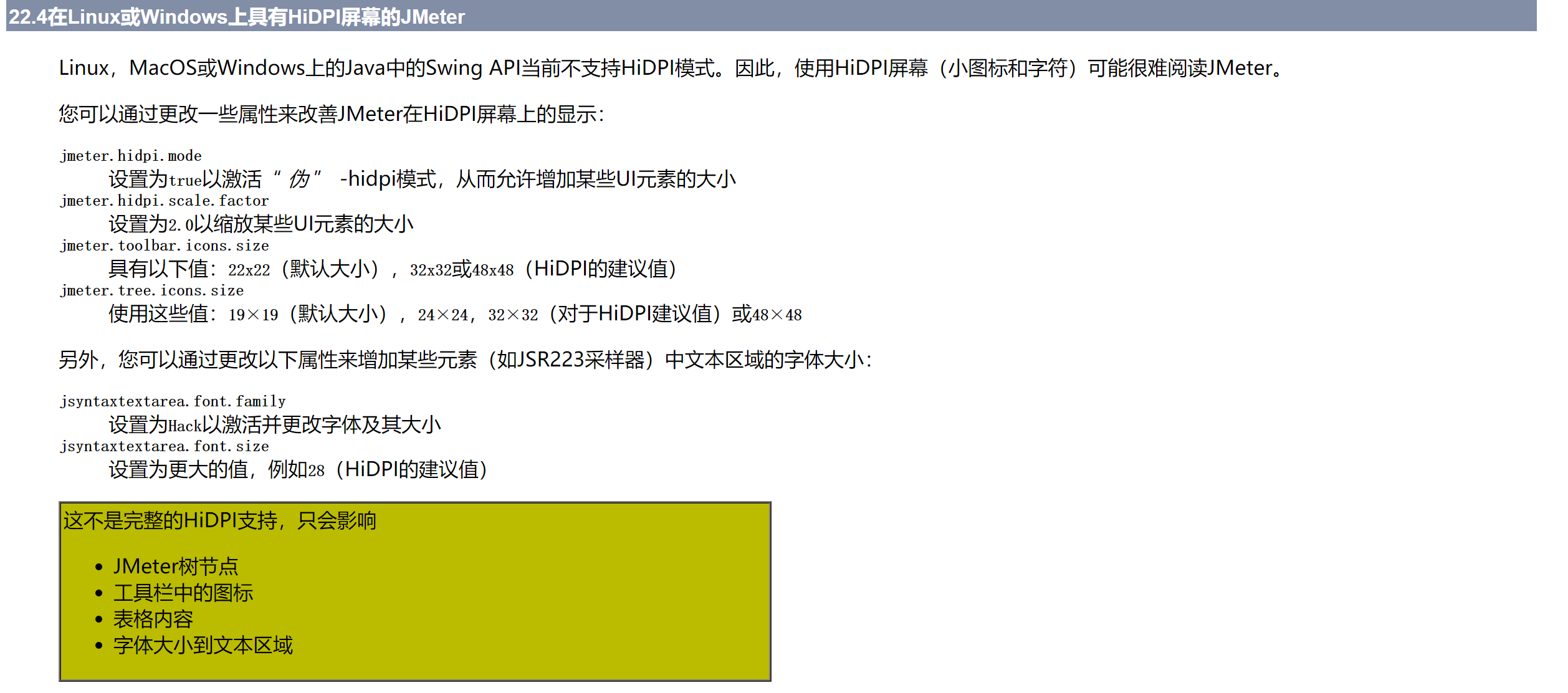1.jdk安装(jmeter运行所需环境)
jmeter运行需要java环境,如果没事先安装jdk,启动jmeter会出现“Not able to find Java executable or version. Please check your Java installation.”的错误。
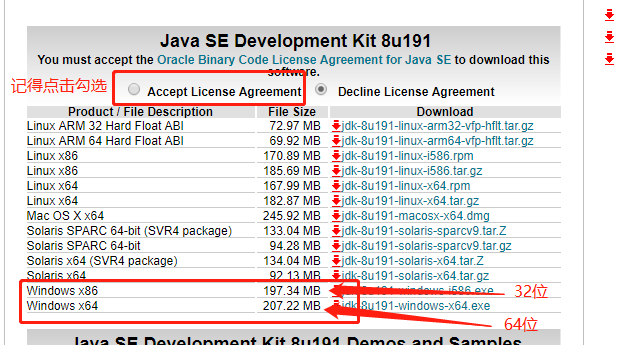
根据电脑操作系统下载对应的jdk安装包
下载后双击安装包进行安装,事先说明,jdk安装过程会提供两次安装,第一次是安装jre,第二次是安装java。
我不喜欢默认安装在C盘,所以我在D盘提前新建了2个文件夹,jre文件夹用于jre安装,jdk文件夹用于安装java;至于安装在哪纯看大家喜好。建议自定义安装,等会会使用到安装路径。

安装完成的jre:
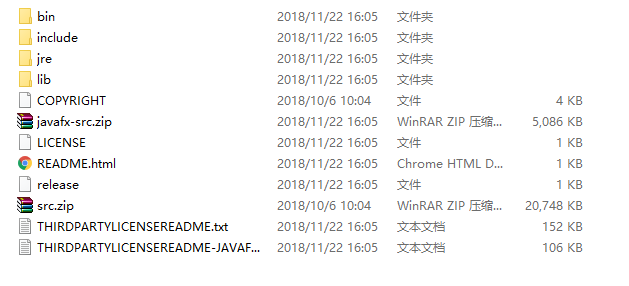
安装完成的java:
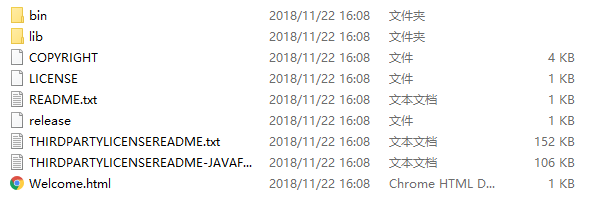
安装完成了就是配置环境变量。我的操作系统是win10,所以在菜单旁点击搜索,输入环境变量就可以找到,如果你是win7系统,在桌面右键我的电脑,通过:计算机→属性→高级系统设置→高级→环境变量
注意:这里新建和修改的都是环境变量中的系统变量。
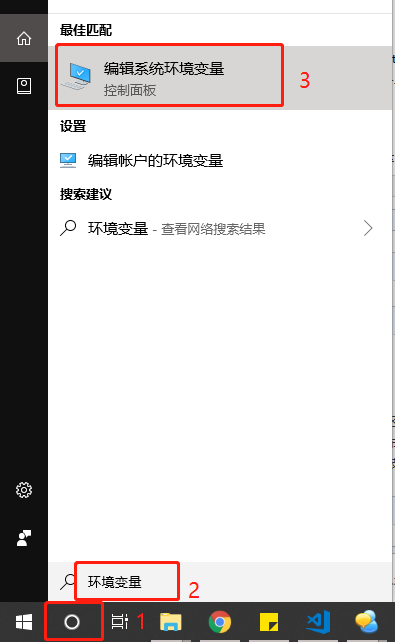
新建JAVA_HOME 变量
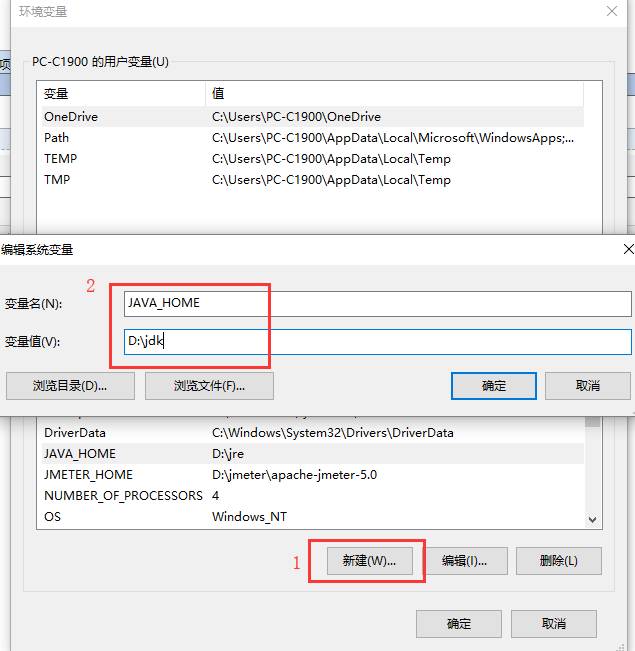
新建,变量名直接复制粘贴JAVA_HOME,变量值输入java安装路径(前面说了安装两次,先安装jre,后安装java),因为我安装在了D盘jdk下面,这里就直接复制了路径粘贴过来就好了。
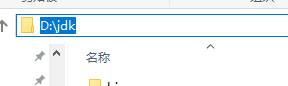
找到Path 变量,点击编辑,在变量值最后添加%JAVA_HOME%\bin;%JAVA_HOME%\jre\bin;(注意结尾有个分号)
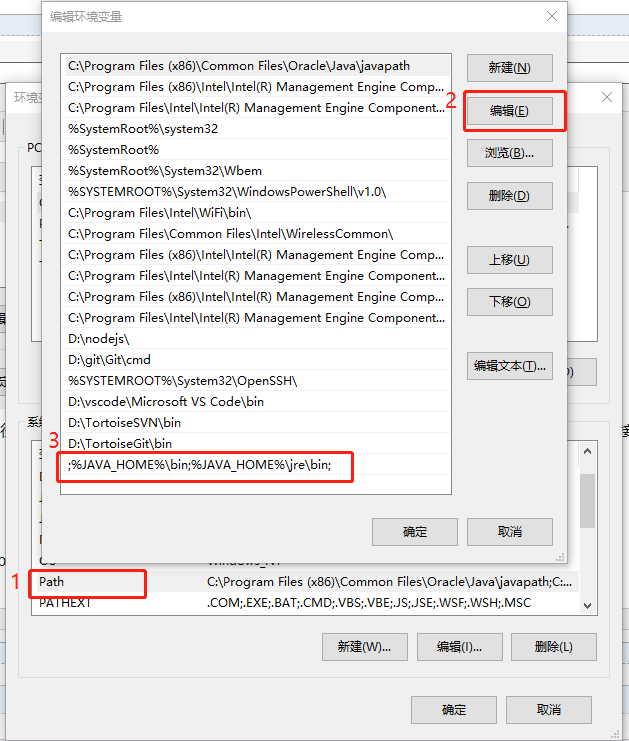
这里面的变量值都是由分号隔断的,添加时看你前面的变量值末尾有没有加分号,如果没加,记得在添加时最前面也加个分号。上图中我就有加分号。
那么到这里jdk就算全部安装配置完成了。检验下是否安装成功。在搜索处输入cmd回车。

在cdm中输入 java -version,回车,可以看到有提示java版本号,说明安装没问题。

2.jmeter安装
那么jmeter运行环境安装好了,就可以安装jmeter了。没必要找中文版,jmeter自带中文,jmeter下载地址

这里我下载是zip,直接解压就可以用了,比较方便。我在D盘新建了一个jmeter文件夹,用于此压缩包解压。解压完成是这样:
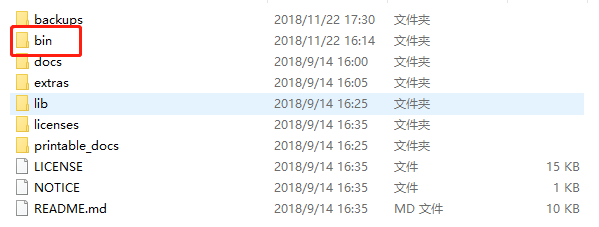
点击bin文件进入文件夹,我们双击jmeter.bat运行

可以看到启动了一个cmd以及我们想要的jmeter了。

如果你的只是启动了一个cmd,并没有启动jmeter,并提示Not able to find Java executable or version. Please check your Java installation的错误,那么请检查是否有安装java环境,也就是上方的jdk安装,以及检查环境变量的配置。
到这里jmeter与jdk安装就全部完成了。
三.jmeter新手入门(基本用法与简单的数据分析教程)
1.设置jmeter为中文
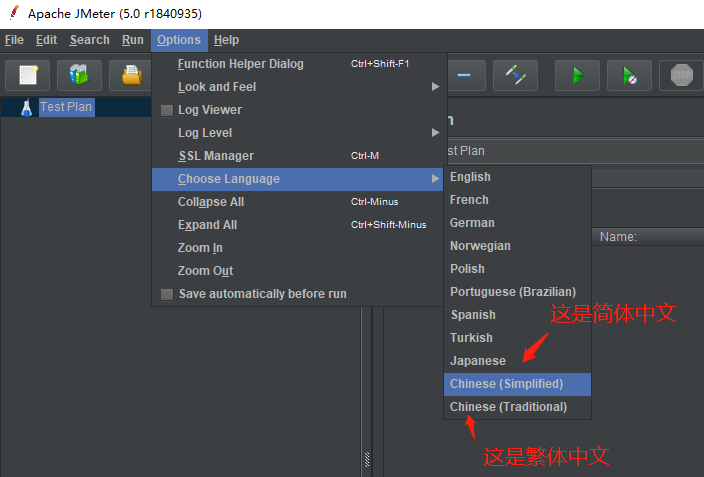
我们选择简体中文,可以看到所有功能按钮以及下拉都是中文的啦。
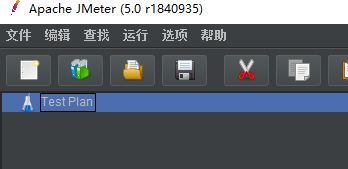
不过有个问题,这个中文设置只是在此次使用生效,关闭了再次打开又会变回英文。
2.设置jmeter默认为中文的方法(已修改)
打开jmeter文件夹,在bin目录中找到 jmeter.properties
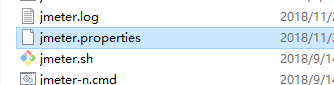
拖到什么编辑器里面打开都行,找到第37行,可以看到有个设置默认语文的语句,将en修改为zh_CN

jmeter字体调整方法
jmeter新版本中,列表中字体较小,不能进行放大操作,结合网上多位博主的介绍,亲试,现总结如下:
操作如下:
1.在jmeter.properties文件中新增
jsyntaxtextarea.font.size=20
2.在jmeter.properties文件中新增,修改工具栏和图标的大小
jmeter.toolbar.icons.size=32x32
jmeter.tree.icons.size=24x24
3.在jmeter.bat文件中增加如下代码
set JVM_ARGS=%JVM_ARGS% -Dswing.plaf.metal.controlFont=Dialog-20
set JVM_ARGS=%JVM_ARGS% -Dswing.plaf.metal.systemFont=Dialog-20
set JVM_ARGS=%JVM_ARGS% -Dswing.plaf.metal.userFont=SansSerif-20
set JVM_ARGS=%JVM_ARGS% -Dswing.plaf.metal.smallFont=SansSerif-20
然后重启jmeterj即可
附上官方说明;
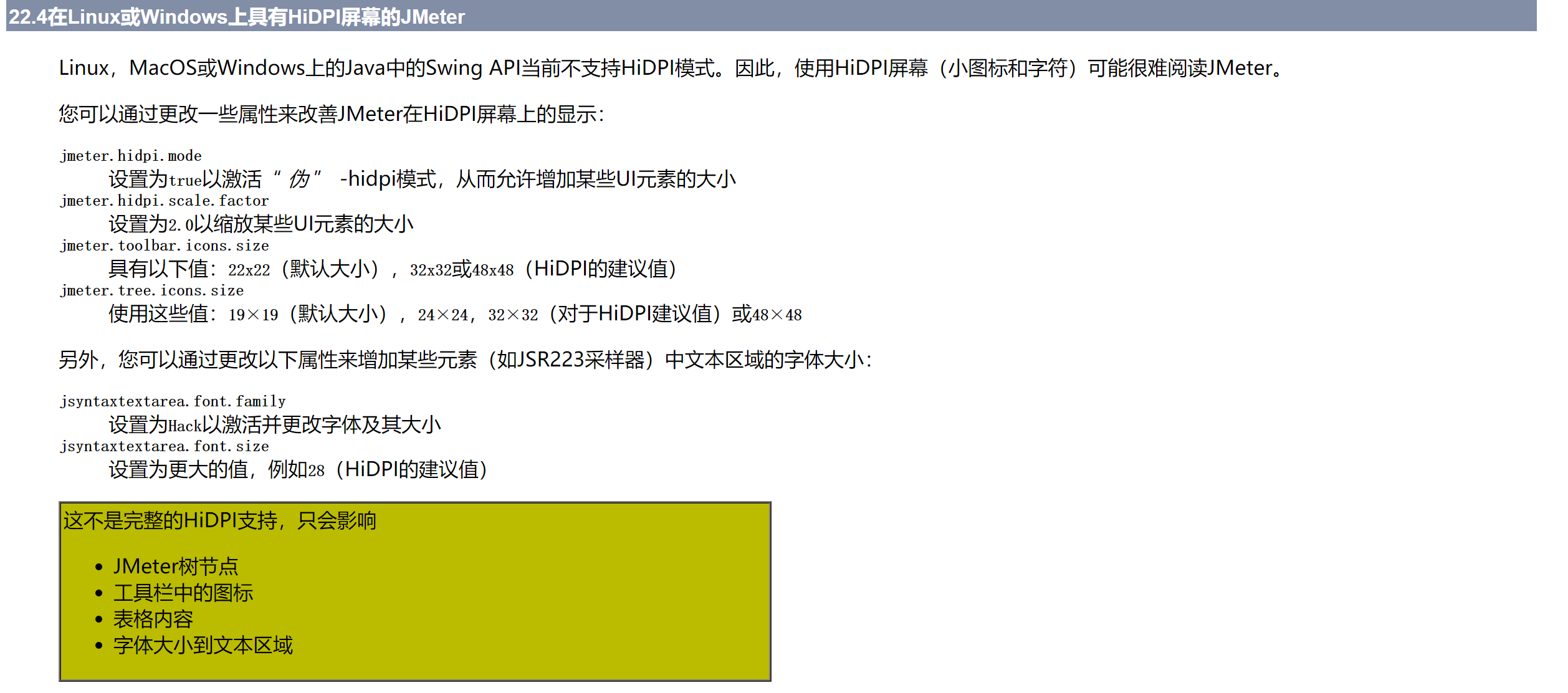
jmeter新版本中,列表中字体较小,不能进行放大操作,结合网上多位博主的介绍,亲试,现总结如下:
操作如下:
1.在jmeter.properties文件中新增
jsyntaxtextarea.font.size=20
2.在jmeter.properties文件中新增,修改工具栏和图标的大小
jmeter.toolbar.icons.size=32x32
jmeter.tree.icons.size=24x24
3.在jmeter.bat文件中增加如下代码
set JVM_ARGS=%JVM_ARGS% -Dswing.plaf.metal.controlFont=Dialog-20
set JVM_ARGS=%JVM_ARGS% -Dswing.plaf.metal.systemFont=Dialog-20
set JVM_ARGS=%JVM_ARGS% -Dswing.plaf.metal.userFont=SansSerif-20
set JVM_ARGS=%JVM_ARGS% -Dswing.plaf.metal.smallFont=SansSerif-20
然后重启jmeterj即可
附上官方说明;