Windows 10家庭中文版
想使用Python操作SQLite数据库,可是,不知道怎么建立数据库文件。
在SQLite官网溜达了一圈,总算使用上面的工具安装了建立了我需要的数据库文件。
1.进入官网:显示最新的SQLite版本是3.23.1,点击Download按钮进入下载页面;

2.下载页面:找到for Windows的软件包,下载sqlite-tools-*的,也就是第三个,里面有工具创建SQLite数据库文件;
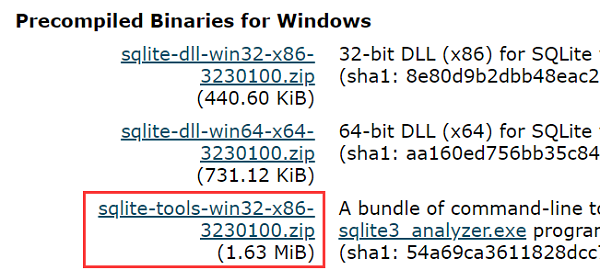
3.下载后解压:解压后的文件夹里面有三个exe文件,其中,sqlite3.exe即是用来创建SQLite数据库文件的;
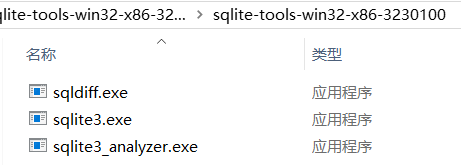
4.双击sqlite3.exe,打开一个命令行工具,输入“.help”(点help)获取帮助信息;
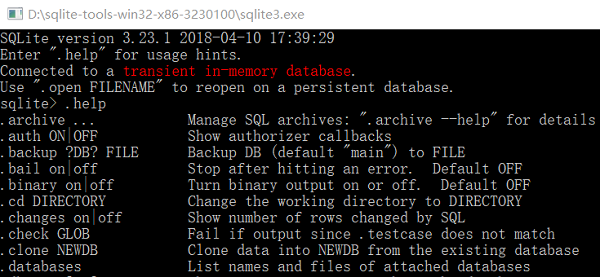
可以在SQLite官方的Command Line Shell for SQLite页面(此链接位于前面下载文件的说明里面)找到更多使用信息,比我这篇文章讲的多的多。

5.建立新的数据库文件
sqlite>.open --new test.db
上面的命令创建了数据库文件test.db,位于sqlite3.exe命令同一目录下(可以使用“.cd 文件目录”切换当前路径)。
在新建后,可以使用合法SQL语句执行一些操作,比如,创建表、插入记录、删除记录……是的,没有创建数据库,因为以为SQLite
数据库文件就是一个数据库。
打开已存在数据库也是用.open命令,但是,此时不需要--new选项了。
千万注意,若是用了--new可能会导致已存在的数据库被清空或者发生错误——尚未尝试。
6.保存新建数据库
sqlite>.save test.db
疑惑,使用.open打开已存在数据库文件后,再执行.save test.db无效,提示数据库被锁住:
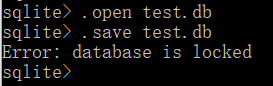
其实我是想执行关闭操作,可是,无效。
但此时.save命令换一个文件名就可以保存成功,而且新文件和旧文件的内容相同:

7.SQL语句在sqlite.exe命令行的使用
从Command Line Shell for SQLite页面截图
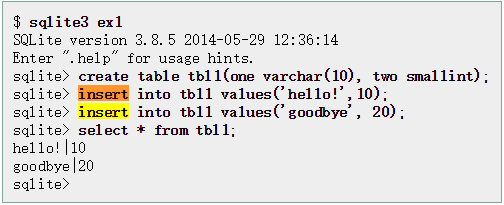
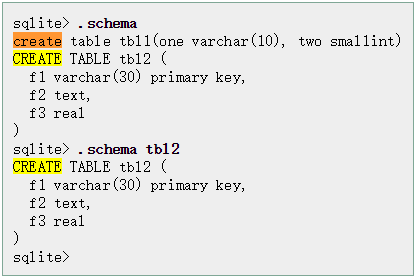
8.我的测试
按照官网文档,创建了tb11。
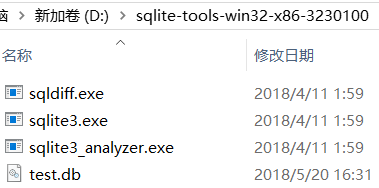
9.使用图形化工具管理SQLite
我用的工具是SQLiteStudio,官网地址。
下载后解压,里面的SQLiteStudio.exe就是管理工具。
下面是我使用SQLiteStudio打开上面建立的数据库test.db的截图:
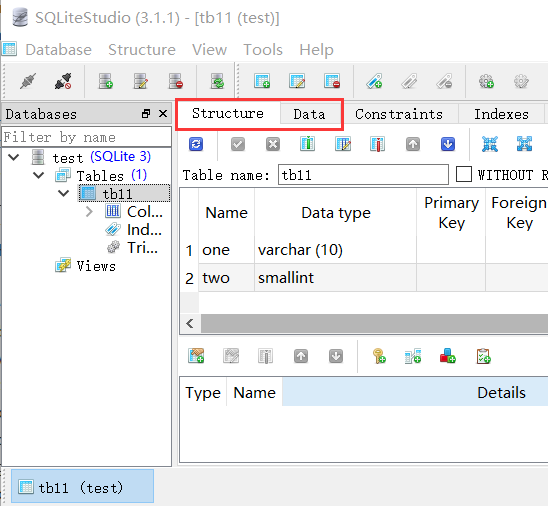
其实,也可以使用SQLiteStudio来创建SQLite数据库文件:而且还可以选择数据库的版本
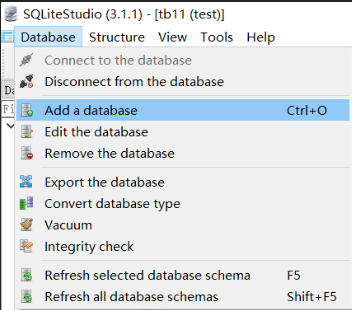
下面是使用SQLiteStudio创建了数据库so.db的截图:
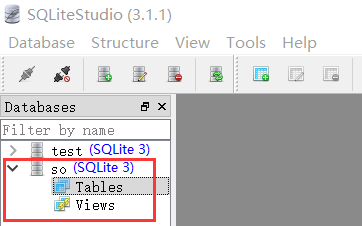
10.其它
检查了一下SQLite对UTF-8的支持,有篇2004年的文章说版本3已经支持了:
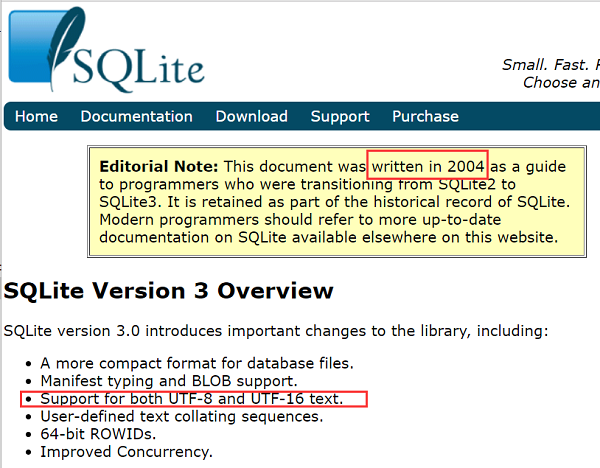
好了,就到这里。