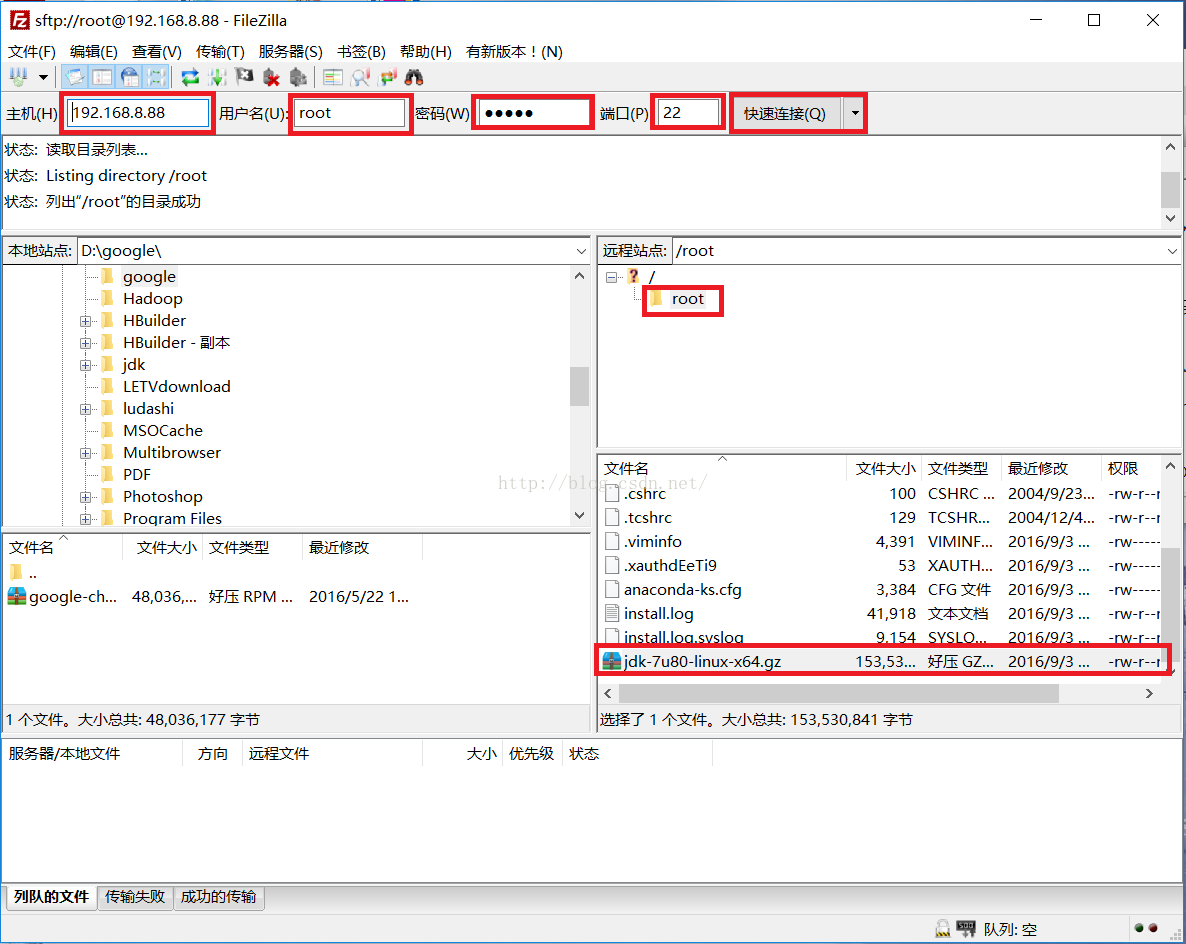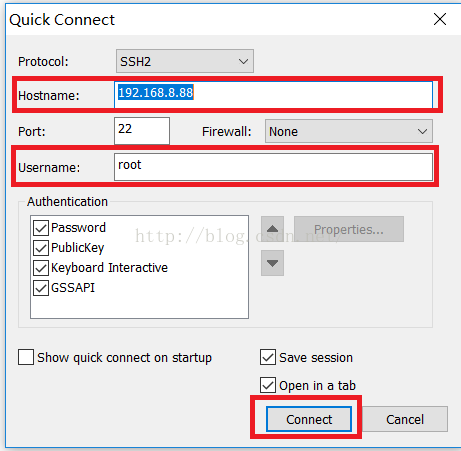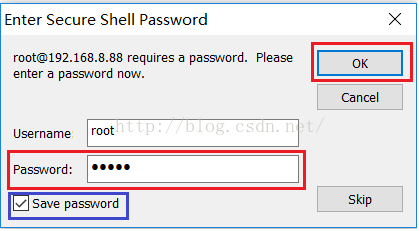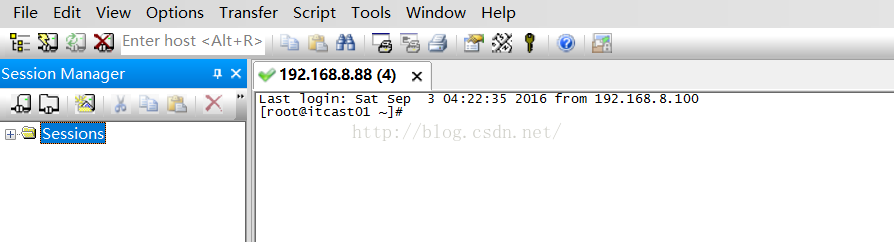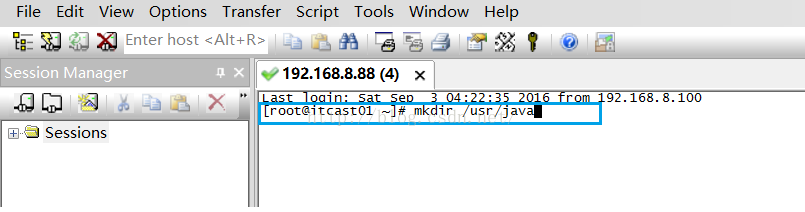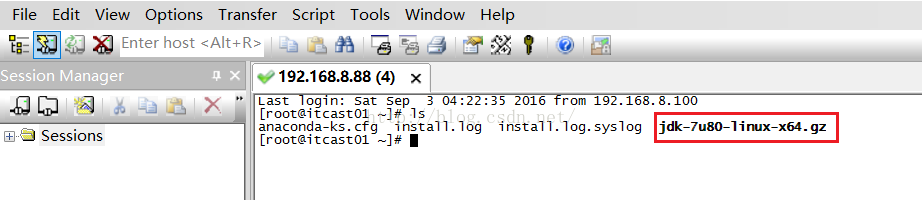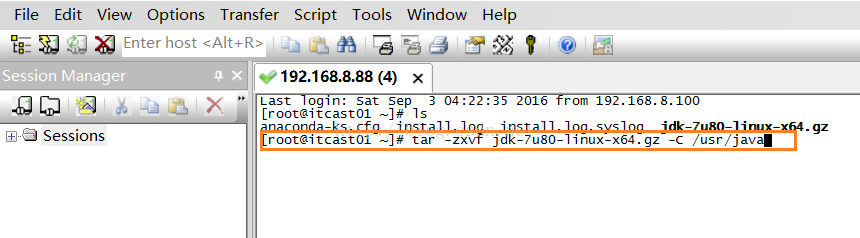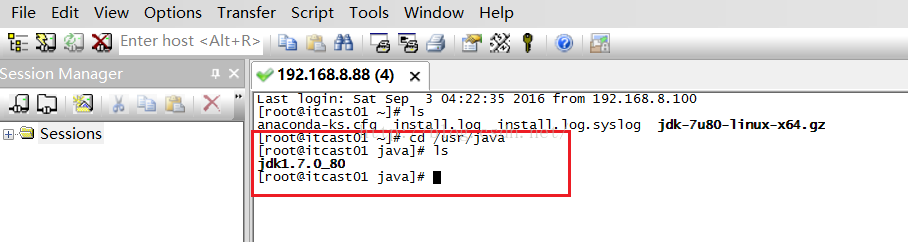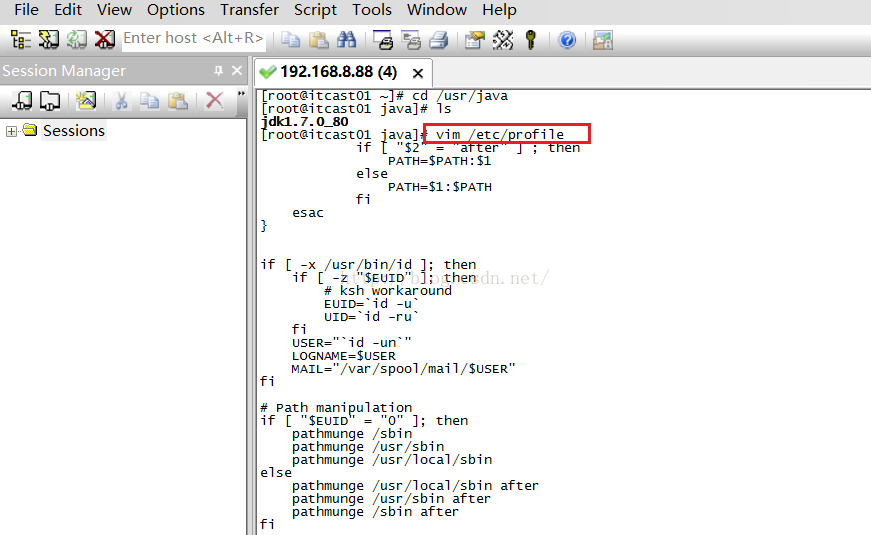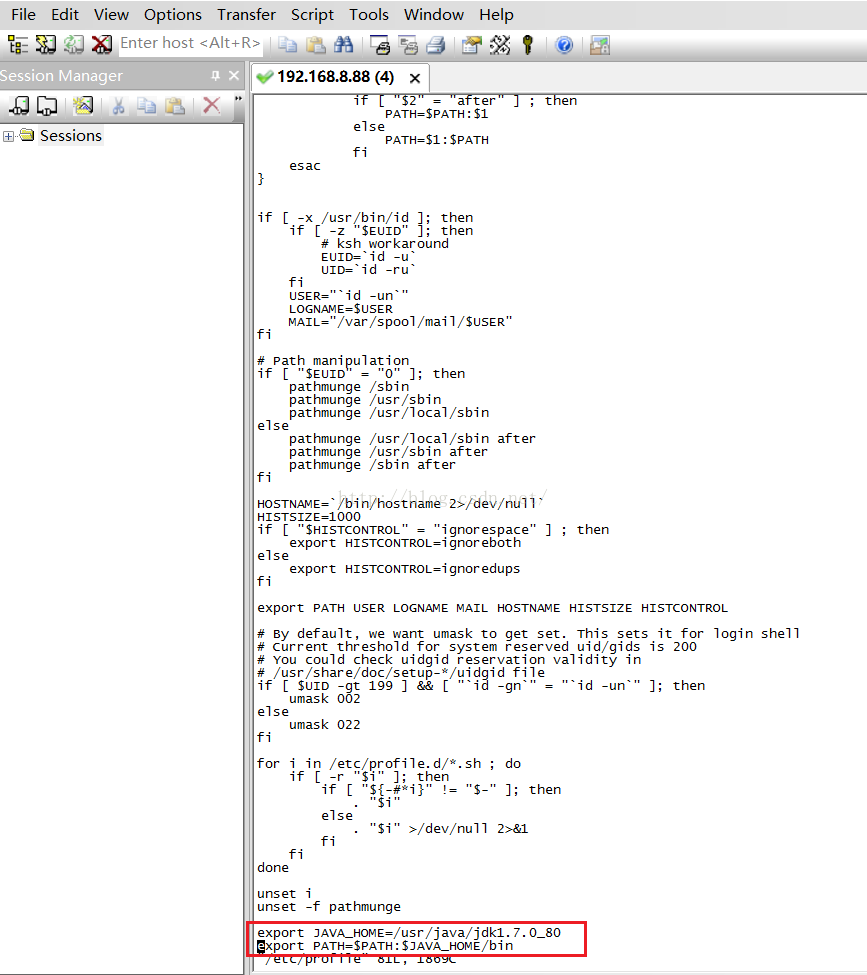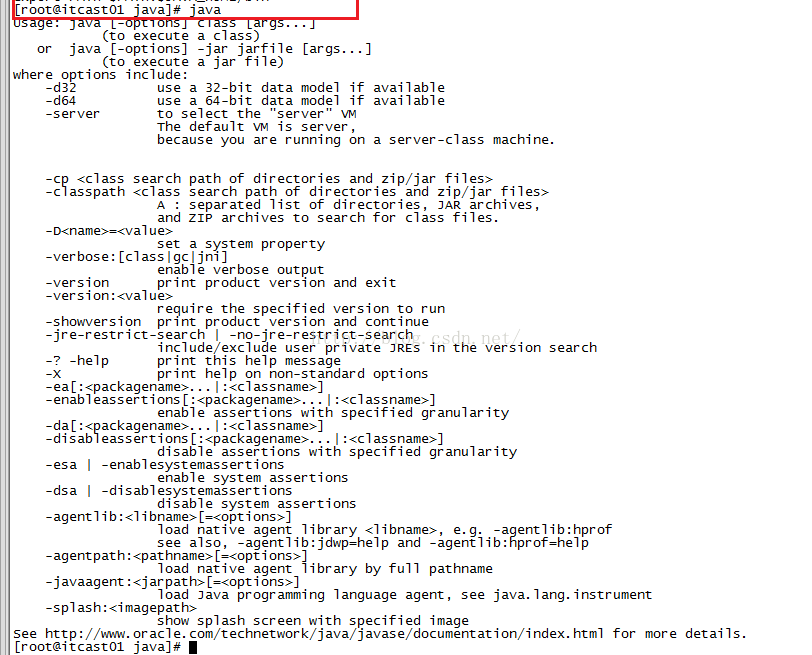上一节课我们学习了虚拟机和Windows互相Ping通的内容,这节课我们来学习如何安装JDK。
既然要安装JDK,我们首先便要下载JDK的安装包,没有安装包的童鞋可以到:http://pan.baidu.com/s/1sl3rpPb这个网址下载。
首先,我们需要用到两个工具,第一个是FileZilla工具,如果你还没有这个工具请到:http://download.csdn.net/detail/u012453843/9620782这个网址进行下载并安装。安装完后,我们打开这个文件,如下图所示,我们在头部输入想要连接的虚拟机的信息,点“快速连接”即可连接上虚拟机,如下图远程站点的信息。
既然我们要安装JDK,我们就要先把JDK的安装包给上传到root目录下,方法也很简单,直接把JDK安装包拖到下图中右侧文件名列表那个框中就会自动上传。上传完后我们发现在root目录下有了JDK这个安装包。
接下来我们还需要用到一个工具即:SecureCRT,没有这个工具的童鞋可以到:http://download.csdn.net/detail/u012453843/9620083这个网址进行下载并安装以及激活。安装并激活后我们打开这个软件后弹出一个建立快速连接的弹出框,如下图所示,我们在Hostname和Username框中分别输入192.168.8.88和root,然后点击下面的Connect按钮。
接下来会弹出如下图的对话框,我们在Password这个文本框中输入我们虚拟机的密码,勾选上Save passwrod这样以后不用每次都输入密码,然后点击OK
这样我们就登录到虚拟机中了,之所以用SecureCRT工具,是因为我们的服务器(虚拟机)不一定就在我们电脑上,所以需要这个工具,我们在这个工具上操作就相当于在服务器上进行操作。
接下来,我们先创建一个文件夹/usr/java,输入命令:mkdir /usr/java并按回车,如下图所示。
我们输入命令ls,查看当前目录下JDK是否存在,如下图所示,我们可以看到jdk-7u80-linux-x64.gz这个文件。
接下来我们便要解压这个文件到/usr/java目录下,命令:tar -zxvf jdk-7u80-linux-x64.gz -C /usr/java并按回车,如下图所示。
解压完后,我们去到相应的目录下看看是否有解压后的文件,我们先输入命令:cd /usr/java进入这个命令,然后输入命令ls,便可以看到如下图所示的
jdk1.7.0_80文件,说明解压成功。
接下来我们便要开始修改环境变量,我们输入命令:vim /etc/profile并按回车便可以看到如下图所示内容,文件内容很多,我只是截取了一小部分,为了快速浏览到文件的末尾,我们可以按Shift+G组合键。
输入Shift+G组合键并按回车后我们鼠标便直接定位到了文件末尾的位置,这时我们可以按O键新建一行,输入我们要配置的环境变量,我们需要输入的内容
是:export JAVA_HOME=/usr/java/jdk1.7.0_80
export PATH=$PATH:$JAVA_HOME/bin
输入完后,我们按ESC键,并输入:wq保存并退出。
修改完配置之后不会立刻生效,我们需要使用命令:source /etc/profile来使我们刚才对配置文件的修改生效(不好意思,这句话当时写的时候忘了,现在补上)。既然环境变量配置完了,接下来我们便要查看一下配置是否成功了,我们在任意一个目录下,输入命令java,查看是否有相应的回回显信息。如下图,我们看到了很多回显信息,说明我们的配置成功了。
检测完了Java命令后,我们再检测一下java -version命令,可以看到java的版本信息内容,说明配置成功!至此,JDK的配置章节内容就说完了。