一,制作U盘启动盘
随着个人电脑的“飞入寻常百姓家”,喜欢DIY电脑的发烧友们也越来越多。
安装系统是DIY最基本的要求,很容易做到;
那么如果要求用U盘装系统呢,你可能会说简单,直接下载个老毛桃或是大白菜一类的软件一键就搞定了;
那么如果要求用系统自带的命令行工具制作U盘启动安装盘呢?
工具/原料:
U盘一个(4G可能不够用,最好8G)
系统iso镜像一个(这里用Win10企业版)
方法/步骤:
1,把要制作成U盘启动安装盘的U盘,插入到电脑的USB接口中,确保资源管理器已经正确识别U盘。下图中是小编的8G的U盘,实际有效容量是7.60G。
2,右键左下角开始按钮,选择“命令提示符(管理员)”。

3,在命令行中输入“diskpart”(不包括双引号,下同)后按回车键,此命令是Windows系统自带的硬盘分区工具。
4,在命令行中输入“list disk”后按回车键,此命令用于显示电脑上所有的硬盘(注意,diskpart会把U盘也看成硬盘),从“大小”一栏中一下就能看到U盘被看做了“磁盘 1”,这一步非常重要,因为后面会格式化,所以一定要仔细确定哪个是U盘并记住U盘的编号。
5,在命令行中输入“select disk 1”后按回车键,此命令用于选择接下来要操作的磁盘,这里的“1”就是小编的U盘编号(从上一步所得)。
6,在命令行中输入“clean”后按回车键,此命令用于清除U盘上的所有数据,所以在执行此步骤之前,如果U盘中有重要数据,务必备份,否则会被清除无法恢复。
7,在命令行中输入“create part pri”后按回车键,此命令是“create partition primary”的简写形式,作用是在U盘上创建主分区。
8,在命令行中输入“select part 1”后按回车键,此命令是“select partition 1”的简写形式,作用是选择分区1,也就是上一步创建的主分区。
9,在命令行中输入“format fs=fat32 quick”后按回车键,此命令用于快速格式化主分区为fat32文件系统格式。
10,在命令行中输入“active”后按回车键,此命令用于把当前分区标志为“活动”。
11,在命令行中输入“exit”后按回车键,此命令用于退出diskpart分区工具。
整个过程截图如下:
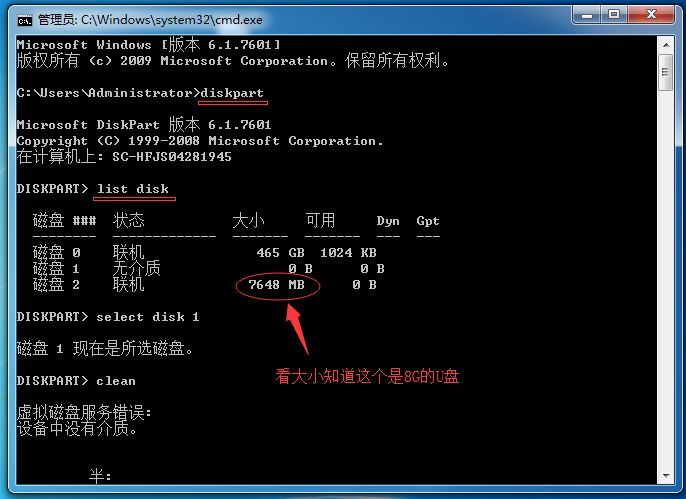
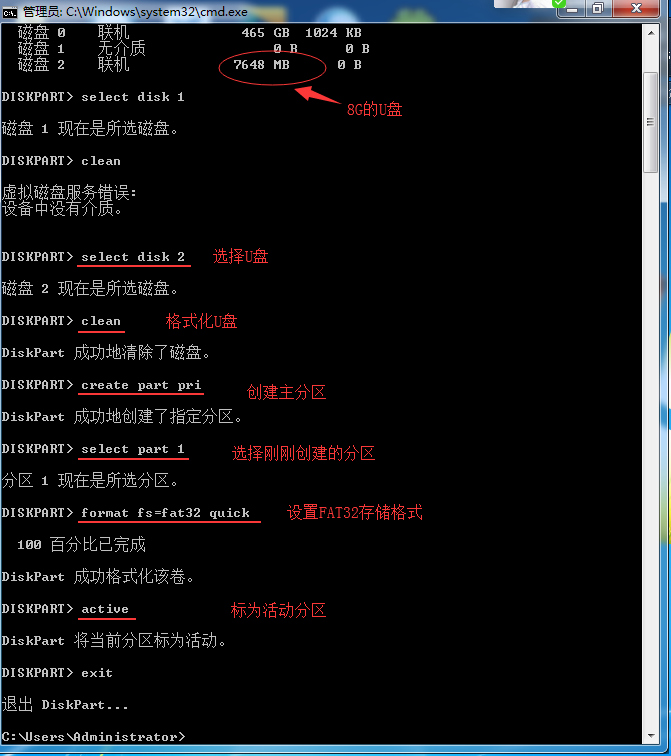
OK了,现在U盘已经变成可启动U盘了。你只需要把下载好的Win10系统的iso文件解压到U盘中即可。是的,就是解压iso文件,任何解压软件都可以,关键是解压到U盘的根目录中。
接下来就是设置从U盘启动了,启动之后就自动开始安装Win10系统,过程和使用光盘一致。祝你DIY愉快!
注意事项:纵观整个过程,最重要的就是创建一个活动主分区。
参考链接:https://jingyan.baidu.com/article/8cdccae9577e0e315413cd87.html
二,下载 cn_windows_10_enterprise_2015_ltsb_x64_dvd_6848425.iso
可以去windows 官网下载Windows 10,然而我是在这里下载的 https://msdn.itellyou.cn/ ,打开页面,左侧菜单找到“操作系统”,点击展开“Windows 10”,右边栏选择“中文-简体”,找到“”点击详细信息。
直接用迅雷或者其他下载工具下载:
ed2k://|file|cn_windows_10_enterprise_2015_ltsb_x64_dvd_6848425.iso|3907538944|38E47AB92B6D97DF2BE602BBC9969D34|/
下载到本地是 cn_windows_10_enterprise_x64_dvd_6846957.iso 就是简体中文的Windows 10 企业版压缩包。
解压缩,将里面的文件全部拷贝到前面制作好的U盘根目录下。
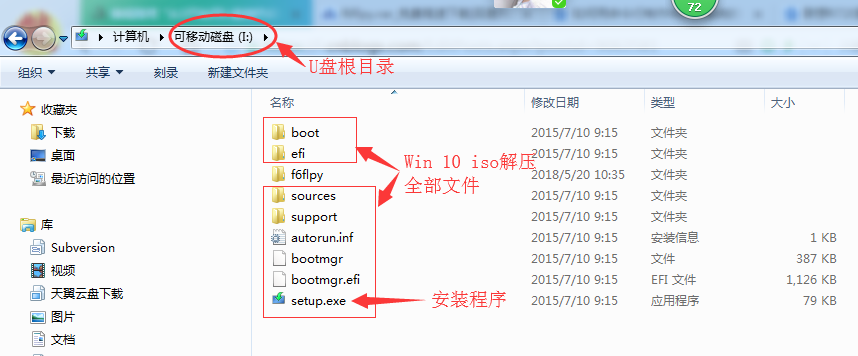
三,下载Intel Raid模式驱动(固态硬盘驱动) 如果电脑没有装固态硬盘则跳过此步骤
因为我的笔记本是 “512G固态硬盘+1T普通硬盘” ,针对固态硬盘需要Intel Raid模式驱动。
最近使用联想R720笔记本用户反应在重装系统的时候无法识别硬盘的现象,是怎么回事呢?出现这样的问题是由于R720出厂系统的BIOS内,SATA Controller Mode默认设置的是为Intel RST Premium模式,该模式会将硬盘组成磁盘阵列的模式(Raid模式),而原版的Window 10安装镜像默认没有Raid模式的驱动导致的,当然我们可以按下面方法进行修复。
解决方法:
下载Intel Raid模式驱动,将驱动安装包解压缩后将整个文件夹完整的放到到系统安装U盘的根目录下,然后在安装系统选择硬盘时,加载此驱动。(该驱动分为32位和64位,分别对应32位系统和64位系统吗,下载地址:http://pan.baidu.com/s/1o8QghFs)。
下载后是 f6flpy.rar ,解压缩后包含两个 f6flpy-x64,f6flpy-x86,根据你要装系统的电脑选择64位(f6flpy-x64),或者32位(f6flpy-x86),拷贝到上一步制作U盘的根目录下。
四,从U盘启动,装Windows 10 企业版系统
1,将要装系统的电脑C盘(包含桌面)上的个人文件及数据备份到其他盘。然后关机。插入U盘(前面制作好启动分区的U盘,里面包含系统全部安装文件)。
2,开机,然后连续按开机设置键(联想是F12),进入启动菜单(Boot Menu),找到USB启动项。按回车,重启及进入U盘开始安装系统。
3,到了选择“您想将Windows安装在哪里?”的时候要小心了。看准主分区(原C盘),其它磁盘分区不要动,一面数据丢失。
因为我的C盘是在固态硬盘中,所以到这里是看不见的。于是就用到了上面第三步中提到的Intel Raid模式驱动。点击“加载驱动程序”,然后“浏览”,找到存放Raid驱动的文件夹,默认文件名为“f6flpy-x86”或“f6flpy-x64”,选择该文件,然后确定。
耐心等待检测到Raid模式驱动程序,点击下一步后,出现读取条开始加载此驱动。(如果提示报错建议重新加载该驱动多试几次,并且驱动文件存放的路径最好为全英文路径)。
在加载成功后会跳回之前选择硬盘的界面,此时已经可以正常显示出机器内的固态硬盘,开始正常安装即可!
好了,后面就是按照步骤操作就行了,没啥可说的了。祝你一切顺利!
五,检查更新系统驱动
重装系统后,进入新系统桌面。去官网(我用的联想笔记本,地址是 http://support.lenovo.com.cn/lenovo/wsi/Modules/NewDrive.aspx )点击“立即安装驱动”下载联想驱动管家。或者驱动精灵等。安装好后检查更新一遍驱动就好了。
—— 致敬周末两天装系统踩过的坑……