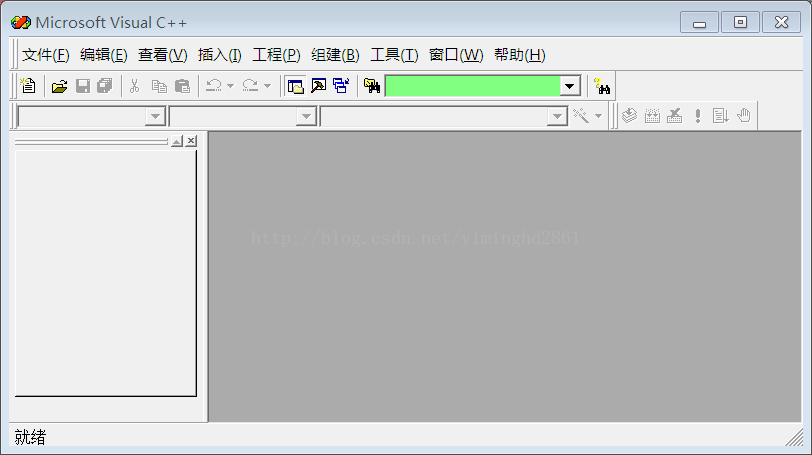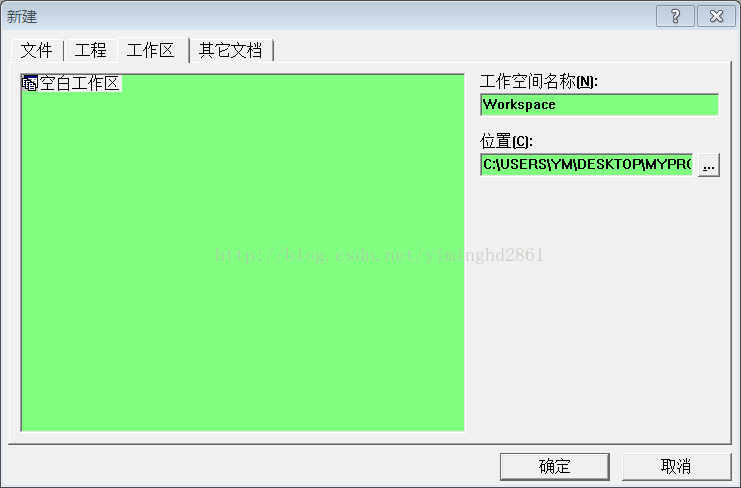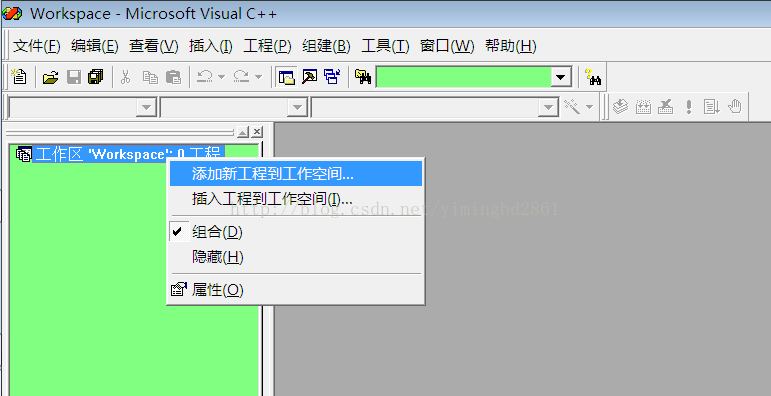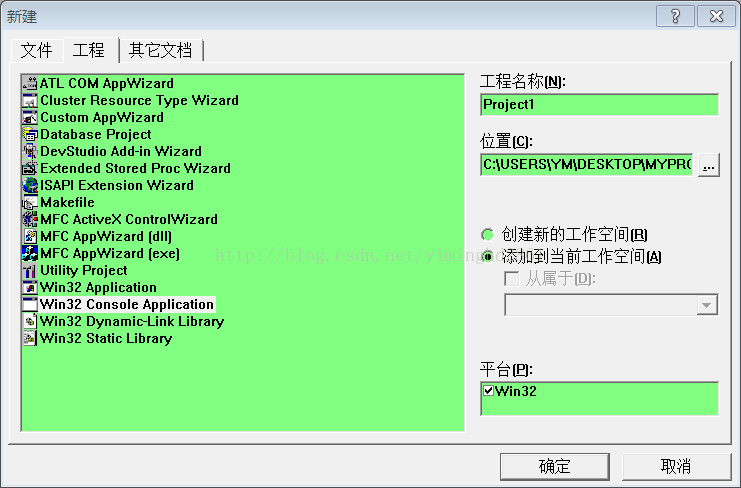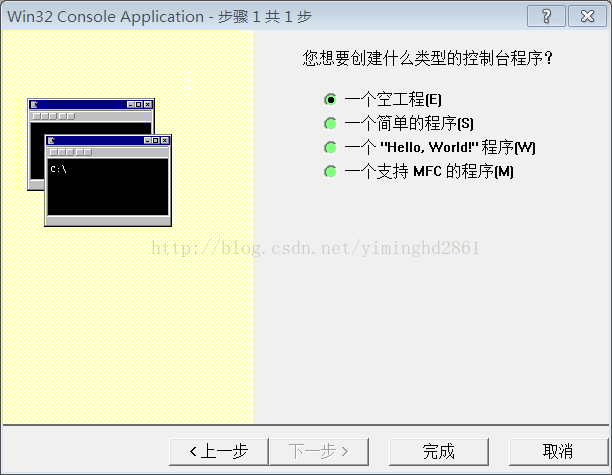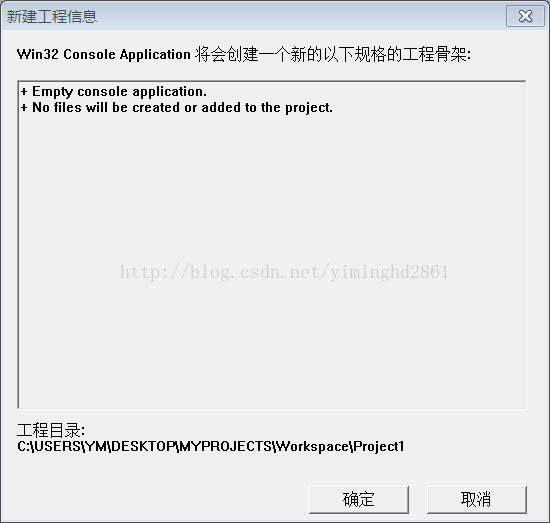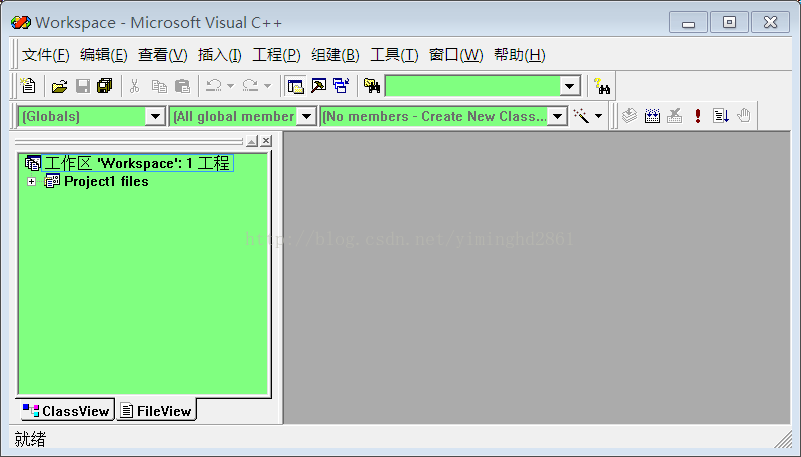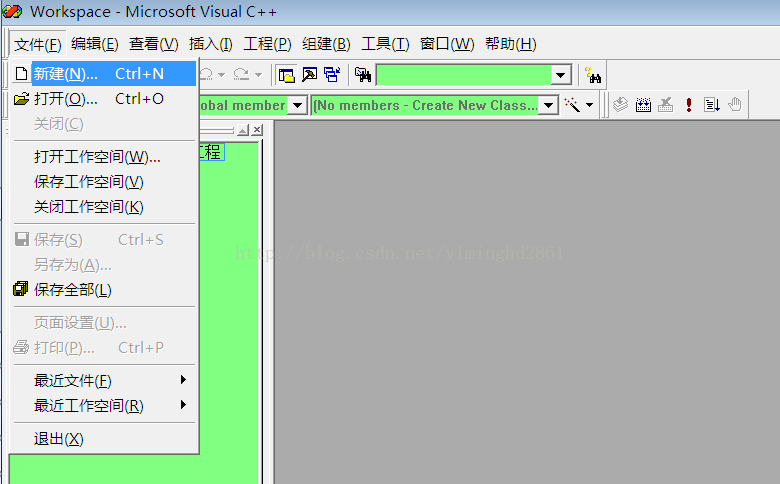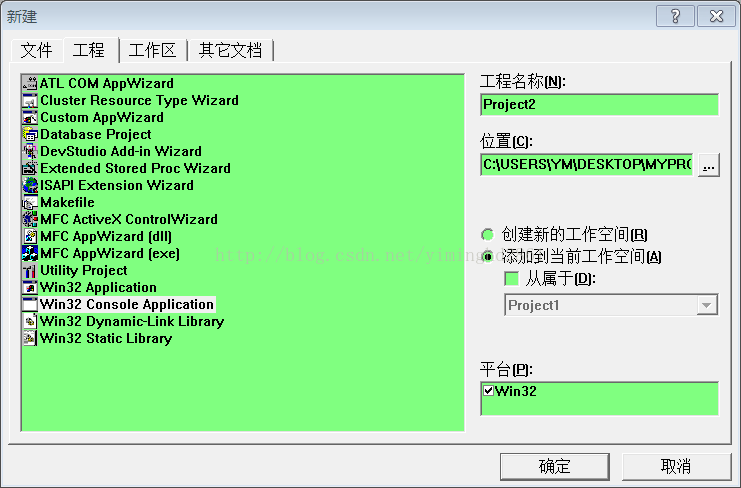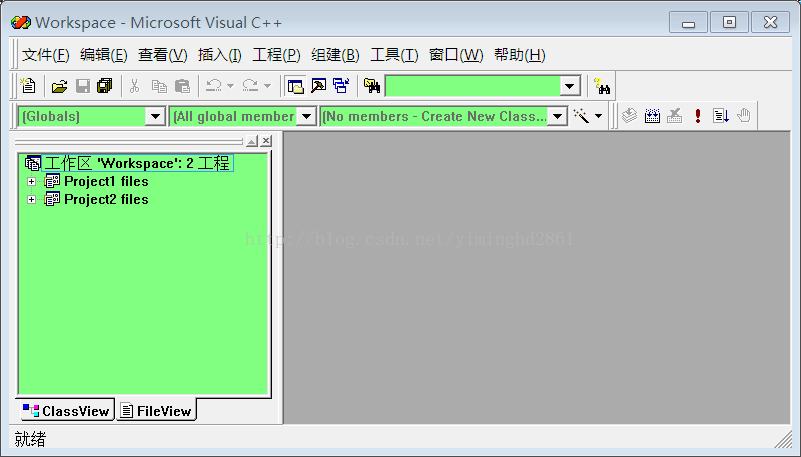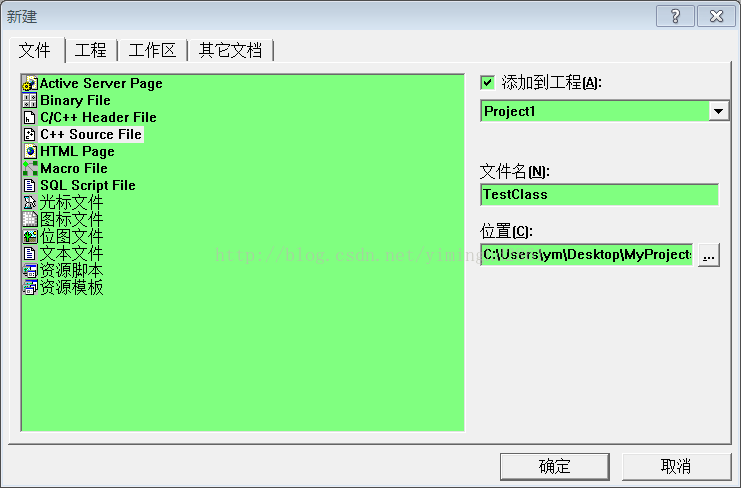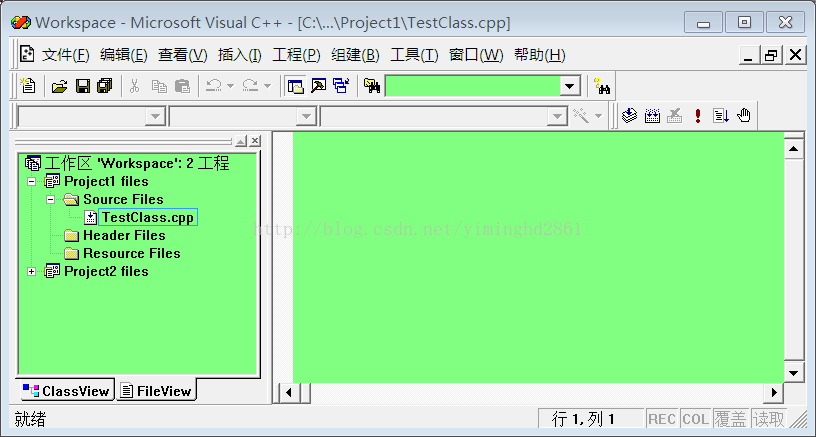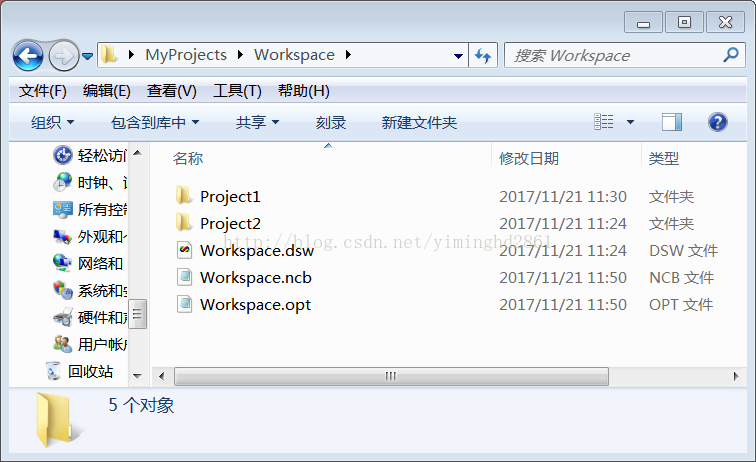在Visual C++ 6.0中创建工程项目
在利用一个新的集成开发环境之前,首先要懂得如何创建一个工程项目,而本文接下来要讲述的就是如何在经典的C++编程环境Visual C++ 6.0中创建工程项目。
工具/原料
电脑、Visual C++ 6.0
方法/步骤
点击打开工具Visual c++ 6.0,初始界面如下
首先创建一个工作空间,工作空间也称项目工作区或工作区,下称工作区。工程项目是包含在工作区中的,无论你在创建项目之前是否先创建工作区,你的工程项目都会包含在一个工作区中。如果你没有先创建工作区,而是一打开VC++ 6.0便创建工程项目,那么你在创建一个项目的同时,也会创建一个工作区,工作区会有相应的工作区文件,其后缀名为dsw,此时,工作区文件的名称为所创建项目的名称。但为了区分开工作区和工程项目,即让工作区和工程项目有自己的名称,建议先创建工作区,再创建工程项目。创建工作区,需指明名称与位置,如下图,创建了一个名为workspace的工作区
下图为创建工作区后的界面,如图可知工作区中有0个工程,即还没有工程项目
左击选中工作区,再右击,使出现浮动菜单,点击第一项添加新工程到工作空间
在出现的窗口中,选择工程类型,如果是控制台程序,选择”Win32 Console Application”,如果是可视化的窗口程序,选择”MFC AppWizard[exe]”,如果是制作动态链接库文件,选择“Win32 Dynamic-Link Library”,一般情况下,选择“Win32 Console Application”,即创建一个控制台程序,然后填写工程名称和工程的存储位置,和选择“添加到当前工作空间”(已默认选择)。点击“确定”,进入下一步
在弹出的窗口中选择“一个空工程”,然后点击”完成”
弹出的界面会显示新建工程的基本信息,在确认无误后,点击”确定”
下图为创建一个工程项目“Project1”后的界面,由图可知,工作区“Workspace”中有一个工程,其工程名为“Project1”,图中显示的是工程项目“Project1”中“FileView”(文件视图)的信息
还有一种创建工程项目的方法,即点击菜单项“文件”,再点击“新建”,如下图
选择“工程”选项,确定工程项目类型、工程名称和位置,此外还需选择“添加到当前工作空间”(此项默认选择“创建新的工作空间”,这是和之前创建工程项目不同的地方所在),各项信息填完后,接下来的步骤和之前一样
下图为创建完工程项目“Project2”后的界面,由图可知工作区“Workspace”中有两个工程,分别为:Project1和Project2
点击菜单项“文件”,再点击“新建”,进入如下界面,选择要创建的文件类型,编辑文件名,点击“确定”,即完成文件的添加
下图为往工程项目“Project1”添加TestClass.cpp文件后的界面
下图为工作区的目录结构,由图可知工作区的名称为“Workspace”,与之有关的文件有三个,此外两个文件夹分别对应着创建的两个工程项目:Project1和Project2。而这种工作区和工程项目之间清晰明了的关系正是先创建工作区,再创建工程项目的结果
至此,工程项目创建结束,接下来便是项目编程的工作了。
一个应用程序可以有一个项目及若干个子项目,但只有一个活动的项目。在这里对应着,一个应用程序可以有一个工作区及若干工程项目,但只有一个活动的工程项目。