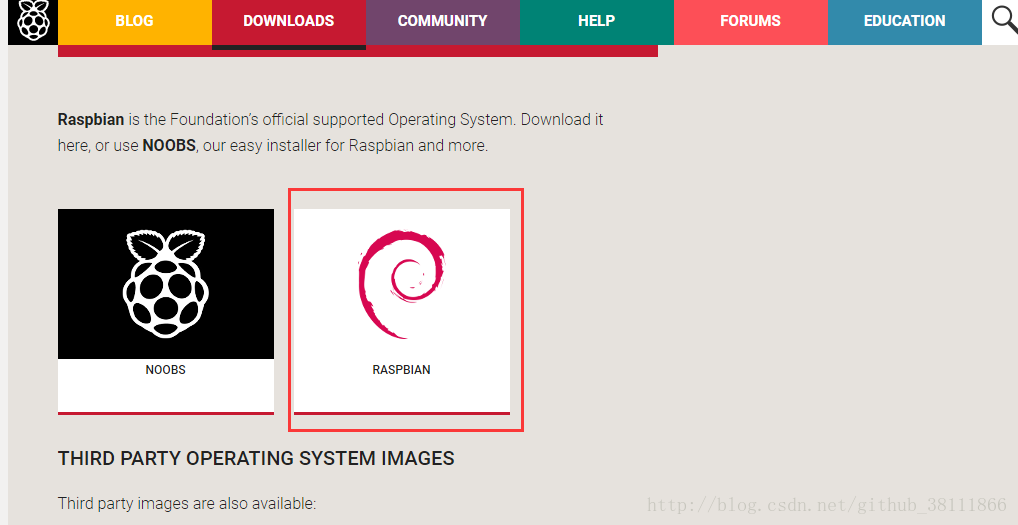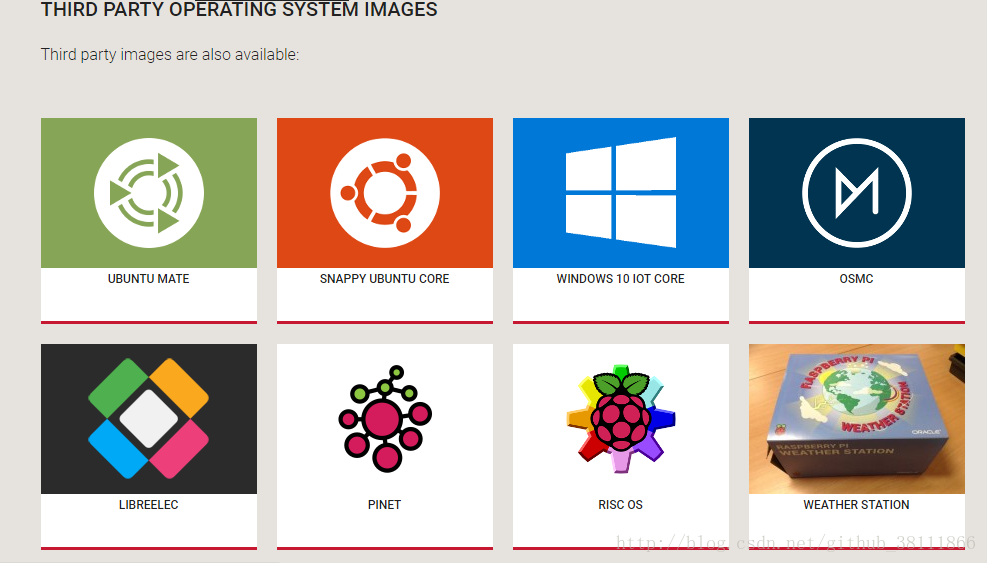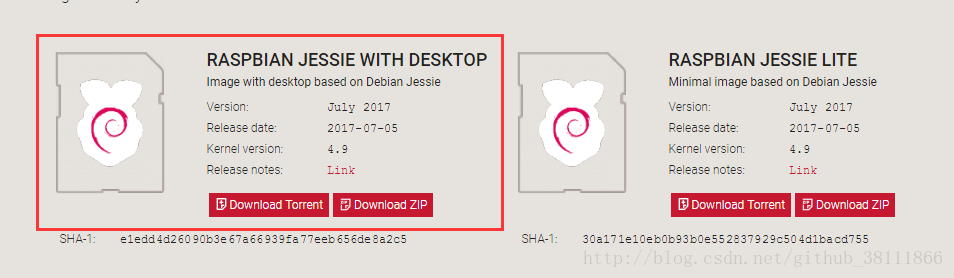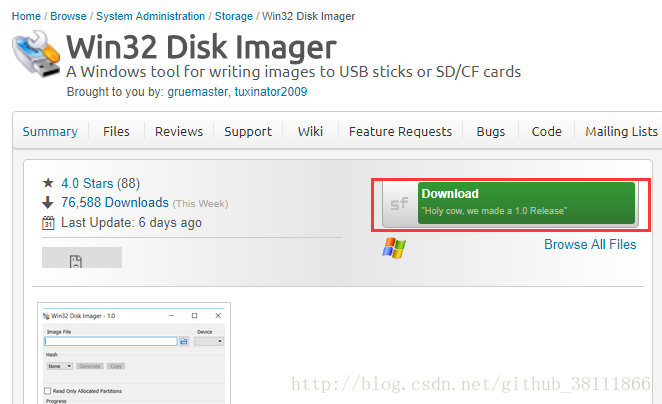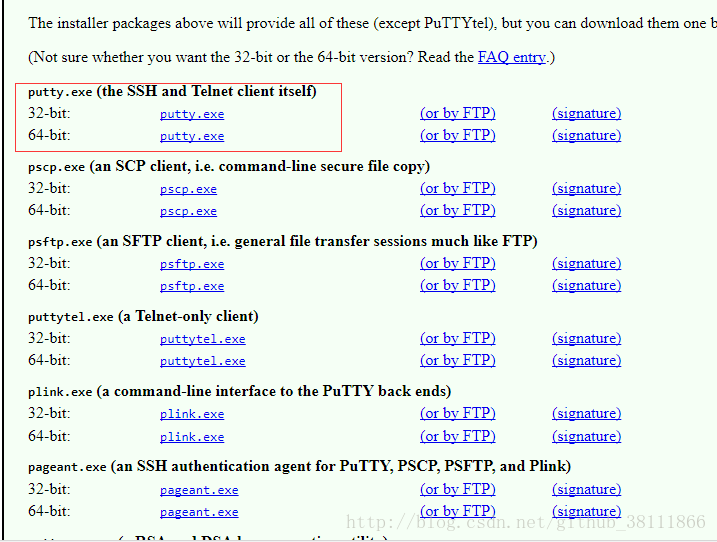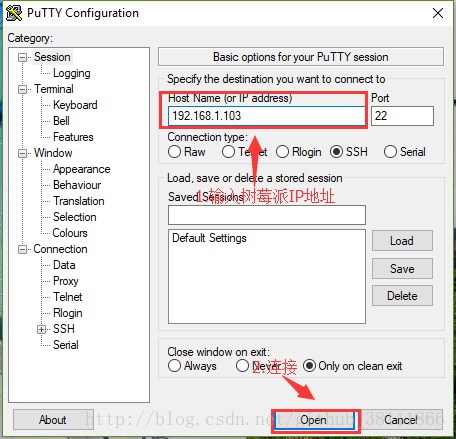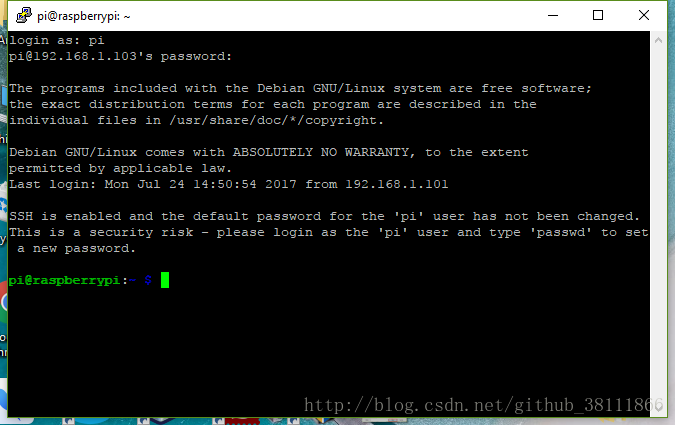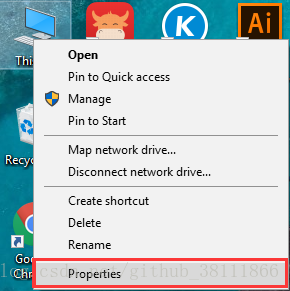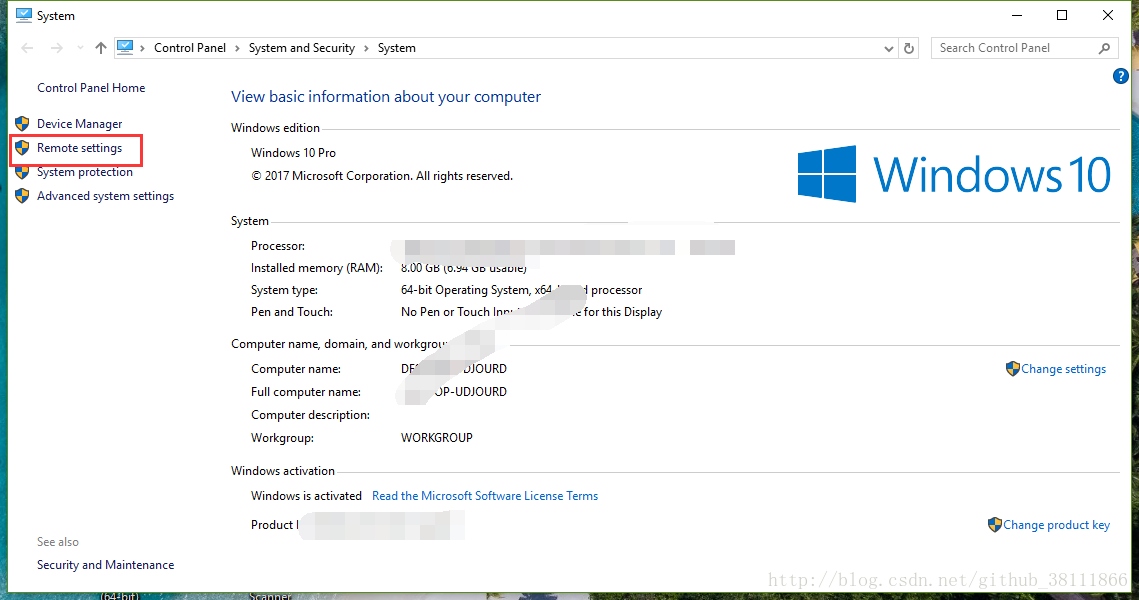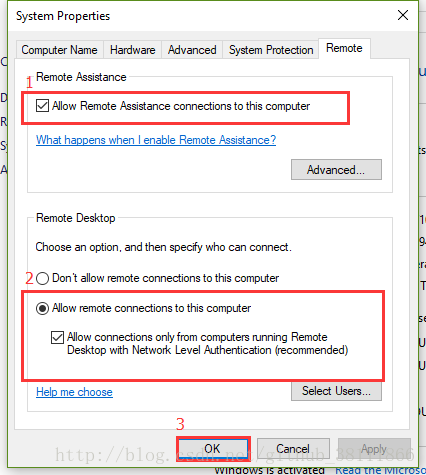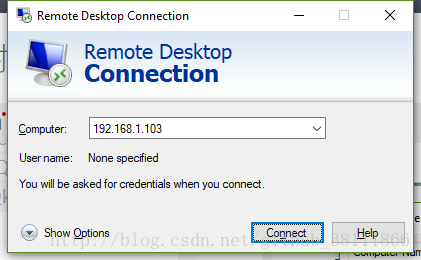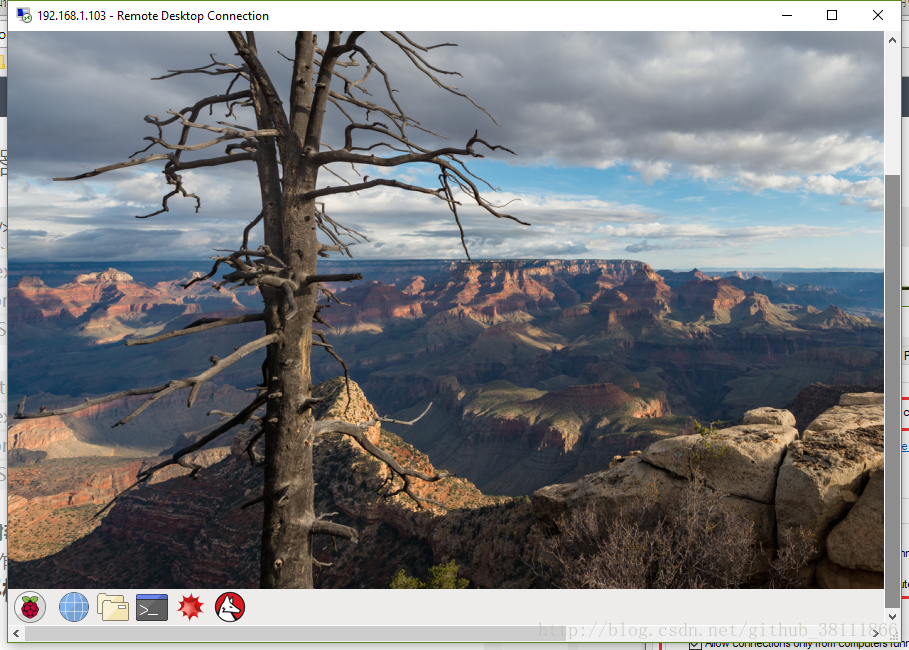https://blog.csdn.net/github_38111866/article/details/76038665
没有显示器情况下,安装和使用树莓派
操作系统安装
1. 前期准备
- 8G以上sd卡一张
- 读卡器(因购买的读卡器没有到,所以我暂时用旧手机替代了读卡器)
- 可以上网的电脑一台
2. 软件下载
系统镜像下载
点此下载最新镜像我们下载常用的镜像raspbian,点击下图红色区域
当然我们也可以下载官网提供的其它镜像
torrent是下载的种子,然后通过其它下载软件下载。而ZIP是文件则是直接下载镜像文件。
下面红色区域内的镜像是带有桌面的完全版,而后者则是精简版本
下载完成后,解压镜像,以备后用
Win32DiskImager下载
点此下载Win32DiskImager
3. 烧录系统
- 将插有sd卡的读卡器插到电脑上
安装并打开Win32DiskImager
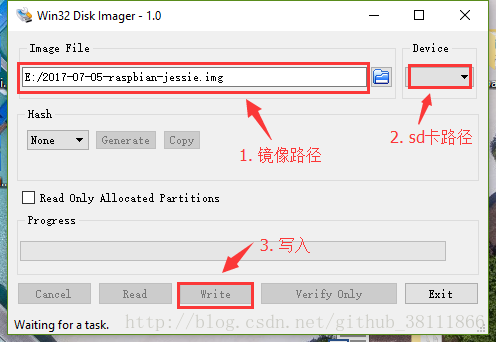
- 烧录完成,将sd卡插入RaspBerryPi,插上电源,即可运行。
- 因最新版的树莓派(至少我的是)没有开ssh, 所以,打开烧录完系统的sd卡,新建一个名为ssh,无后缀的文件,为下一步远程连接做准备。
笔记本电脑远程连接树莓派
1. 前期准备
- 树莓派 * 1(已安装系统)
- 网线路由器 * 1
- 电脑一台(因默认没有显示器,有笔记本电脑就OK了,手动滑稽)
2. 启动RaspBerryPi
将电源连接树莓派,并将网线一头插入树莓派,一头插入路由器LAN口
查看树莓派IP地址
这里通过路由器自带的管理系统查看树莓派IP(例如:192.168.1.103)
也可以通过ipscan等软件扫描树莓派IP地址
当然也可以通过命令行等方法来获取IP,此处不再一一列举
3. 使用PuTTY连接树莓派
下载并安装PuTTY
点击下载
连接树莓派
进入command shell
默认账号为pi,密码为raspberry
如果连接被拒绝,则可能是因为新版系统默认没有开SSH,可以将sd卡插到读卡器,手动用电脑,在根目录下创建一个名为ssh,无后缀的文件
4. 使用电脑远程连接树莓派,进行可视化操作
安装xrdp
进入树莓派后,键入以下代码,安装xrdp,安装过程中,输入Ysudo apt-get install xrdp
- 1
安装vncserver
安装好xrdp和vncserver后就可以设置一下笔记本来操控树莓派了sudo apt-get install tightvncserver
- 1
设置电脑
电脑按以下步骤操作
远程操作树莓派
打开远程操作界面(开始菜单搜索remote,第一个就是)输入IP地址
输入账号和密码,模式为默认选项
连接成功!
如果连接失败,请重启树莓派或者关闭PuTTY连接之后,再远程连接一下试试